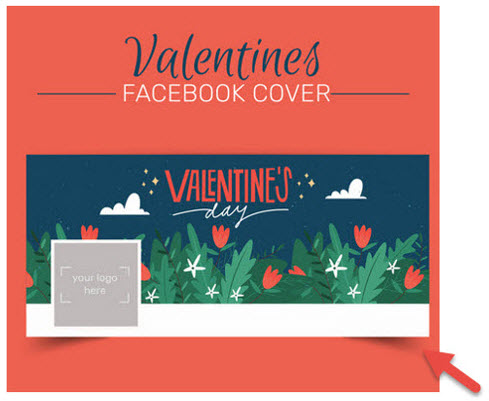
事实上从光学的角度,图片能出样阴影确实需要特殊的灯光角度吧!不过用PPT做这样的阴影也不是难事。
场景:企业市场部等需要用PPT进行产品图片展示的职场人士。
问题:如何PPT快速制作有设计感图片阴影效果?
解答:利用PPT图形羽化功能搞定。
具体操作方法如下:
新建一个PPT,插入一张自己喜欢的照片,并利用任意多边形,画一个类似下图的三角形。(下图 2 处 天蓝色三角形)
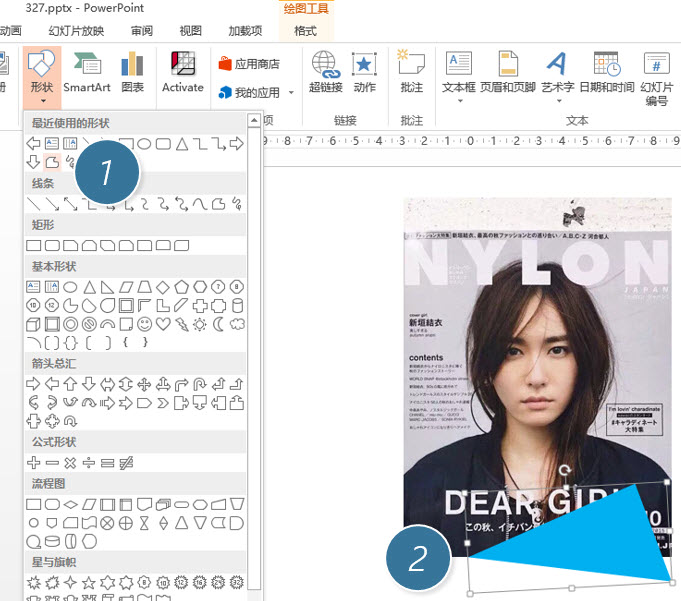
将三角形颜色设置为黑色,并单击“其他填充颜色”按钮。(下图 3 处)
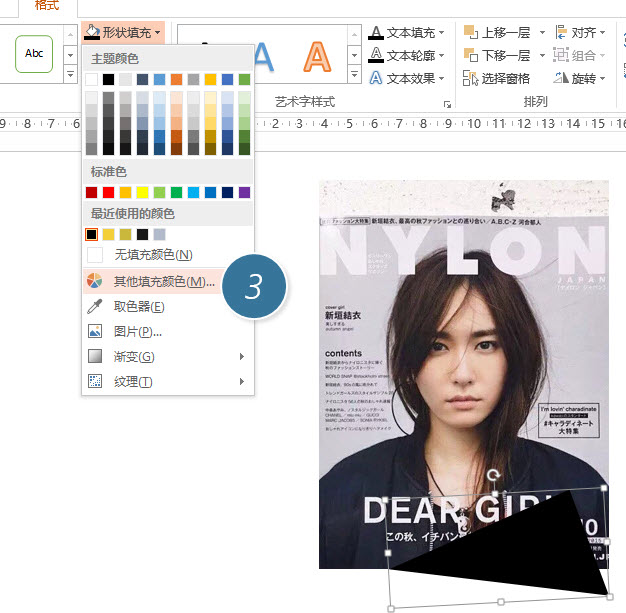
将颜色的透明度设置为30%左右。下图 4 处。注意看三角形设置半透明后的效果。
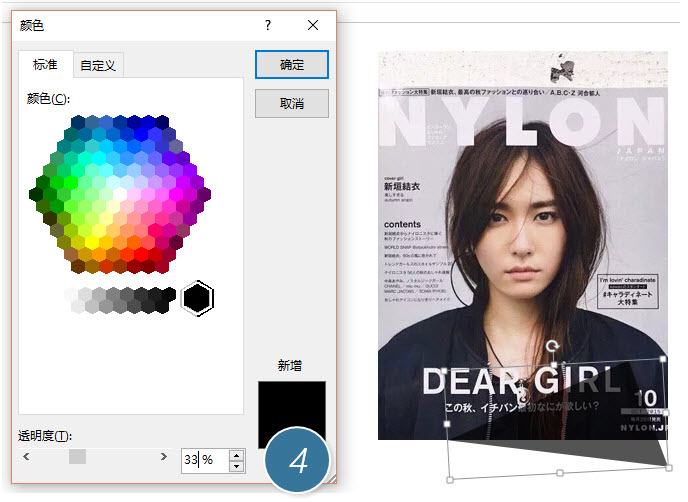
最重要的一步,依然选中三角形,在形状效果里面,将其柔化边缘,设置为25磅。(下图 5 处)如果对柔化效果不满意,可以使用“柔化边缘选项”按钮进行手动设置。
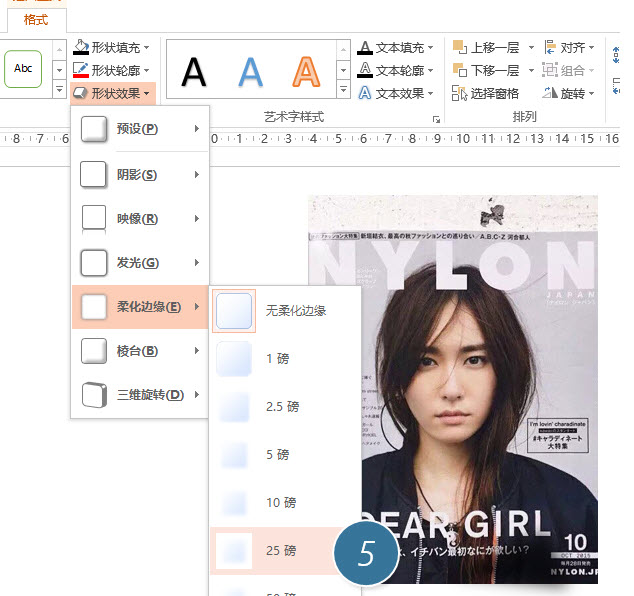
将设置好的黑色阴影效果置于底层,下图 6 处。
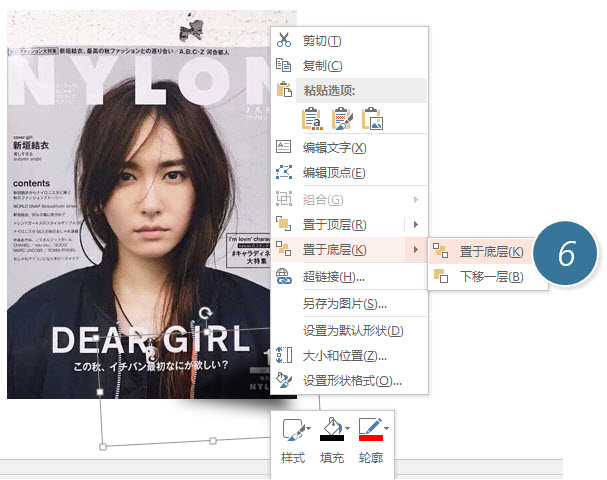
将阴影按住Ctrl键复制一份出来,然后利用旋转按钮进行水平翻转,如下图 7 处。
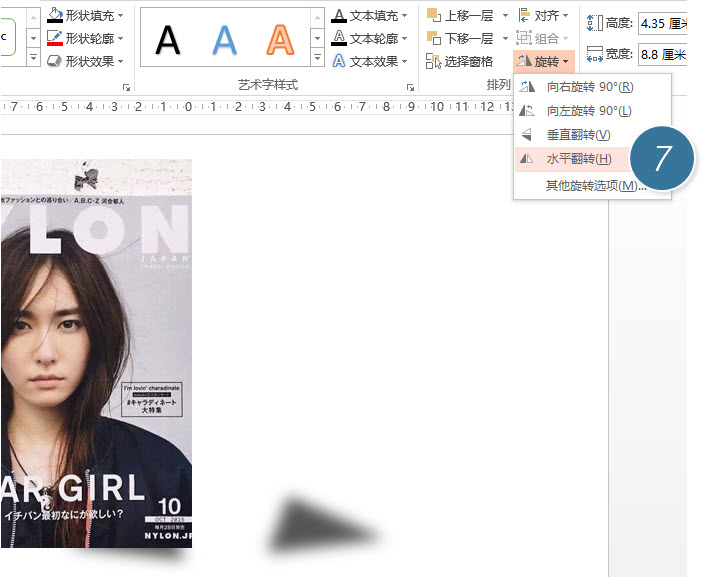
将翻转后的阴影置于图片左下角,与右下角阴影对称即可。也可以根据自己的需要进行实际的调整。最终效果如下:
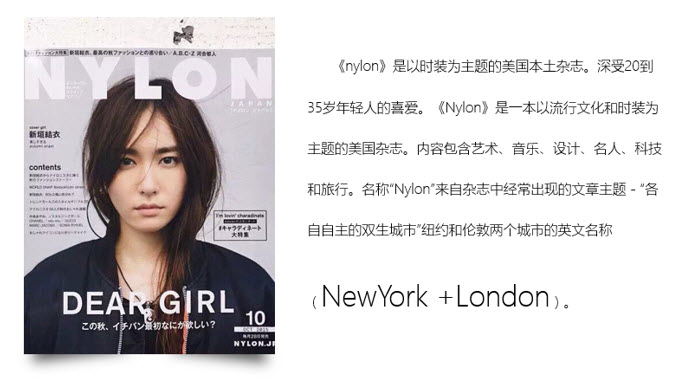
总结:学习PPT绝对是个积累的过程,如果您能按着做出这样的阴影,并存为自己的素材库,以后在需要将图片设置这类阴影就是复制黏贴的事情。记住只有自己会的,才是真正会的。
