
这个问题非常的典型,是vlookup函数的另外一种“模糊”的匹配。这里给大家系统总结一下解决此类问题的思路。
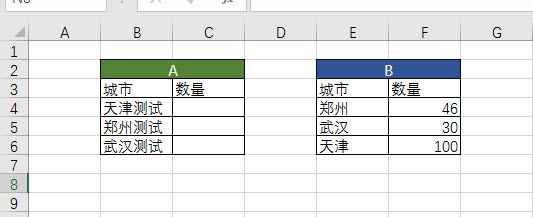
分析上图会发现A表的城市比B表的城市多“测试”两个字。解决思路想办法“提取”A表的城市名,(也就是排除“测试”两个字。)但小伙伴要求不能破坏表格结构,所以我们利用单元格拆分函数来搞定。
具体看动图操作:
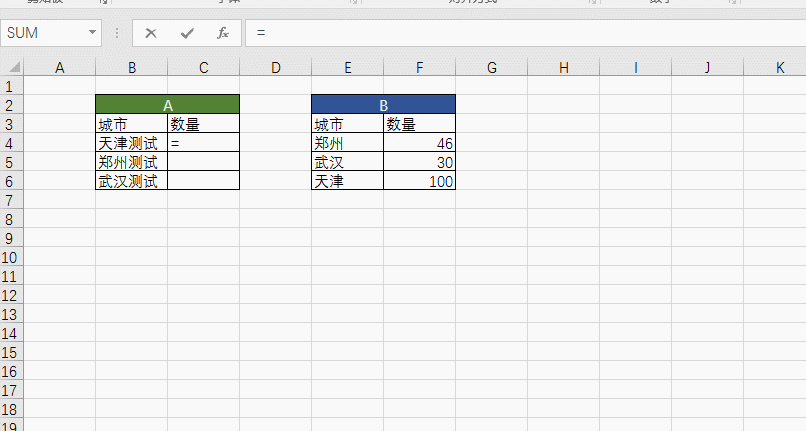
公式如下:
=VLOOKUP(LEFT(B4,2),$E$4:$F$6,2,0)
这个公式的重点在left函数,把B列的城市提取从左的2个字符,例如“天津测试”提取出“天津”,正好与B表的天津完全匹配,所以利用vlookup的精确匹配搞定(既最后的参数为0)。
这个问题“完美”的解决,但需要大家举一反三一下,实际工作中可能碰到下面这样的情况。
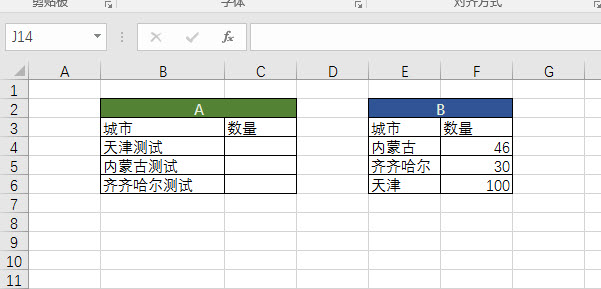
分析上图会发现城市名称的位数不一样,这个该如何处理呢?直接用用文本拆分函数就不行了,但发现“测试”两个字还是很有规律的2位数,所以用单元格全部位数减去2位数,就得到了城市名称的位数。看下面动图操作:
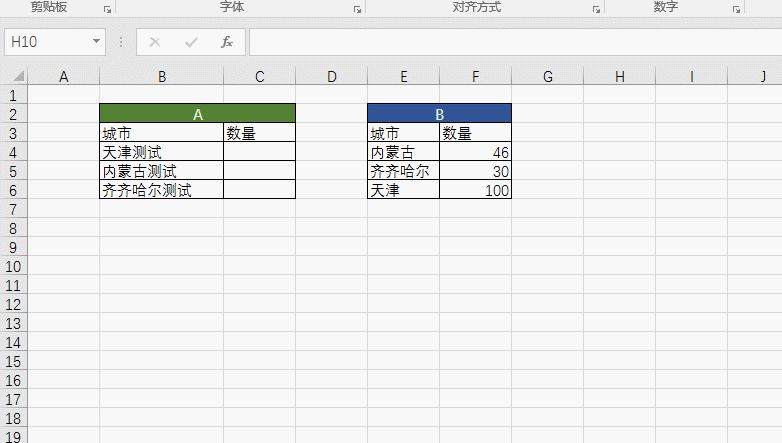
公式如下:
=VLOOKUP(LEFT(B4,LEN(B4)-2),$E$4:$F$6,2,0)
关键点在于len长度函数与left函数的搭配使用,获得从左取减去“测试”两字之后的位数,从而完美获取不同长度的城市名称。
那如果是下面第三种情况呢?
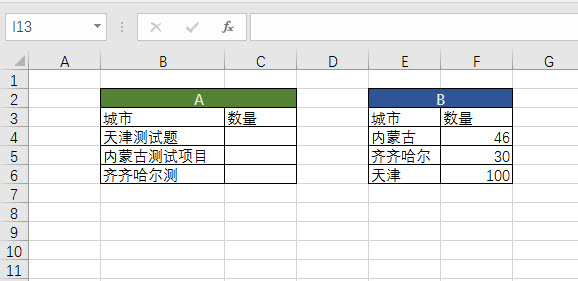
分析上图发现更麻烦了,测试也不是统一的了,但还是有规律,就是城市名称结尾都在一个“测”字前,所以我们如果能用函数找到测字所在位数减去1位,不就是从左向右的城市名称个数。
所以公式设置如下动图:
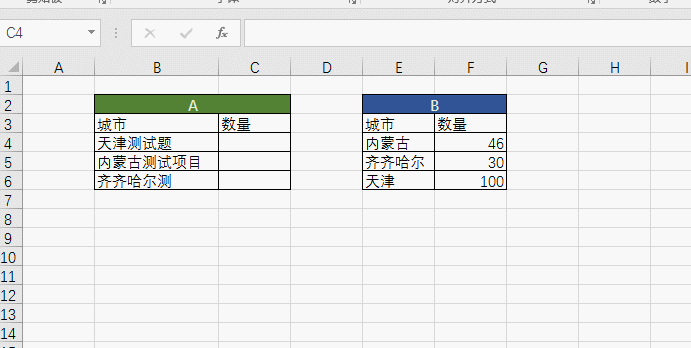
公式如下:
=VLOOKUP(LEFT(B4,FIND("测",B4)-1),$E$4:$F$6,2,0)
这个公式难点在与find函数,查找“测”字在单元格中的位数减去1,正好就是left函数从左向右的城市名称位数。
总结:只要能善于发现单元格中的内容规律,总归有方法能够想到提取的方法,当然如果能“破坏”表的结构,利用辅助列的方法能让上面的公式更加能够理解。
