场景:企业财务、人事、市场、行政部等需要PPT制作的职场人士。
问题:如何PPT快速绘制一个局部环形图形表达?
解答:利用PPT图形绘制功能搞定。
具体操作方法如下:
新建一个PPT,在空白处点击鼠标右键,在新弹菜单中“设置背景格式”。(下图1处)
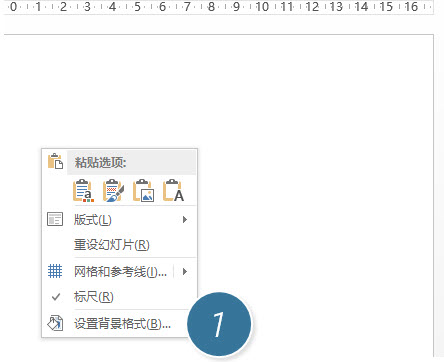
在新弹菜单中,将背景颜色设置为深灰黑色,具体可以用2013的颜色选色器去取之前样图的颜色。(下图2处)
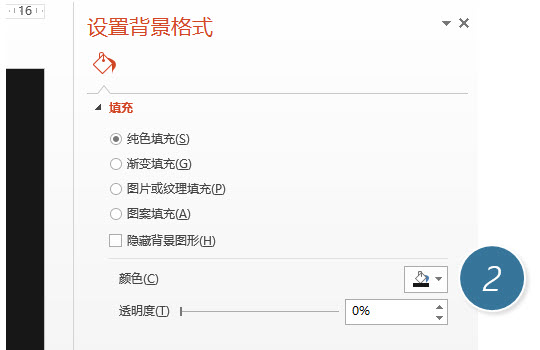
首先利用“插入-形状-椭圆”,按住shift键拖拽一个白色圆形,并去掉轮廓线。
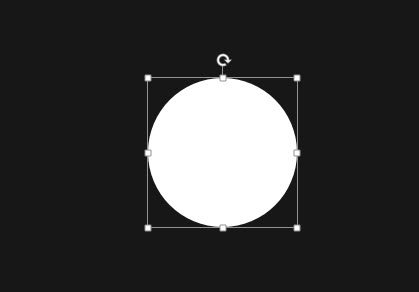
接着,选择“插入-形状-饼形”,按住Shift键,拖拽出一个饼形。(下图3处)
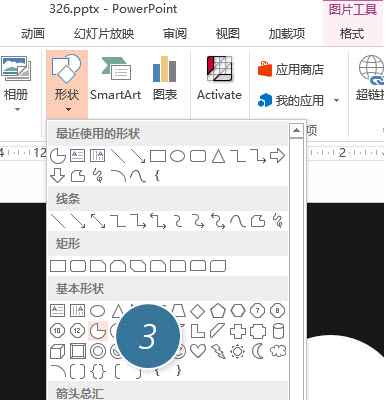
拖拽出来的饼形要比白色的圆大一些,并置于相同的圆心,并将饼形设置为与背景一样的颜色。并去除轮廓线。(这里为了让大家清楚与理解,并没有去除轮廓线)
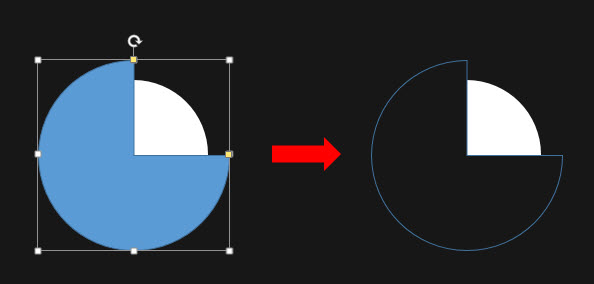
选中饼图,点击鼠标右键,将其至于底层,将黑色饼形置于白圆的下方。(下图4处)
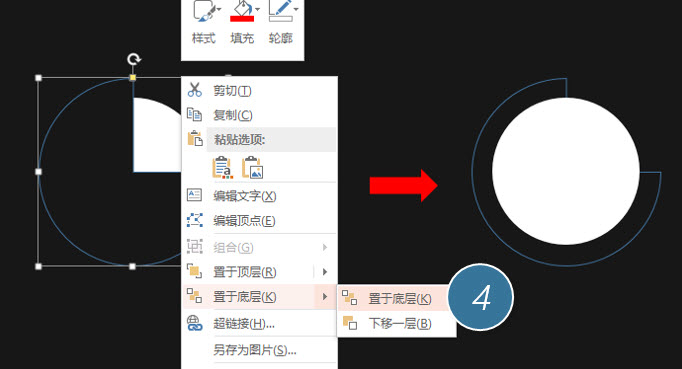
接着按照前面第3步,继续绘制一个饼图,饼图比之前的饼图还要大。然后旋转其方向,设置为灰色,并置于底层。效果如下图5处。注意此时旋转之前的黑色饼形可以方便遮挡灰色饼图的部分,使之让饼形看上去是环形。
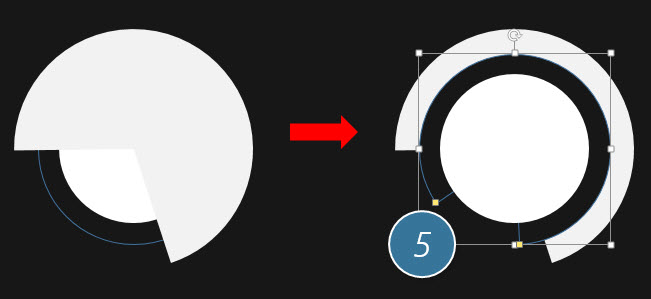
继续重复第3步到第5步的绘制方法,就会绘制出如下结果。其实思路就是用黑色饼形遮挡住有颜色的饼形。
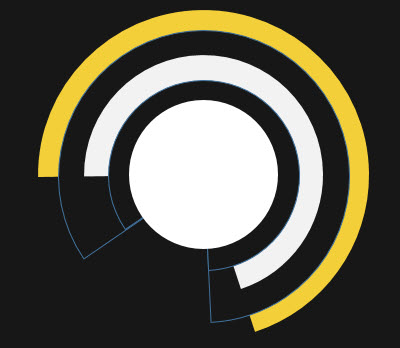
如果再做一层,并去掉黑色饼图的轮廓后,效果如下右图所示。
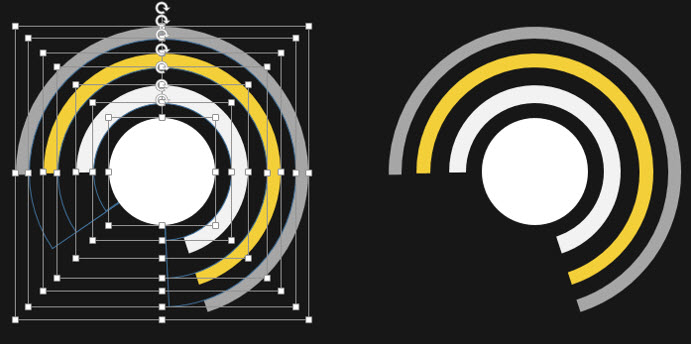
那么这个局部图的环形图的素材库就做好了。以后只需要拖拽黑色饼图或有色饼图的黄色旋转标记,就可以方便来调整需要的百分比。
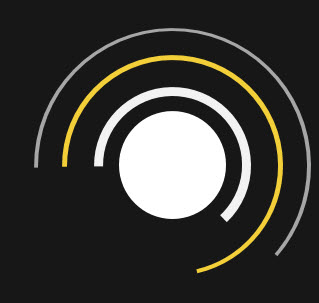
总结:本例没有直接实用环形图插入,而是利用饼图的相互遮挡实现类似的局部环形图的制作方法。大家可以试试如果直接使用环形图绘制与本技巧有什么不同?欢迎留言评论。
该技巧Excel2013版本及以上有效。
