在Excel中,利用数据验证可以对数据的录入添加一定的限制条件。比如我们可以通过数据验证的基本设置使单元格只能录入整数、小数、时间、日期等,也可以创建下拉菜单选项。数据验证的基本功能在前面的文章已进行介绍,链接地址:excel不得不了解的数据验证基本功能。本文给大家介绍的是7种自定义数据验证的设置方法,即下面图中右侧绿色的部分。
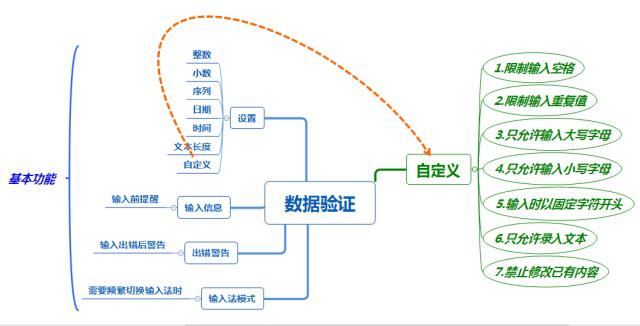
一:限制输入空格。
如下动图所示,如果要对A列的数据限制输入空格,那么选中A列数据后,在【数据】选项卡——【数据验证】——【允许】——【自定义】中输入函数公式=ISERROR(FIND(" ",A1))。
此处find函数中双引号之间有一个空格。函数公式表示查找单元格中的空值,找到就可以输入内容,找不到会报错提示。
然后我在A10单元格输入“刘备”,无论是文字前、文字中间、还是文字后,只要有空格都会弹出错误提醒。
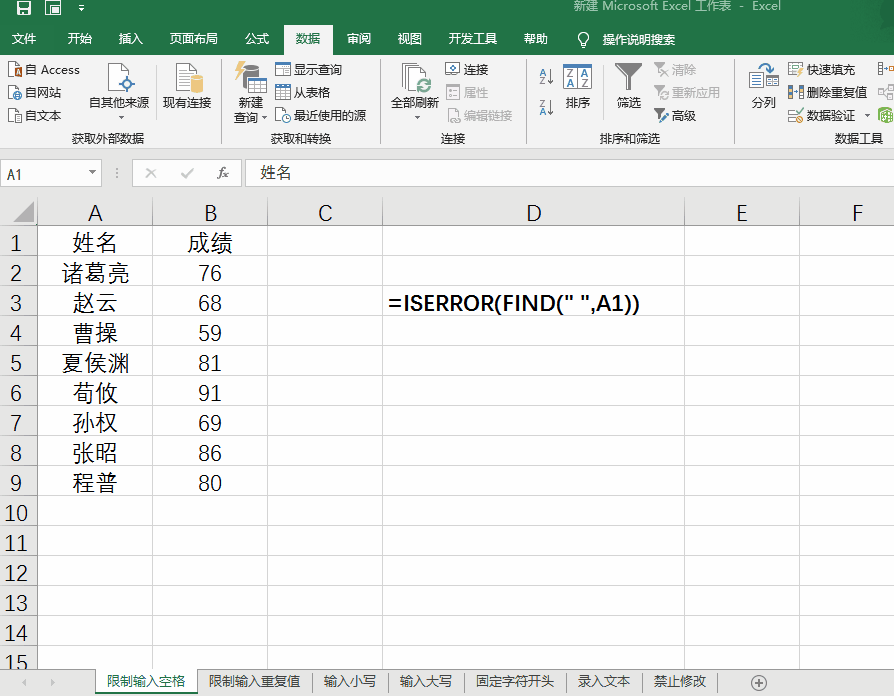
二:限制输入重复值。
限制输入重复值选中A列后,在【数据验证】——【自定义】中输入的函数公式为=COUNTIF(A:A,A1)<2。这个函数表示统计A列中当前单元格重复值个数,如果小于2,即仅有一个时可以正常输入,否则会报错。
如下图所示,在A10单元格输入刘备时,可以正常输入,输入赵云时因为和前面A3单元格重复,会出现错误提示。
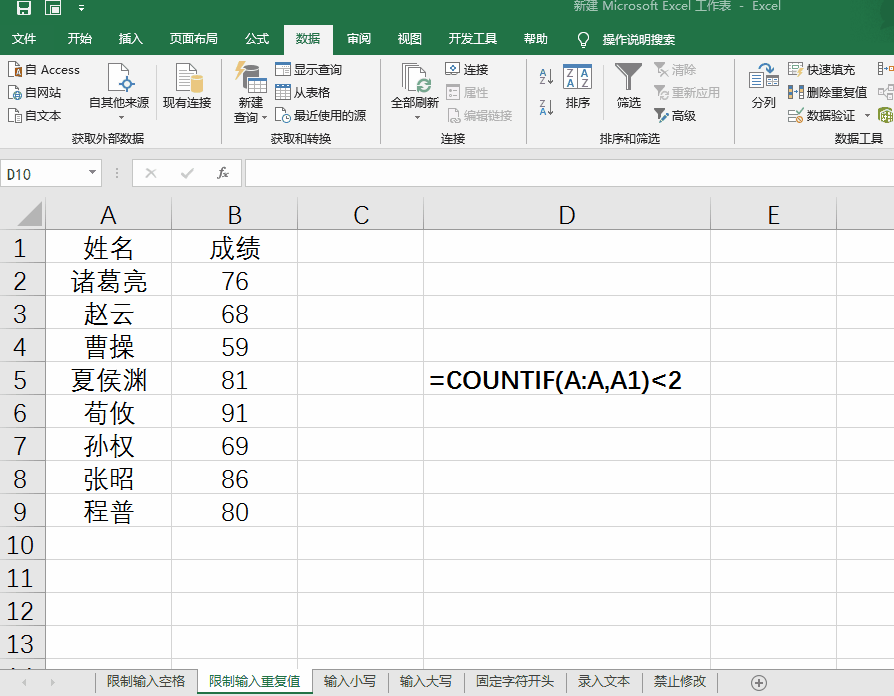
三:只允许输入小写字母。
此处在数据验证——自定义中输入的公式是=EXACT(C1, LOWER(C1))。lower函数表示将大写转化为小写的函数。exact函数表示两个参数对比。此处利用这两个函数组合。
如果输入的是小写,lower函数转化后仍然是小写,exact函数两个参数一致,可以输入内容;如果第一个参数大写,第二个参数用lower函数转化为小写,此时exact函数两个参数不一致,就会报错。
在C2、C3单元格输入小写字母没有问题,输入大写字母就会出现错误提醒。
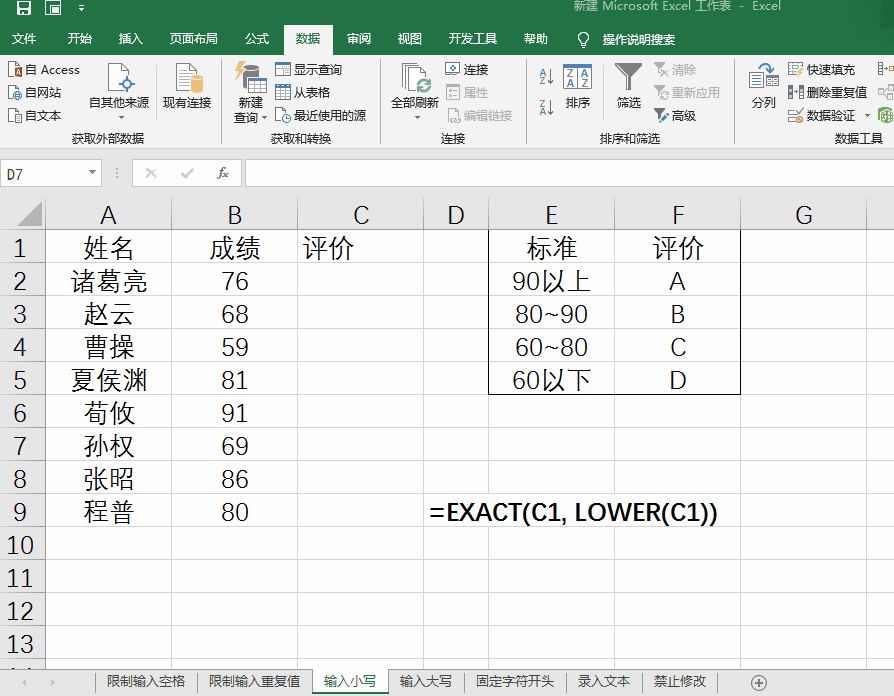
四:只允许输入大写字母。
与只允许输入小写字母同理,只允许输入大写字母的函数公式是= EXACT(C1, UPPER(C1)),upper函数表示将小写字母转化成大写字母。exact函数与上述用法相同。
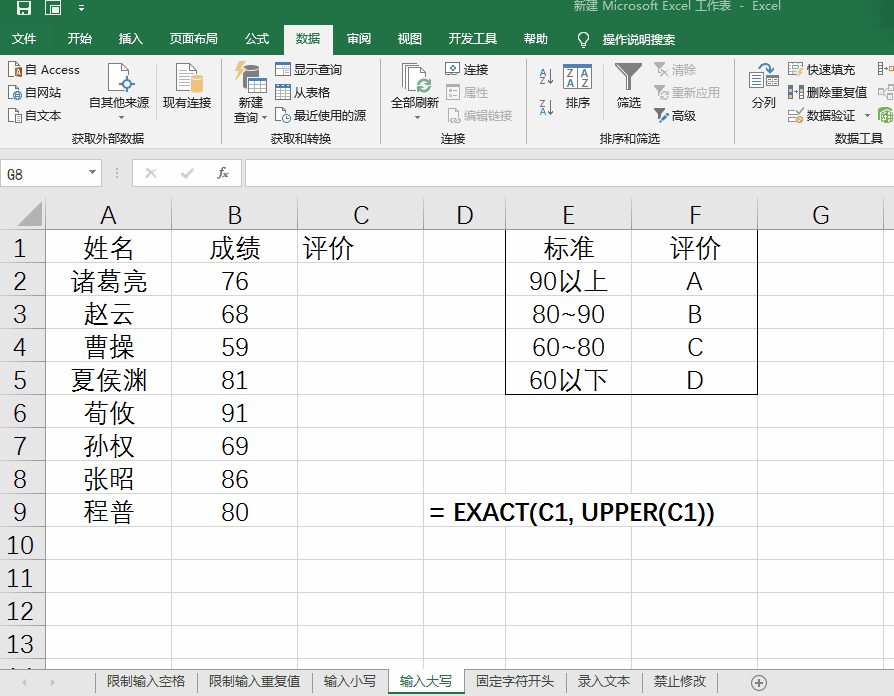
五:输入时以固定字符开头。
此处选中B列后,在自定义中的函数公式为=LEFT(B1, 3) ="132"。表示提取当前单元格中的前3个字符,如果是132,可以正常输入,如果不是132,就会弹出出错提醒。
此处的固定字符不仅局限于数字,也可以是字母、中文等。
如果要同时满足132开头,长度为8位,且为数字三个条件,则函数公式改为= AND(LEFT(B1,3) ="132",LEN(B1)=8,ISNUMBER(INT(B1)))即可。
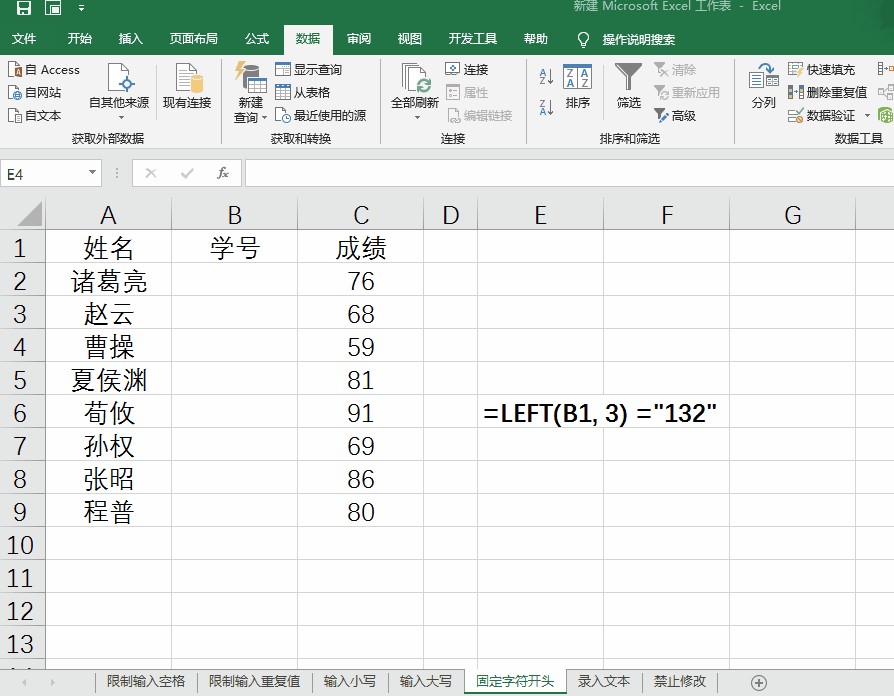
六:只允许录入文本。
只允许录入文本时,选中C列数据,然后在自定义数据验证中输入函数=ISTEXT(C1)即可。
istext函数表示判断是否为文本。如果要添加更多的限制条件,可以参考上一条学号的设置,用and函数嵌套即可。
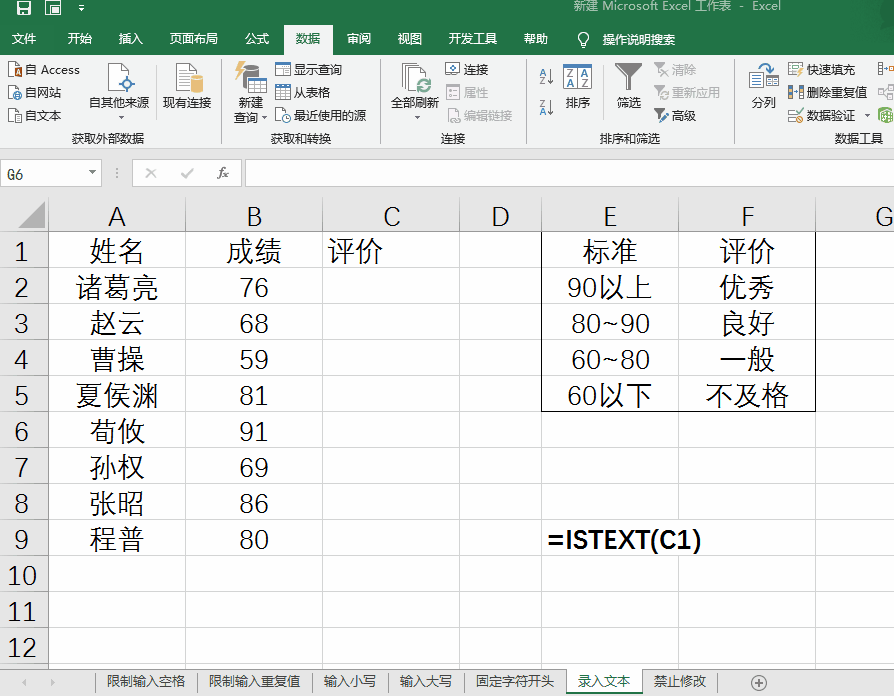
七:禁止修改已有内容。
如下图所示,对于已有内容设置禁止修改时,首先选中禁止修改的内容,然后在自定义数据验证数输入函数公式=ISBLANK(A1:B9)。
isblank本来是判断是否为空值的函数,但是用在数据验证用也可以实现防止修改已有内容的目的。
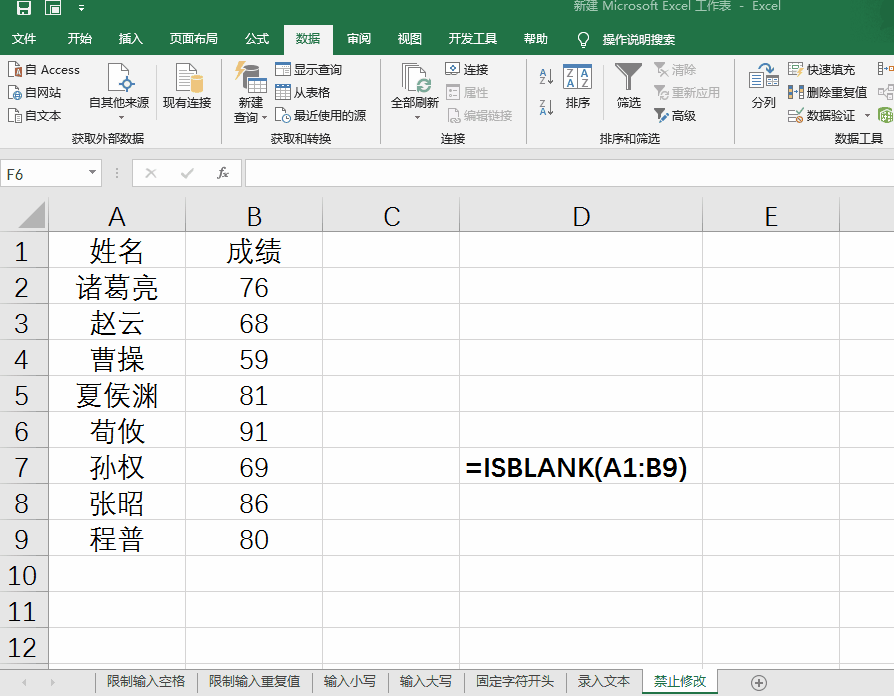
这就是本文介绍的7种自定义数据验证,你掌握了吗?
