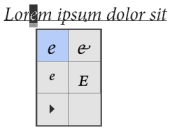人脸识别液化
“液化”滤镜现在具备高级人脸识别功能,能够自动识别眼睛、鼻子、嘴唇和其他面部特征,这更便于您进行调整。“人脸识别液化”能够有效地修饰肖像照片、制作漫画,并进行更多操作。
您可以使用“人脸识别液化”作为智能滤镜,进行非破坏性编辑。选择“滤镜”>“液化”,然后在“液化”对话框中选择脸部 (![]() ) 工具。
) 工具。
![]() 有关详细信息,请参阅使用液化滤镜。
有关详细信息,请参阅使用液化滤镜。
眼睛设置
鼻子设置
嘴唇设置
脸部形状设置
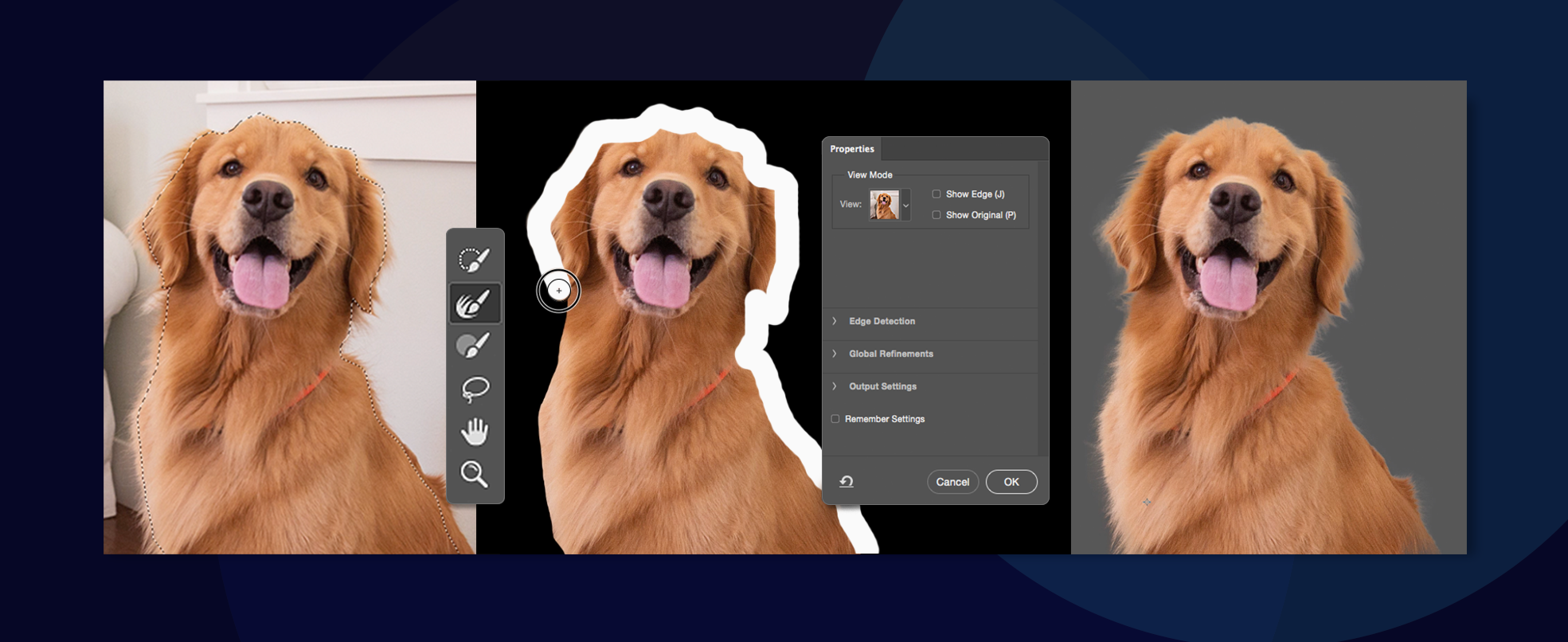
现在,在 Photoshop 中创建准确的选区和蒙版比以往任何时候都更快捷、更简单。一个新的专用工作区现在能够帮助您创建精准的选区和蒙版。使用调整边缘画笔等工具可清晰地分离前景和背景元素,并进行更多操作。
要调用工作区,请在选区工具处于启用状态时,单击选项栏中的“选择并遮住”。或者,按 Ctrl+Alt+R 键 (Windows) 或 Cmd+Option+R 键 (Mac)。
![]() 有关详细信息,请参阅“选择并遮住”工作区。
有关详细信息,请参阅“选择并遮住”工作区。
注意:
“选择并遮住”工作区替代了 Photoshop 早期版本中的“调整边缘”对话框,前者可凭借精简的方式分享相同的功能。
不要再靠猜测来辨别字体,请让 Photoshop CC 为您解决这个难题。借助神奇的智能图像分析,只需使用一张拉丁文字体的图像,Photoshop CC 就可以利用机器学习技术来检测字体,并将其与您计算机或 Typekit 中经过授权的字体相匹配,进而推荐相似的字体。
只需选择其文本中包含您要分析的字体的图像区域。现在,请选择“文字”>“匹配字体”。
![]() 有关详细信息,请参阅字体。
有关详细信息,请参阅字体。
注意:
选择文本以匹配字体时,请记住以下最佳做法:
- 绘制选框,使其包含单行文本。
- 紧靠文本左右两侧边缘裁剪选框。
- 选择一种字样和样式。请勿在选区内混杂多种字样和样式。
- 如有必要,先拉直图像或校正图像透视,然后再选择“文字”>“匹配字体”。
注意:
匹配字体、字体分类和字体相似度功能当前仅适用于罗马/拉丁字符。
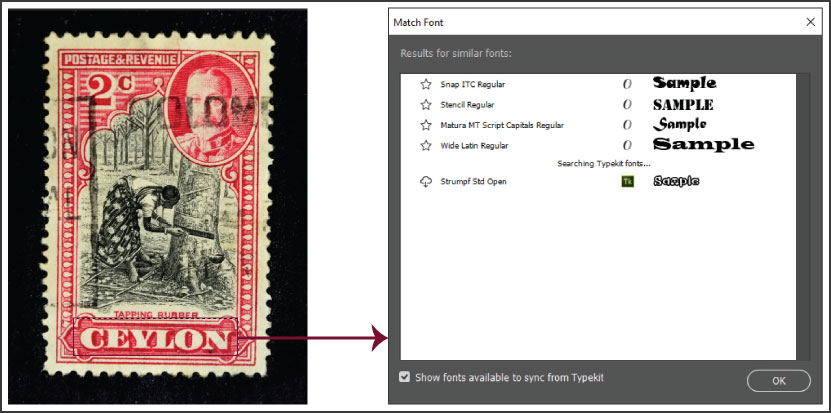
当您使用裁剪工具旋转或拉直图像时,或将画布的范围扩展到图像原始大小之外时,Photoshop CC 现在能够利用内容识别技术智能地填充空隙。
使用裁剪 (![]() ) 工具时,选择选项栏中的“内容识别”。
) 工具时,选择选项栏中的“内容识别”。
![]() 有关详细信息,请参阅裁剪并拉直照片。
有关详细信息,请参阅裁剪并拉直照片。
注意:
裁剪工具的经典模式不支持在裁剪区域上进行内容识别填充。要停用经典模式,请执行以下操作:
- 对于选定的裁剪工具,请单击工具栏中的
 (设置其他裁切选项) 图标。
(设置其他裁切选项) 图标。 - 在出现的“设置”菜单中,取消选择使用经典模式。
现在,您可以从 Adobe Stock 网站直接用 Photoshop 打开资源。此外,使用 Photostop 时对带有水印的预览进行授权现在变得空前简单。可以从“图层”面板、“属性”面板或画布授权预览;只需右键单击 Stock 资源并选择“授权图像”即可。
为您的项目寻找合适的 Stock 资源现在也变得非常简单。可以使用 Adobe Stock 网站中以及库中新增的过滤搜索。经过授权的 Adobe Stock 资源均带有标记,可以轻松识别;视频资源现在拥有关联的预览。
![]() 有关详细信息,请参阅:
有关详细信息,请参阅:
- 使用 Adobe Stock
- Photoshop 和 Adobe Stock.
可使用“导出为”对话框,将颜色配置文件嵌入 PNG 或 JPG 文件。选择“文件”>“导出”>“导出为”,或右键单击“图层”面板中的图层,然后选择“导出为”。
![]() 有关详细信息,请参阅导出画板、图层以及更多内容。
有关详细信息,请参阅导出画板、图层以及更多内容。
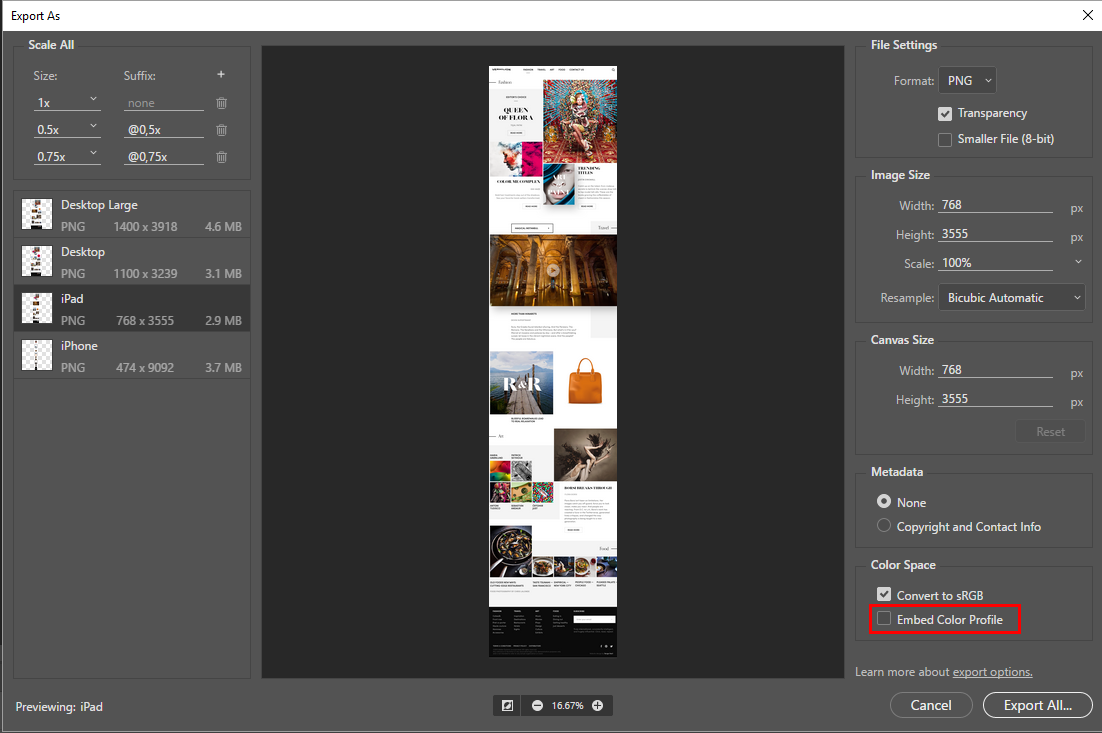
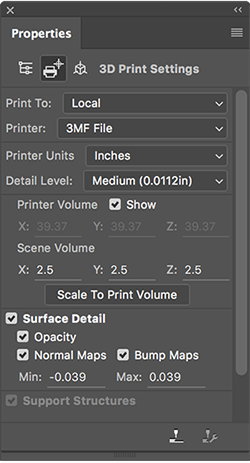
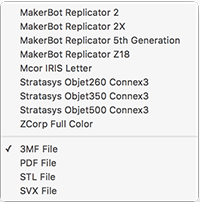
https://helpx.adobe.com/cn/photoshop/using/whats-new-cc-2015.html
下载仅供下载体验和测试学习,不得商用和正当使用。
下载体验