ps推荐下载:PS2022免费版下载_Photoshop 2022中文破解版+安装教程
开始之前应了解,手动删除 Office 是一个复杂而漫长的过程,并且如果某些步骤未正确执行,可能需要重新安装操作系统。
第一步 - 确定安装类型
开始手动步骤之前,确定 Office 安装类型,以便可选择正确的方式将其卸载:
即点即用是一种通过 Internet 安装和更新 Office 的新方法,它的工作原理类似于流式传输视频。默认情况下,Office 365 中包含最新版本的 Office,且大部分一次性购买的 Office 2016 产品(如 Office 家庭和学生版 2016 或 Office 小型企业版)都使用即点即用进行安装。
MSI(也称为 Microsoft Windows Installer)是一种通过本地安装资源安装 Office 的传统方法。
确定安装类型
打开 Office 应用程序,如 Outlook 或 Word。
转到“文件”>“帐户”或“Office 帐户”。
如果出现“更新选项”项,则为即点即用安装。如果未显示该项,则为基于 MSI 的安装。
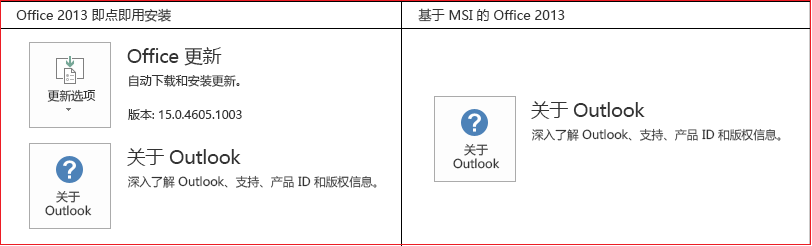
第二步 - 根据安装类型下面选择卸载:
(一)手动删除 Office 的即点即用安装:
开始之前,请确保您使用管理员帐户登录到 Windows。 如果不确定您是否有管理员帐户,请参阅如何确定 Windows 中您的用户帐户类型。
步骤 1:删除 Windows Installer 程序包
找到 Office 16 安装文件夹,通常位于 C:\Program Files\ 中。
右键单击“Microsoft Office 16”文件夹并选择“删除”。
步骤 2:删除 Office 计划任务
以管理员身份打开命令提示符窗口。
在命令提示符处,键入以下命令,然后在每个命令之后按 Enter:
schtasks.exe /delete /tn "\Microsoft\Office\Office Automatic Updates"
schtasks.exe /delete /tn "\Microsoft\Office\Office Subscription Maintenance"
schtasks.exe /delete /tn "\Microsoft\Office\Office ClickToRun Service Monitor"
schtasks.exe /delete /tn "\Microsoft\Office\OfficeTelemetryAgentLogOn2016"
schtasks.exe /delete /tn "\Microsoft\Office\OfficeTelemetryAgentFallBack2016"
步骤 3:使用任务管理器结束即点即用任务
打开任务管理器。
Windows 10:右键单击“开始”,然后单击“任务管理器”。 (键盘快捷方式 Windows 徽标键 + X 也可用于打开访问菜单。)
Windows 8 或 8.1:指向屏幕右上角,向下移动鼠标指针,然后单击“搜索”。 在搜索框中键入“任务管理器”,然后在结果中单击“任务管理器”。
Windows 7:右键单击任务栏的空白区域,然后单击“启动任务管理器”。
单击“进程”选项卡。
如果以下进程正在运行,请右键单击每个进程,然后在选择每个进程之后单击“结束任务”(在 Windows 10 中)、“结束任务”(在 Windows 8 或 Windows 8.1 中)或“结束进程”(在 Windows 7 中)。
Officeclicktorun.exe
OfficeC2RClient.exe
appvshnotify.exe
setup*.exe
步骤 4:删除 Office 服务
以管理员身份打开命令提示符窗口,键入以下命令,然后按 Enter:
sc delete Clicktorunsvc
步骤 5:删除 Office 文件
按 Windows 徽标键 + R 以打开“运行”对话框。
在“打开”框中,键入 %ProgramFiles%,然后单击“确定”。
删除“Microsoft Office 16”文件夹。
删除“Microsoft Office”文件夹。
打开“运行”对话框,键入 %ProgramFiles(x86)%,然后单击“确定”。
删除“Microsoft Office”文件夹。
打开“运行”对话框,键入 %CommonProgramFiles%\Microsoft Shared,然后单击“确定”。
删除“ClickToRun”文件夹。
打开“运行”对话框,键入 %ProgramData%\Microsoft,然后单击“确定”。
删除“ClickToRun”文件夹。如果该文件夹不存在,请转到下一步。
打开“运行”对话框,键入 %ProgramData%\Microsoft\office,然后单击“确定”。
删除 ClickToRunPackagerLocker 文件。
注意: 如果您无法删除已打开或正由其他程序使用的文件夹或文件,请重新启动计算机,然后重试。 如果您仍然无法删除该文件夹,请转到下一步。
步骤 6:删除 Office 注册表子项
重要: 仔细按照本节中的步骤进行操作。 如果您不正确地修改注册表,则可能会出现严重问题。 开始之前,请备份注册表以便在发生问题时还原。
打开注册表编辑器。
Windows 10:右键单击“开始”,单击“运行”,输入 regedit,然后单击“确定”。
Windows 8 或 8.1:右键单击“开始”,单击“运行”,输入 regedit,然后单击“确定”。
Windows 7:单击“开始”,在“开始搜索”框中键入“运行”,然后在结果中单击“运行”。
删除以下注册表子项:
HKEY_LOCAL_MACHINE\SOFTWARE\Microsoft\Office\ClickToRun
HKEY_LOCAL_MACHINE\SOFTWARE\Microsoft\AppVISV
HKEY_LOCAL_MACHINE\SOFTWARE\Microsoft\Windows\CurrentVersion\Uninstall\Microsoft Office <版本> - en-us
HKEY_CURRENT_USER\Software\Microsoft\Office
然后删除 Office 注册表项。
注意: 在第三个项目符号项的子项中,“Microsoft Office <版本>- en-us”表示实际程序名称。此名称取决于所安装的 Office 2016 版本和语言版本。
步骤 7:删除“开始”菜单快捷方式
以管理员身份打开命令提示符窗口。
键入 %ALLUSERSPROFILE%\Microsoft\Windows\Start Menu\Programs,然后按 Enter。
删除“Microsoft Office 2016 Tools”文件夹。
删除每个 Office 2016 应用程序的每个“<应用程序> 2016”快捷方式。 例如,“Word 2016”、“Excel 2016”、“PowerPoint 2016”。
步骤 8:卸载 Office 16 即点即用许可组件、可扩展性组件和本地化组件
以管理员身份打开命令提示符窗口。
在命令提示符处,键入适合您的操作系统的命令,然后按 Enter:
如果你在 x64 操作系统上运行 x86 版本的 Office 2016,请运行以下命令:
MsiExec.exe /X{90160000-008F-0000-1000-0000000FF1CE}
MsiExec.exe /X{90160000-008C-0000-0000-0000000FF1CE}
MsiExec.exe /X{90160000-008C-0409-0000-0000000FF1CE}
如果你在 x86 操作系统上运行 x86 版本的 Office 2016,请运行以下命令:
MsiExec.exe /X{90160000-007E-0000-0000-0000000FF1CE}
MsiExec.exe /X{90160000-008C-0000-0000-0000000FF1CE}
MsiExec.exe /X{90160000-008C-0409-0000-0000000FF1CE}
如果你在 x64 操作系统上运行 x64 版本的 Office 2016,请运行以下命令:
MsiExec.exe /X{90160000-007E-0000-1000-0000000FF1CE}
MsiExec.exe /X{90160000-008C-0000-1000-0000000FF1CE}
MsiExec.exe /X{90160000-008C-0409-1000-0000000FF1CE}
(二)手动删除 Office 的 MSI 安装:
卸载 Office 2016 之前,必须能够查看隐藏的文件和文件夹:
查看隐藏的文件和文件夹
查看隐藏的文件和文件夹:
Windows 10:右键单击“开始”,然后单击“控制面板”。 (键盘快捷方式 Windows 徽标键 + X 也可用于打开访问菜单。)
Windows 8 或 8.1:按 Windows 键 + X,然后单击“控制面板”。
Windows 7:单击“开始”>“控制面板”。
按 Alt 以显示菜单栏。
单击“工具”>“文件夹选项”,然后单击“查看”选项卡。
在“高级设置”窗格中,单击“显示隐藏的文件和文件夹下方隐藏的文件和文件夹”。
清除“隐藏已知文件类型的扩展名”框。
单击“确定”,然后关闭 Windows 资源管理器。
步骤 1:删除 Office 的任何剩余 Windows Installer 程序包
按 Windows 徽标键 + R 以打开“运行”对话框。
键入 installer,然后单击“确定”以打开“%windir%\Insaller”文件夹。
按 Alt 键显示菜单栏,如未看到,则按照操作系统执行以下操作。
Windows 10:单击“视图”,然后在“布局”组中单击“详细信息”。
Windows 8 或 8.1:单击“视图”,然后在“布局”组中单击“详细信息”。
Windows 7:在“视图”菜单中,单击“选择详细信息”。
按照操作系统更改列宽。
Windows 10:单击“视图”>“布局”组中的“添加列”>“选择列”,然后选择“主题”,在“所选列的宽度(像素)”框中输入 340。
Windows 8 或 8.1:单击“视图”,然后在“布局”组中单击“详细信息”,在“所选列的宽度(像素)”框中输入 340。
Windows 7:在“视图”菜单上,单击“选择详细信息”,然后在“所选列的宽度(像素)”框中输入 340。
注意: 可能需要几分钟时间,主题才会显示在每个 .msi 文件旁边。
单击“确定”。
单击“视图”>“排序依据”>“主题”。
如果显示“用户帐户控制”对话框,请单击“允许”以继续。
找到主题为“Microsoft Office <产品名称> 2016”的每个 .msi 文件,右键单击 .msi 文件,然后单击“卸载”。
在此步骤中,<产品名称> 表示 Office 2016 产品的实际名称。
步骤 2:停止 Office Source Engine 服务
按 Windows 徽标键 + R 以打开“运行”对话框。
键入 services.msc,然后单击“确定”。
在“服务”窗口中,确定 Office Source Engine 服务正在运行。 (如果该服务正在运行,“状态”列中将显示“已启动”。)如果此服务正在运行,请右键单击“Office Source Engine”,然后单击“停止”。
关闭“服务”窗口。
步骤 3:删除任何剩余 Office 安装文件夹
按 Windows 徽标键 + R 以打开“运行”对话框。
键入 %CommonProgramFiles%\Microsoft Shared,然后单击“确定”。
注意: 在运行 64 位版本 Windows 的计算机上,键入 %CommonProgramFiles(x86)%\Microsoft Shared,然后单击“确定”。
如果存在“Office16”和“Source Engine”文件夹,请将其删除。
按 Windows 徽标键 + R 以打开“运行”对话框。
键入 %ProgramFiles%\Microsoft Office,然后单击“确定”。
注意: 在运行 64 位版本 Windows 的计算机上,键入 %ProgramFiles(x86)%\Microsoft Office,然后单击“确定”。
删除“Office16”文件夹。
在每个硬盘驱动器的根文件夹上,打开“MSOCache”文件夹。
打开“MSOCache”文件夹中的“All Users”文件夹,然后删除文件名包含“0FF1CE}-”的每个文件夹。
注释: 此文本包含的内容中用“0”(零)和“1”表示字符“O”和“I”。例如,删除名称如下所示的文件夹:
{90160000-001B-0409-0000-0000000FF1CE}-C
步骤 4:删除任何剩余 Office 安装文件
按 Windows 徽标键 + R 以打开“运行”对话框。
键入 %appdata%\microsoft\templates,然后单击“确定”。
删除 Normal.dotm 和 Welcome to Word.dotx 文件。
按 Windows 徽标键 + R 以打开“运行”对话框。
键入 %appdata%\microsoft\document building blocks,然后单击“确定”。
打开“Document Building Blocks”文件夹下的子文件夹,然后删除 Building blocks.dotx 文件。
注意: 子文件夹标题将为表示 Microsoft Office 套件语言的四位数字。
请先关闭所有程序,再执行其余步骤。
步骤 5:删除 Office 系统的注册表子项
开始之前,请备份注册表 以便在出现问题时还原。
警告: 如果您使用注册表编辑器或其他方法不正确地修改了注册表,则可能会出现严重问题。 这些问题可能需要您重新安装操作系统。 Microsoft 无法保证可以解决这些问题。 修改注册表需要您自担风险。
删除 Office 2016 注册表子项
按 Windows 徽标键 + R 以打开“运行”对话框。
键入 regedit,然后单击“确定”。
单击以下注册表子项:
HKEY_CURRENT_USER\Software\Microsoft\Office\16.0
单击“文件”>“导出”,键入 DeletedKey01,然后单击“保存”。
单击“编辑”>“删除”,然后单击“是”进行确认。
为以下列表中的每个注册表子项重复步骤 1 到步骤 5。 对于每个注册表子项,导出的注册表项的名称逐一递增。
例如:对于第二个注册表项键入 DeletedKey02,对于第三个注册表项键入 DeletedKey03,依此类推。
注意: 在以下注册表项中,星号字符 (*) 表示注册表子项名称中的一个或多个字符。
32 位版本的 Windows
64 位版本的 Windows
还应删除以下注册表子项
HKEY_CURRENT_USER\Software\Microsoft\Office\16.0
HKEY_LOCAL_MACHINE\SOFTWARE\Microsoft\Office\16.0
HKEY_LOCAL_MACHINE\SOFTWARE\Microsoft\Office\Delivery\SourceEngine\Downloads\*0FF1CE}-*
HKEY_LOCAL_MACHINE\SOFTWARE\Microsoft\Windows\CurrentVersion\Uninstall\*0FF1CE*
HKEY_LOCAL_MACHINE\SOFTWARE\Microsoft\Windows\CurrentVersion\Installer\Upgrade Codes\*F01FEC
HKEY_LOCAL_MACHINE\SOFTWARE\Microsoft\Windows\CurrentVersion\Installer\UserData\S-1-5-18\Products\*F01FEC
HKEY_LOCAL_MACHINE\SYSTEM\CurrentControlSet\Services\ose
HKEY_CLASSES_ROOT\Installer\Features\*F01FEC
HKEY_CLASSES_ROOT\Installer\Products\*F01FEC
HKEY_CLASSES_ROOT\Installer\UpgradeCodes\*F01FEC
HKEY_CLASSES_ROOT\Installer\Win32Assemblies\*Office16*
HKEY_CURRENT_USER\Software\Microsoft\Office\16.0
HKEY_LOCAL_MACHINE\SOFTWARE\Wow6432Node\Microsoft\Office\16.0
HKEY_LOCAL_MACHINE\SOFTWARE\Wow6432Node\Microsoft\Office\Delivery\SourceEngine\Downloads\*0FF1CE}-*
HKEY_LOCAL_MACHINE\SOFTWARE\Wow6432Node\Microsoft\Windows\CurrentVersion\Uninstall\*0FF1CE*
HKEY_LOCAL_MACHINE\SYSTEM\CurrentControlSet\Services\ose
HKEY_CLASSES_ROOT\Installer\Features\*F01FEC
HKEY_CLASSES_ROOT\Installer\Products\*F01FEC
HKEY_CLASSES_ROOT\Installer\UpgradeCodes\*F01FEC
HKEY_CLASSES_ROOT\Installer\Win32Asemblies\*Office16*
找到下列其中一个子项,具体取决于您运行的 Windows 的版本:
32 位:HKEY_LOCAL_MACHINE\SOFTWARE\Microsoft\Windows\CurrentVersion\Uninstall
64 位:HKEY_LOCAL_MACHINE\SOFTWARE\Wow6432Node\Microsoft\Windows\CurrentVersion\Uninstall
单击“文件”>“导出”,键入 UninstallKey01,然后单击“保存”。
在您在步骤 1 中找到的 Uninstall 子项下方,单击每个子项,然后确定是否为该子项分配了以下值:
名称:UninstallString
数据:文件名路径\Office Setup Controller\Setup.exe 路径
在此示例中,文件名代表安装程序的实际名称,路径代表实际的文件路径。
如果子项包含步骤 3 中所述的名称和数据,单击“编辑”>“删除”。 否则,请继续执行步骤 5。
重复步骤 3 和 4,直到找到并删除与步骤 3 中所述的名称和数据相匹配的所有子项。
关闭注册表编辑器。
下载仅供下载体验和测试学习,不得商用和正当使用。
下载体验
