PSS 全称:Professional Surveillance System。
PSS 是一款用于管理小批量安全防护监控设备的管理软件。
PSS 配对设备发布,不支持其他厂商设备的接入。
PSS 可以批量观看多个设备摄像头的实时监视视频。
PSS 可以批量观看多个设备摄像头的录像回放视频。
PSS 可以配置多种定时布防,实现全电脑值守。
PSS 可以配置电子地图,清晰描述各个设备所在位置。
PSS 为每个用户创建单独的配置文件,各自的习惯和风格互不干扰。
PSS 在一台计算机上同时只能运行一次。
PSS 可以向外部应用程序传输设备报警信息用于扩展应用。
大华pss监控软件怎么用
大华pss客户端设置方法
1、下载安装大华pss监控软件(安装方法:一直下一步即可)
2、打开登录客户端软件,默认用户名和密码都为admin,添加服务端设备,配置管理-设备管理,如下图(注意,退出时需要输入密码)
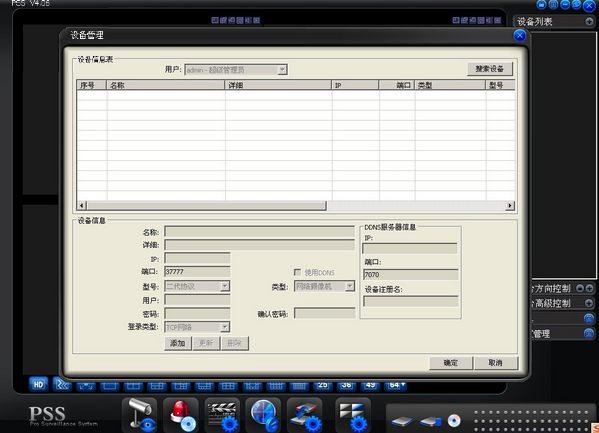
3、添加,名称:XX宾馆,详细:XX宾馆,IP:服务端固定IP或所申请的动态域名,端口:37777,型号:二代协议,用户:远程录像机的用户名,密码:XX,确认密码:XX,登录类型:TCP网络,类型:根据实际情况选择,保存-确定。如下图
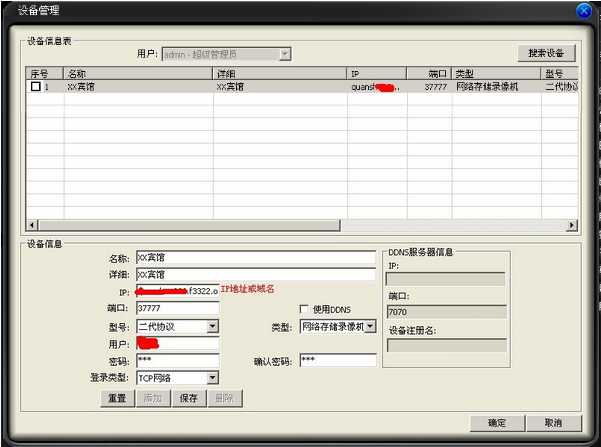
4、至此设置完毕,设备列表里面打开远程监控画面。
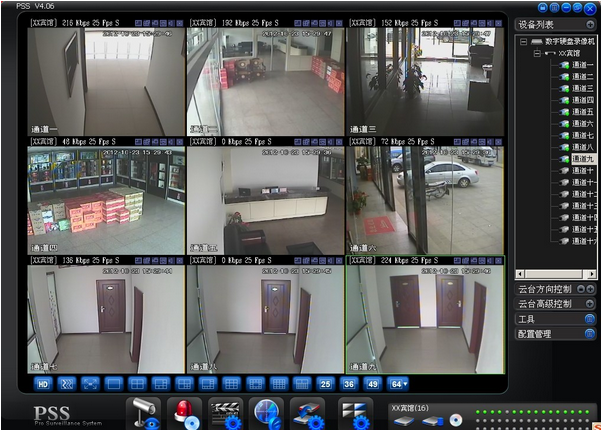
大华pss监控软件网络连接问题解决方案
1.客户端登陆失败
可使用复位按钮,将配置恢复出厂默认,然后重新访问设备,特别是升级过的设备最好先恢复默认。
1.1硬件故障导致网络连接失败
1.1.1检查设备的网口指示灯是否正常。
1.1.2使用交叉双绞线连接设备和电脑,设置两边的IP在同一网段(IP前3位一致,后1位不同,子网掩码一致),检查设备的IP是否能PING通,网络是否能登陆。
1.1.3如果为设备故障,请返回公司维修。
1.2如果硬盘录像机无故障,则为网络连接故障。
1.2.1先确认硬盘录像机所使用的端口是否打开(客户端为TCP端口,默认37777;WEB为HTTP端口,默认为80)。
1.2.2请确认网线是否正确。
1.2.3请确认硬盘录像机和电脑的IP是否在同一网段内,不同网段的机器和电脑要通过子网掩码设置,或在交换机和路由器上设置,保证两边网络可以相互访问。
1.2.4有多台设备的情况下,须检查设备的IP或MCA地址是否冲突。检查MAC地址方法:ping过IP后,在[程序-附件-命令提示符]中输入“arp 聽–a”,即可返回IP对应的MAC地址。
1.2.5检查交换机、路由等设备是否正常。
1.2.6如果采用域名访问,还需确认域名解析是否正确。
2.一代WEB和二代WEB使用
一代WEB与二代WEB不可通用,程序为WEB2.0以上的设备不能用一代WEB控件登陆;
一代WEB和二代WEB都有单独的卸载工具,可以到FTP中下载使用,卸载工具也不能通用。
3.DDNS功能实现设置
所有设备都已经具有接入互联网功能,要实现在随时随地可以访问跨域的设备一般主要有两种方法:
3.1申请租用电信、网通、铁通,分享的固定公网IP地址;
3.2设备使用内网的IP地址,利用设备或者路由器本身自带的DDNS服务然后在路由器上做端口映射(NAT)也可实现该需求。
申请租用互联网分享的固定公网IP地址的步骤如下:
(1)利用设备自带的DDNS功能。
服务器类型:选择CN 99 DDNS,同时将“使能”选中;
服务器IP:输入作为解析服务器的IP地址(如:222.185.245.252该IP由希网分享,通过ping www.3322.org获得);
服务器端口:80;
域名:管理域名中申请一个动态域名(如:dhipc.3322.org);注:申请此域名时注册的IP地址必须绑定的是指向的设备IP地址。例如网络环境是这样的:一台PC,一台监控设备共享一台路由器访问外网,PC和监控设备都使用私有的IP地址,那么在给设备做域名解析时申请的域名对应的主机IP地址应该是路由器的IP地址,如60.186.104.144。
用户:在希网网络注册一个新用户(如:chalong);
密码:申请用户时对应的密码。
(2)设置设备的内网IP地址。
网络设置:IP地址192.168.1.157,HTTP端口80和TCP端口37777.
以上设置完成后保存重启设备。
3.3在路由器上做端口映射,以TP-LINK的路由器为例:
(1)需要确认监控设备的网络端口号和IP地址,网络端口号默认是80和37777,如果有多台设备,可以将端口号设置成不同的值,各设备之间的TCP和HTTP端口都需要不同。设备的IP地址必须跟路由器的IP在同一个网段。本例中将假设设备端口号为80和37777,IP地址为192.168.1.157。
(2)登陆路由器,假定路由器(Router)默认IP 内网地址为192.168.1.1,内网中电脑一般可以设置成为192.168.1.X(X=2~254),在内网中某一台电脑上打开IE,在地址栏输入http://192.168.1.1,输入初始用户名、密码之后就可以看到设置界面了。
(a)点击左边“转发规则”。
(b)在展开的菜单里面点击 “虚拟服务器”。
(c)在右边点击添加新条目 。
(d)确认设备的网络端口号和IP地址 。
(e)在右边服务端口号中填“80”,IP地址中填“192.168.1.157”,协议选择“ALL”,状态为“生效”,常用服务器端口号保持默认,点击保存。
(f)再点击添加新条目,服务器端口号填入“37777”,IP地址中填入“192.168.1.157”,协议选择“ALL”,状态为“生效”,常用服务器端口号保持默认,点击保存。
重复步骤(d)(e)(f)添加多台设备,但必须修改TCP和HTTP端口号。
说明:一般路由器中有个端口映射(Port Mapping)或者虚拟服务器(Virtual Server)的设置。用户需要在路由器(Router)的“管理界面”中相应的端口映射界面中,设置好相应的需要映射的端口,协议,内网地址等,才能生效。设置的方法可能会因为路由器(Router)不同的品牌和型号,在设置的方法上也会有所不同。端口映射支持的网络协议有TCP/UDP/ALL,所以进行端口映射设置时,如果不熟悉,可以选择ALL都支持。
设置完成后保存重启路由器。
在网页中输入:
http://dhipc.3322.org,访问第一台设备;
http://dhipc.3322.org:81访问第二台设备。
利用路由器自带的DDNS功能。
利用该种方法的话,除了在设备上做好网络设置(IP地址,端口等,不需要设置DDNS)和路由器的端口映射;还需要在路由器上正确连接服务分享者。以TP-Link路由器为例:路由器中的DDNS设置:服务分享者选择花生壳,输入在www.oray.cn网站上注册的用户名及密码,启用DDNS选择打勾,点击登录。
在网页中输入http:// icamera.oicp.net,访问第一台设备;
输入http:// icamera.oicp.net:81,访问第二台设备。
下载仅供下载体验和测试学习,不得商用和正当使用。
下载体验
