AutoCAD 2023目前已经正式发布,是世界领先的 2D 和 3D CAD 工具的设计和文档软件。它将允许您应用其强大而灵活的功能来设计和塑造您周围的世界。加快文档编制、无缝分享想法并在 3D 中更直观地探索想法。 AutoCAD 软件拥有数以千计的可用附加组件,可分享最大的灵活性,并可根据您的特定需求进行定制。是时候进一步设计了。
Autodesk AutoCAD 2023简称为cad2023,这是在建筑师、工程师、建筑专业人员等人群里知名度极其广的一款计算机辅助设计 (CAD) 软件,其主要就是用于二维绘图、详细绘制、设计文档和基本三维设计,也许有些人会说这些功能在市面上很多软件中都可以实现,但是吧,在这款cad软件不仅具有良好的用户界面可以轻轻松松的帮助用户完成,还拥有多文档设计环境,就算你是非计算机专业人员也能很快地学会上手应用,非常的不错,总之就是即对新人友好,又能凭借丰富全面的功能轻松满足专业人士的应用。
而且,在cad2023软件中还为用户们分享了各种快捷键和看命令行,因此只要你一旦熟悉了该软件,那么相信在应用它进行制作数据的时候可以轻松提高你一半的工作效率,非常强大,并其中还拥有三维建模和可视化、二维草图、图形和注释、协作,专业化工具组合等等功能,致力更好的让大家依靠它来创建精确的二维和三维图形。
除此之外呢,本次Autodesk公司所打造的全新cad2023与上个版本相比,改进了不少功能,比如在本次版本软件中为用户们挺久了My Insights功能,其翻译为中文可理解为“我的见解”,该功能呢主要就是根据您对 Autodesk 产品的应用情况向您显示的信息,并内容旨在分享信息和可操作性。另外,本次改进了与 Autodesk Docs 的连接,像以前用户应用该功能都必须等待所有缩略图和文件属性显示后才能与 AutoCAD 交互,而如今只要打开Autodesk Docs 文件夹后,您将获得 DWG 名称列表,并且可以在系统检索和显示这些图形的缩略图时继续工作,体验感极佳。
PS:本此分享的是正式cad2023破解版,其中还附带了相对应的注册机及序列号和密钥,从而可以完美有效的帮助用户免费激活软件进行无限制的永久应用,欢迎需要的朋友前来下载。
软件功能
【二维草图、图形和注释】
1、文本设定:创建单行或多行文字 (mtext) 作为单个文本对象。格式化文本、列和边界
2、尺寸标注:自动创建尺寸标注。将光标悬停在选定对象上以获取预览,然后再进行创建
3、引线:创建带各种资源的引线,包括文本或块。轻松设置引线格式,并定义样式
4、阵列:以环形或矩形阵列或沿着路径创建和修改对象
5、表格:创建数据和符号分别在行和列中的表格、应用公式,并链接到 Microsoft Excel 电子表格
6、视图:按名称保存视图,轻松返回到特定视图以便快速参考或应用到布局视口
7、布局:指定图纸大小、添加标题栏、显示模型的多个视图
8、字段:应用文本对象中的字段来显示字段值更改时可自动更新的文本
9、修订云:为图形中的最新更改绘制修订云,从而快速识别软件更新
10、动态块:添加灵活性和智能到块参照,包括更改形状、大小或配置
11、数据链接:通过在 Microsoft Excel 电子表格和图形中的表格之间创建实时链接来启用同步更新
12、数据提取:从对象中提取信息、块和属性,包括图形信息
13、参数化约束:应用几何约束和尺寸约束,从而保持几何图形之间的关系
14、Express Tools:借助一系列生产效率工具扩展 AutoCAD 的功能
15、中心线和中心标记:创建和编辑移动关联的对象时自动移动的中心线和中心标记
【三维建模和可视化】
1、实体、曲面和网格建模:应用实体、曲面和网格建模工具的组合创建设计的逼真三维模型
2、视觉样式:应用视觉样式,控制边的显示、照明和三维模型的着色
3、截面平面:应用实体、曲面、网格或区域创建截面平面以显示横截面视图
4、渲染:应用照明和材质,为三维模型分享真实外观,以便清晰展示您的设计效果
5、云渲染:在线渲染 3D 模型,而不会消耗本地计算机的处理能力或磁盘空间
6、点云:附加由 3D 激光扫描仪或其他技术获取的点云文件,用作设计的起点
7、模型文档:从三维模型生成二维图形,包括基本视图、投影视图、截面视图和局部视图
8、三维导航(动态观察、ViewCube、控制盘):应用三维查看和导航工具动态观察、回旋、漫游和围绕三维模型飞行来展示您的设计
【协作】
1、PDF 文件:通过导入、导出或附加为参考底图,来共享和重复应用 PDF 文件中的数据
2、DGN 文件:通过导入、导出或附加为参考底图,来共享和重复应用 DGN 文件中的数据
3、DWG 参照:将 DWG 文件附加到当前图形作为外部参照文件
4、图像参照:将图像文件附加到当前图形作为外部参照文件
5、图纸集:查看、访问、管理和绘制多个图形作为图纸集
6、参照和导入模型:将 Navisworks 模型作为参考底图附加到图形,然后从其他应用程序导入模型
7、地理位置和联机地图:将地理位置信息插入到图形中,并通过联机地图服务在图形中显示地图
系统要求:
操作系统:Microsoft Windows 10(仅限 64 位)(1803 或更高版本)
CPU:基本:2.5–2.9 GHz 处理器/推荐:3+ GHz 处理器
多处理器:由应用程序支持
内存:8 GB / 推荐:16 GB
显示屏分辨率
传统显示器:1920 x 1080 真彩色
高分辨率和 4K 显示器:在 Windows 10、64 位系统上支持高达 3840 x 2160 的分辨率(带有功能强大的显卡)
磁盘空间:6.0 GB
AutoCAD 2023安装破解教程
1、挂载 ISO 文件后(右键解压缩也可以),运行 setup.exe
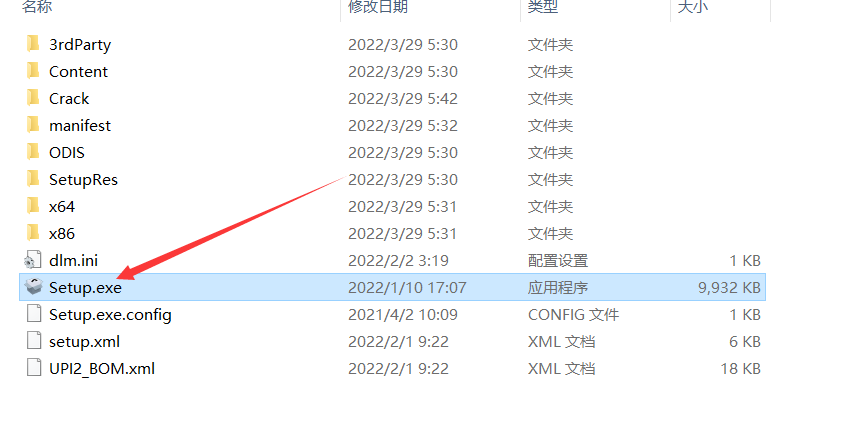
2、建议安装过程中断网
3、勾选同意许可协议,并继续下一步
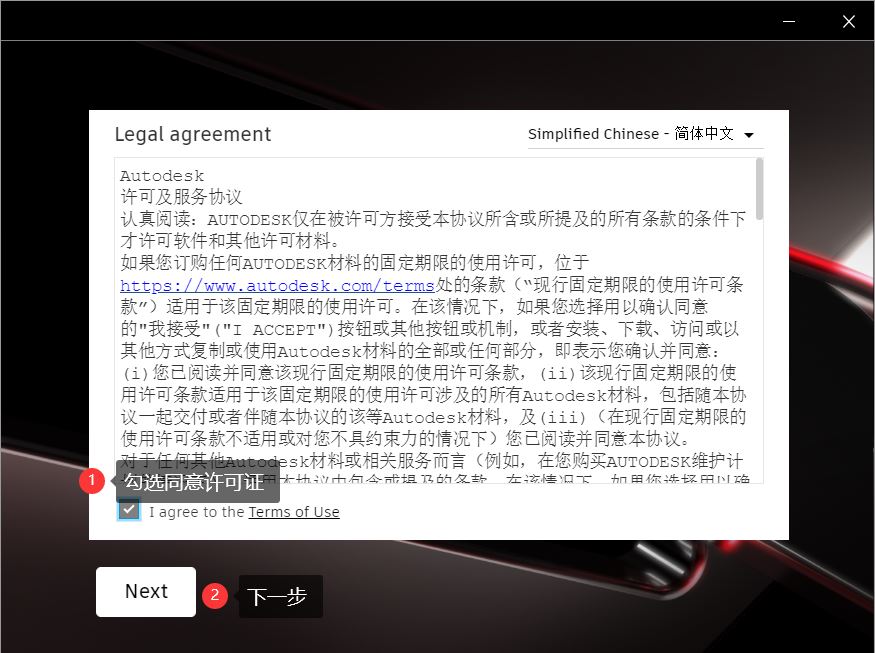
4、选择程序安装位置,点击isatall,程序将进行安装
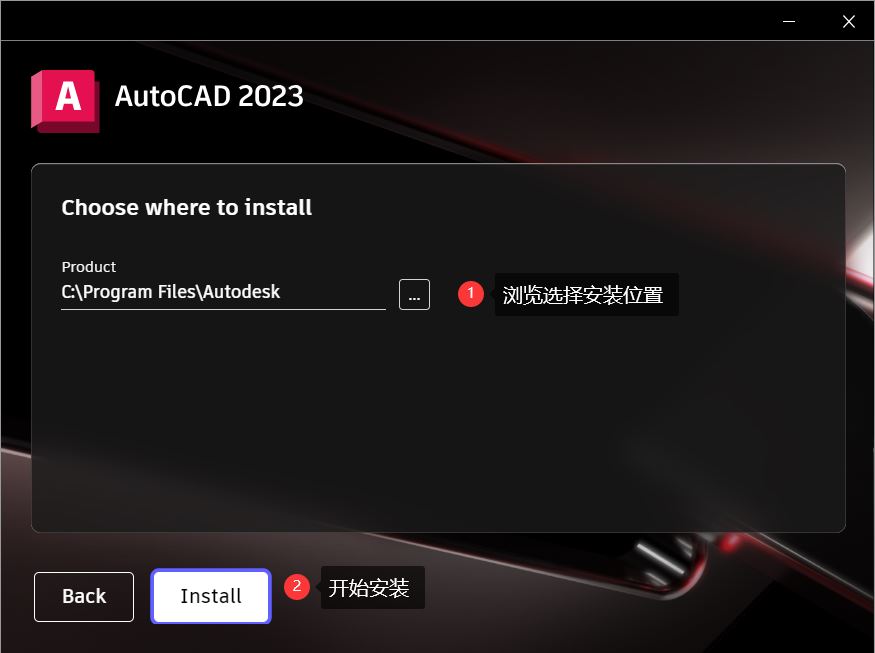
5、等待安装完成,安装好后不要运行
英文版激活步骤
6、用 Crack 目录下的 Acad.exe 替换安装好的程序文件即可。
7、打开文件就可以应用啦
中文版激活步骤
6、回到安装包,复制AutoCAD2023-2022-2021Patch.exe。(没有的同学关闭杀毒重新解压)
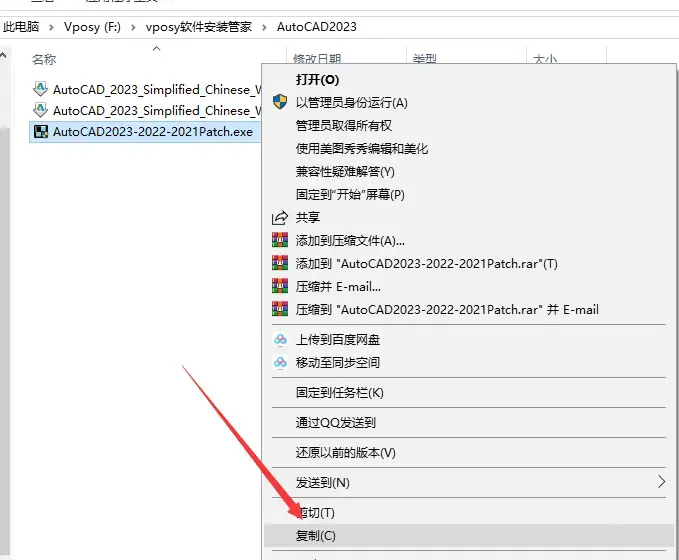
7、再选中“Autodesk 2023-简体中文"图标,然后点击右键选择“打开文件所在的位置"
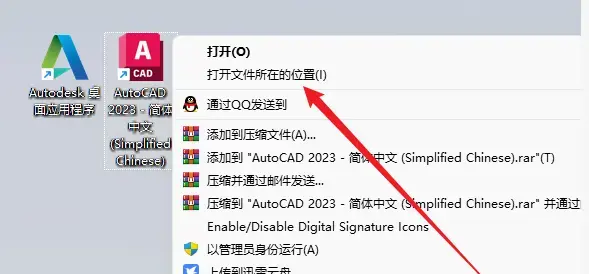
8、右键空白处—粘贴。
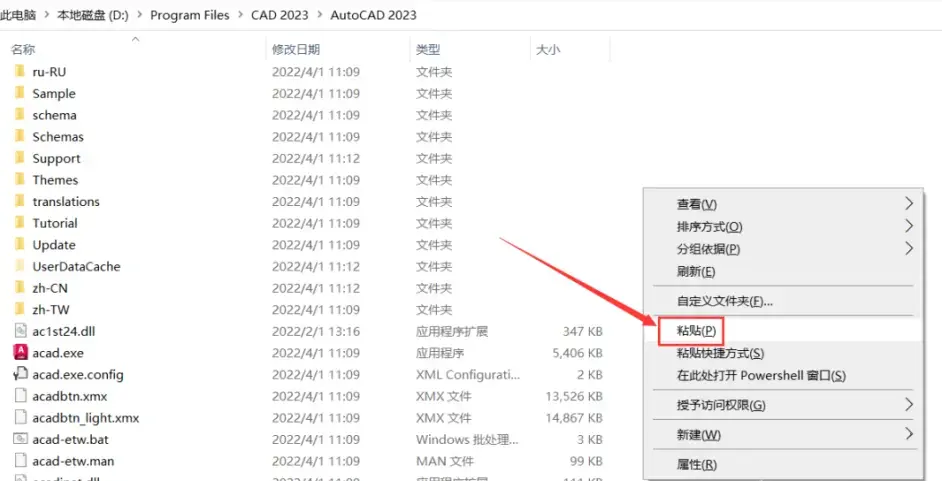
9、右键AutoCAD2023-2022-2021Patch,以管理员身份运行粘贴过来的程序
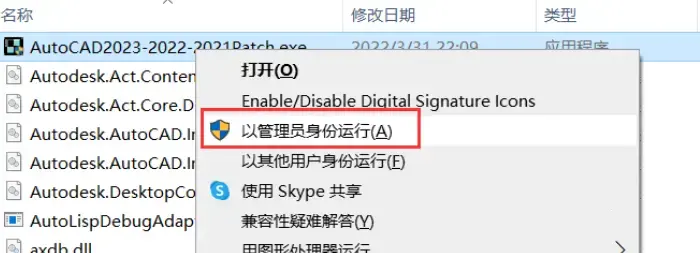
10、点击应用。
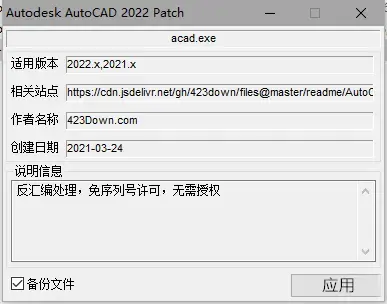
11、点击关闭。
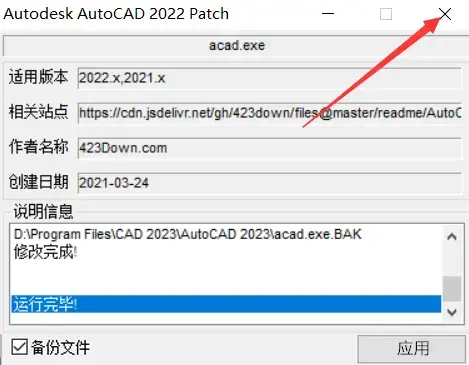
12、现在我们打开安装好的AutoCAD 2023 64位简体中文版软件
注意:不要点击许可证或类似的东西。
AutoCAD 2023新功能
1、标记导入和标记辅助(2023年新增功能)
Markup Import和Markup Assist应用机器学习来识别标记,并分享一种以较少人工操作来查看和插入图纸修订的方法。
标记可以作为PDF、PNG或JPG导入,并覆盖在Trace工作区中的绘图之上。导入文件中的标记会自动识别为多行文字、多引线和修订云。Markup Assist允许您将那些已识别的标记作为几何图形插入到绘图中。
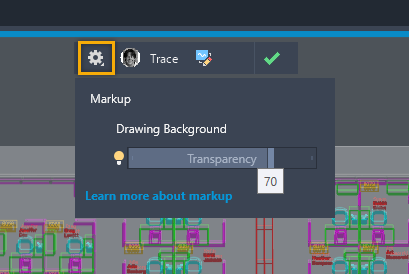
2、我的见解:宏观顾问(2023年新增功能)
宏洞察是建议的命令宏,旨在帮助您提高工作效率。
命令宏包含一系列命令和系统变量,有助于自动执行您在AutoCAD中工作时经常执行的任务。AutoCAD根据您独特的命令用法生成宏观见解。应用命令宏选项板查看、尝试和保存建议的命令宏。命令宏可以添加到“命令宏”面板的“已保存”选项卡以供应用,甚至可以添加到功能区。
注意:此功能目前仅在AutoCAD上受支持,不适用于基于AutoCAD的工具集。此外,您必须拥有商业许可证并在指定用户计划中才能获得见解。
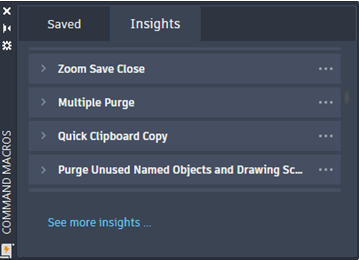
3、追踪(2023年新增功能)
在Trace功能的初始版本的基础上,您现在可以在桌面中创建跟踪并为其他人创建的跟踪做出贡献。
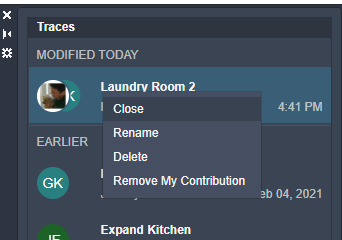
4、计数(2023年新增功能)
您现在可以计算指定区域内的对象或块的实例。
指定一个矩形或多边形选择区域、整个模型空间,或选择一个边界对象作为计数区域。有效的边界对象必须是由线段组成且不与自身相交的闭合多段线。
在上一次计数会话中定义的计数区域也可以在当前计数中应用。
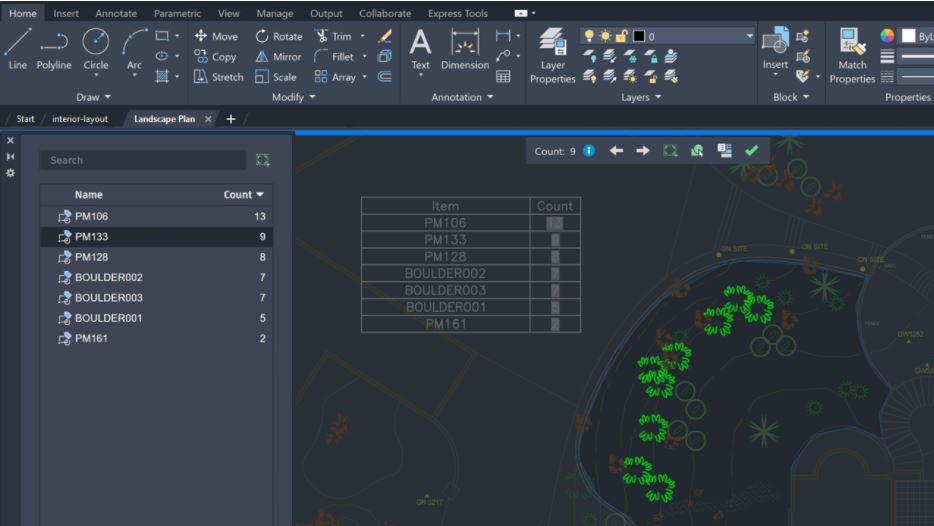
5、浮动绘图窗口(2023年新增功能)
此版本中包含对浮动绘图窗口的持续改进。
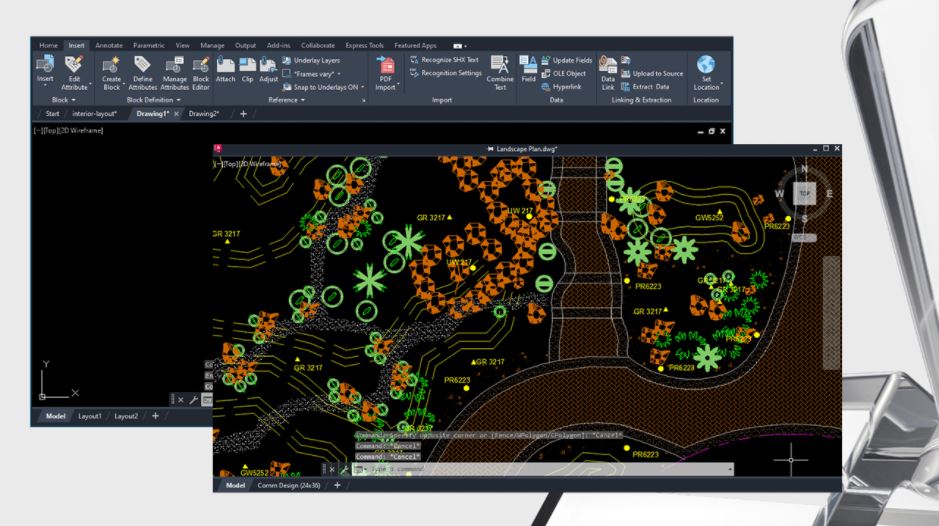
改进包括以下内容:
锚定的命令窗口现在与活动的绘图窗口保持一致。
浮动命令窗口保持其位置。
如果绘图窗口重叠,则活动绘图窗口显示在顶部。
您可以将绘图窗口固定到某个位置。固定的绘图窗口保留在AutoCAD应用程序主窗口的顶部。
右键单击浮动绘图窗口的标题栏以获取其他选项。
6、3D图形(2023年新增功能)
此版本包括新的跨平台3D图形系统,利用现代GPU和多核CPU的所有功能为更大的绘图分享流畅的导航体验。
此图形系统可用于“着色”和“带边缘着色”视觉样式,默认情况下处于启用状态。

7、2D图形显示(2023年新增功能)
此版本的AutoCAD包含一个新的图形引擎,可以在某些高端GPU上分享更好的显示效果。
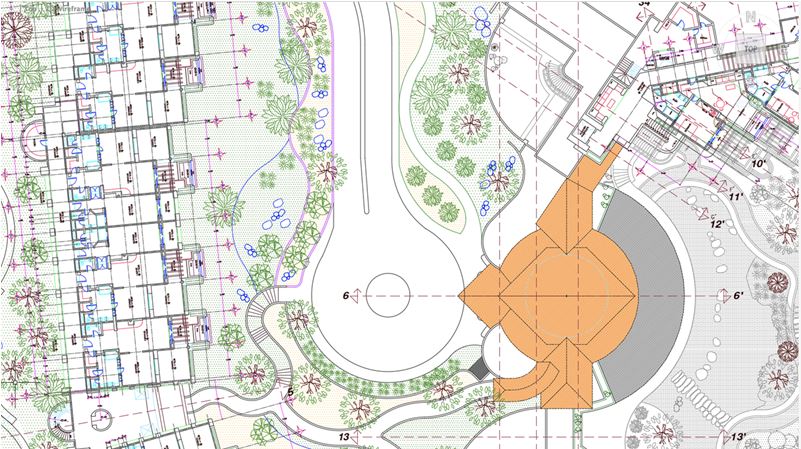
新的图形引擎分享:
改进了具有许多TrueType文本、长多段线或2D线框视觉样式中的实体影线的绘图的缩放和平移性能
在DirectX 12模式下打开多个绘图时,GPU内存应用已得到优化
删除了对DirectX 9的支持
8、Autodesk Docs图纸集管理器(2023版新增功能)
应用新的Web图纸集管理器管理Autodesk Docs中的图纸集。
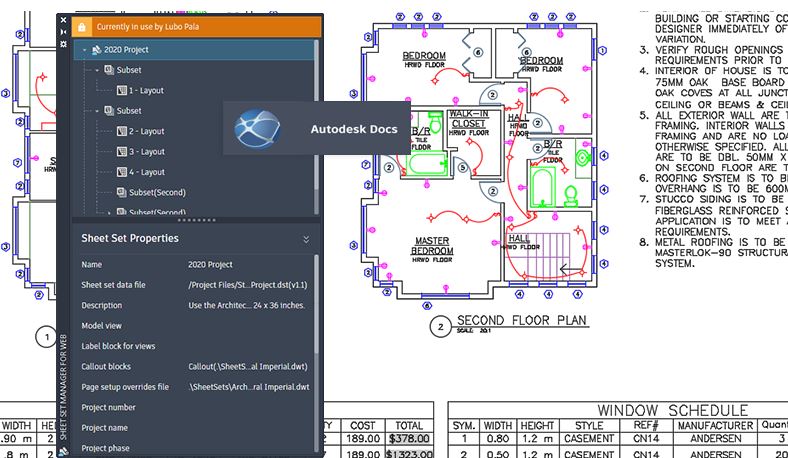
旧版图纸集管理器的精简版本,即Web版图纸集管理器,可显示和管理存储在Autodesk Docs中的命名图纸集。默认情况下,从Autodesk Docs打开DST文件会显示Web图纸集管理器。
Web图纸集管理器分享以下核心功能:
创建和删除工作表和子集
定义图纸集属性,包括图纸和子集
将图纸集发布为PDF
传输表集
9、绘图和布局选项卡(2023年新增功能)
对绘图和布局选项卡的更改可以更轻松地判断哪个绘图和布局处于活动状态。更改还可以更轻松地在绘图选项卡溢出菜单上查看哪个绘图处于活动状态。

改进包括以下内容:
绘图和布局选项卡的现代外观。
活动选项卡突出显示。
在绘图溢出菜单上检查活动绘图。
10、CUTBASE(2023年新增功能)
新的CUTBASE命令将选定的对象与指定的基点一起复制到剪贴板,并将它们从图形中删除。
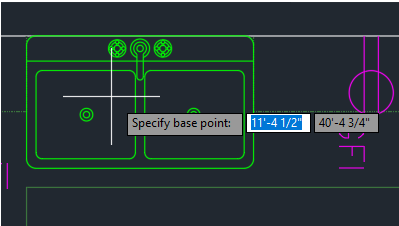
单击主页选项卡>剪贴板面板>应用基点剪切。
在图纸上指定基点。
选择要剪切的对象,然后按Enter。
将对象粘贴到其他图形时,应用PASTECLIP指定插入点。
11、折线延伸(2023年新增功能)
新的夹点选项Extend Vertex将新顶点添加到从选定末端夹点延伸的多段线。您不再需要反转折线方向。
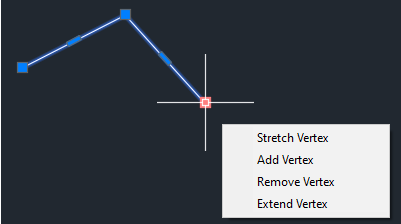
现有的Add Vertex选项可以在末端和前一个顶点之间添加顶点。这取决于绘制折线的方向。
应用新的“延伸顶点”夹点选项,顶点始终从选定的末端夹点延伸,无论多段线的绘制方向如何。
12、LEADER增强功能(2023年新增功能)
MLEADER命令现在具有选择现有多行文字对象以用于新引线的选项。
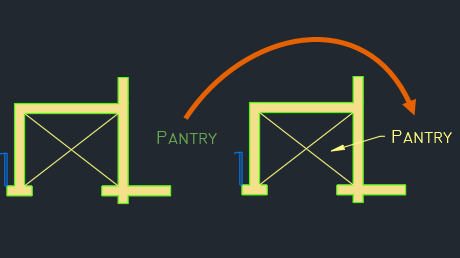
注意:如果您的多引线样式具有默认文本值,则多行文字选项不可用。
13、其他增强功能
插入块:当指定的块名称已存在于图形中时,“块重定义”对话框分享了一个重命名块的选项。
选项对话框:当您尝试关闭或取消“选项”对话框时,一个新的任务对话框会提示您保存或放弃所做的更改。
隔离模式:当您退出隔离模式时,对象选择现在保持不变。
新绘图:将鼠标悬停在“开始”选项卡上的“新建”下拉菜单上,会显示一个工具提示,其中包含将应用的绘图模板文件的名称。
客户错误报告(CER):现在生成错误报告时会自动填写您的电子邮件地址。
多核后台发布:应用后台发布发布多页PDF文件时,现在支持发布选项“包含超链接”。
应用帮助
优化您的AutoCAD绘图空间
最吸引人的AutoCAD功能之一是您对用户界面(UI)的控制量。这种灵活性是AutoCAD受欢迎的一个主要因素,它认识到我们客户社区中学科、工作流程、要求和偏好的多样性。
例如,以下是某人可能决定为2D绘图自定义AutoCAD UI以最大化其可用绘图区域的方式。
您可以通过隐藏或删除很少应用的控件来最大化您的工作空间并降低UI复杂性。如果您正在处理2D工程图,可以考虑以下一些选项。
如果您以前从未这样做过,请尝试以下实验:
按Ctrl+0(零)最大化绘图区域。第一次这样做时,这有点令人震惊,但它说明了为什么该操作被命名为“清洁屏幕”。
再次按Ctrl+0可恢复之前的状态。
在不采用这种快速但极端的措施的情况下,还可以尝试一些其他技术。
1、控制功能区显示
功能区占据了应用程序窗口中的一个重要区域。您可以循环切换几种显示模式,而不是完全关闭它。
重复单击向上箭头以循环显示多个功能区显示模式。
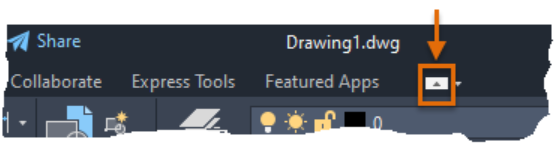
然后,单击右侧的向下箭头并选择“最小化到选项卡”。
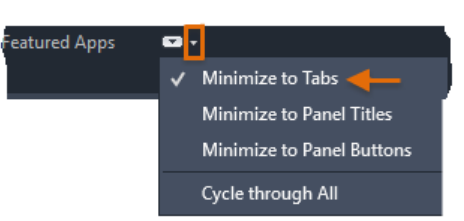
单击功能区选项卡之一。请注意,在您启动命令之前,功能区会暂时恢复。
注意:要恢复整个功能区,请再次单击向上箭头。
右键单击任何功能区选项卡以选择要显示或隐藏的选项卡。在这种情况下,清除参数以隐藏该选项卡。
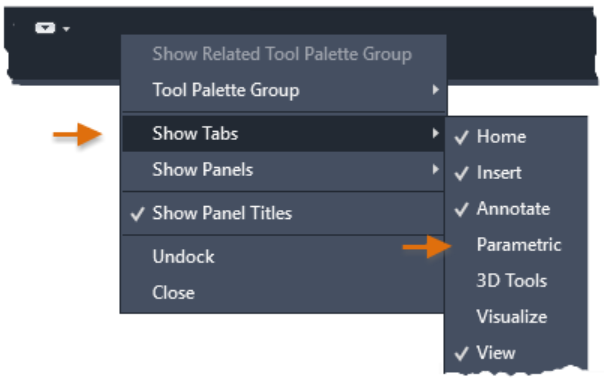
注意:如果要隐藏当前选项卡中的某些面板,可以选择“显示面板”选项。
2、控制快速访问工具栏
当功能区最小化时,访问“图层”面板上的工具就不那么方便了。但是,您可以改为将图层下拉列表添加到快速访问工具栏。
在快速访问工具栏上,单击自定义向下箭头并选择图层。
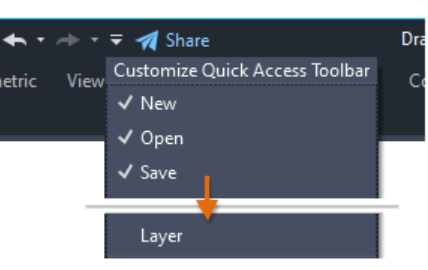
这是结果。

应用相同的方法从快速访问工具栏中添加或删除其他预定义命令。
3、控制开始选项卡
不是每个人都应用“开始”选项卡,如果您愿意,可以将其关闭。

要隐藏“开始”选项卡,请在命令提示下输入STARTMODE并将其值设置为0(关闭)。
4、停靠常用调色板
两个最常用的选项板是特性和图层特性管理器。将这两个调色板与“自动隐藏”选项停靠在一起是在丢失两个绘图区域切片以换取即时翻转访问之间的权衡。
显示“特性”选项板。
在其标题栏上,单击属性按钮,如图所示。

选择指示的选项:

翻滚或关闭此调色板可在需要时分享快速、临时的访问。
对“图层特性管理器”选项板重复此过程,将其停靠在应用程序窗口的右侧。
请注意,您可以在显示调色板时调整其宽度。
5、隐藏UCS图标、ViewCube和导航栏
用户坐标系在某些2D绘图中很有用,它对于3D建模至关重要。如果您不经常应用UCS,您可以轻松隐藏它。ViewCube控件和导航栏也是如此。
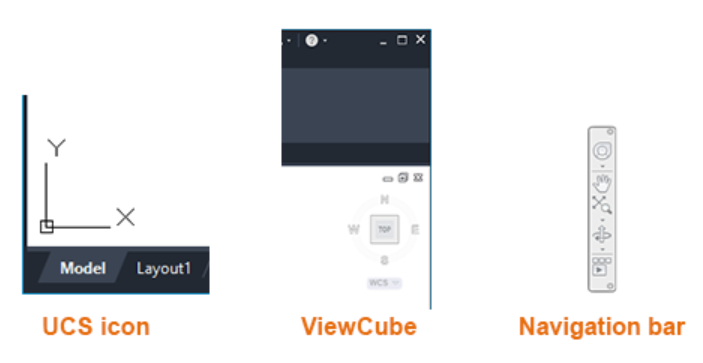
单击功能区上的查看选项卡。然后单击UCS图标、ViewCube和导航栏控件以切换其可见性。

6、隐藏视口控件
视口控件主要用于3D建模。如果您不应用它们,您可以隐藏这些控件以减少2D绘图中的视觉噪音。
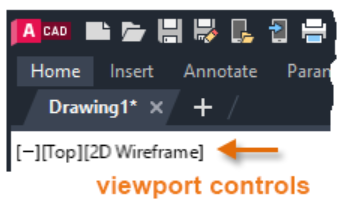
在命令提示符下输入VPCONTROL并将其设置为Off。
7、删除不需要的布局选项卡
将用户界面减少到您通常应用的最低限度也适用于布局选项卡。第二个布局选项卡显示在左下角的唯一原因是为了证明您可以创建多个布局。
如果您不应用此附加布局,请右键单击Layout2选项卡并选择删除。
注意:您可以通过从图形模板文件中删除不必要的布局来减少需要删除它们的次数。
8、控制状态栏
状态栏包括常用设置和控件。关闭不需要的控件非常简单。
单击状态栏右端的自定义图标。
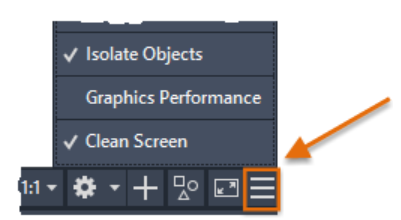
从列表中清除您很少应用的所有项目。
注意:有关详细信息,请参阅您尝试过吗:状态栏。
概括
遵循这些步骤可以分享一个干净、实用且视觉上安静的自定义用户界面。当然,您需要选择适合您的偏好和工作风格的设置。设置后,您的自定义UI设置将存储在Windows注册表中,或者对于特定于图形的设置,存储在单个图形文件(DWG)或图形模板文件(DWT)中。
希望您能够应用其中的一些想法和建议,让您的AutoCAD体验令人满意且高效。
cad快捷键命令大全
1、ALT+TK:快速选择
2、ALT+NL:线性标注
3、ALT+VV4:快速创建四个视口
4、ALT+MUP:提取轮廓
5、Ctrl+B:栅格捕捉模式控制(F9)
6、Ctrl+C:将选择的对象复制到剪切板上
7、Ctrl+F:控制是否实现对象自动捕捉(F3)
8、Ctrl+G:栅格显示模式控制(F7)
9、Ctrl+J:重复执行上一步命令
10、Ctrl+K:超级链接
11、Ctrl+N:新建图形文件
12、Ctrl+M:重复上一个命令
13、Ctrl+O:打开图象文件
14、Ctrl+P:打印当前图形
15、Ctrl+Q:打开关闭保存对话框
16、Ctrl+S:保存文件
17、Ctrl+U:极轴模式控制(F10)
18、Ctrl+v:粘贴剪贴板上的内容
19、Ctrl+W:对象追踪式控制(F11)
20、Ctrl+X:剪切所选择的内容
21、Ctrl+Y:重做
22、Ctrl+Z:取消前一步的操作
23、Ctrl+1:打开特性对话框
24、Ctrl+2:打开图象资源管理器
25、Ctrl+3:打开工具选项板
26、Ctrl+6:打开图象数据原子
27、Ctrl+8或QC:快速
下载仅供下载体验和测试学习,不得商用和正当使用。
下载体验
