Dev-C++最贴近C++标准,支持单文件编译,采用GCC编译器,在Windows环境下可能没有Cl(微软的编译器)快。比较适合初学者。功能没有VC强大,但是体积小,轻便。
Visual C++ 6.0中国很多人都在用它。但我觉得VC6在今天来看简直就是个垃圾,比如for循环定义的变量的作用域在整个函数。我还是建议使用高版本的VC,推荐2008,微软官网上有免费速成版的下载(不过没有MFC),那个很好的,不过写出来的程序需要.NET支持。
使用Dev C++编译运行第一个C语言程序
1、开始第一个C程序,新建一个项目。
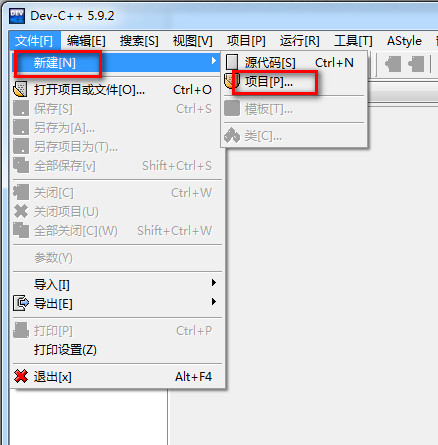
2、选择Console Application(字符界面,Windows为MS-DOS界面),选择“C项目”(如果写C++程序就选择“C++项目”),写入项目名称
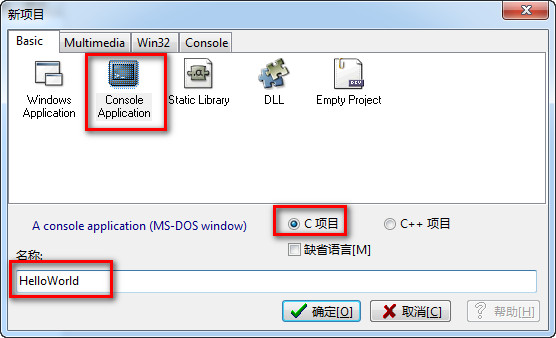
3、确定之后需要保存项目,选择合适的路径目录保存项目代码,为了便于管理新建一个目录保存当前的项目
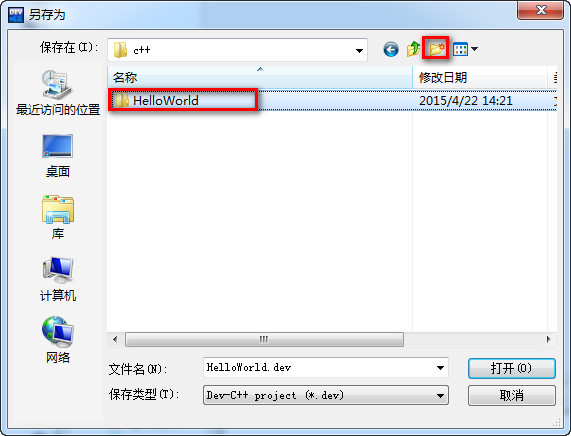
4、保存之后回到开发界面,在左侧项目管理中出现新建的项目,并且自动创建一个main.c文件和基本的代码框架,保存即可
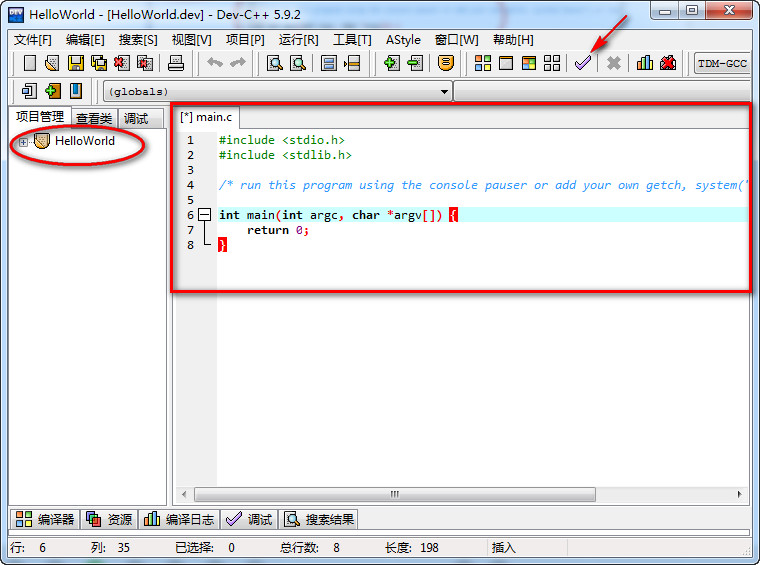
5、在main函数中输入语句“printf("Hello World!\n");”菜单“运行”中选择“编译”开始程序编译(快捷键"F9"),编译结果如下
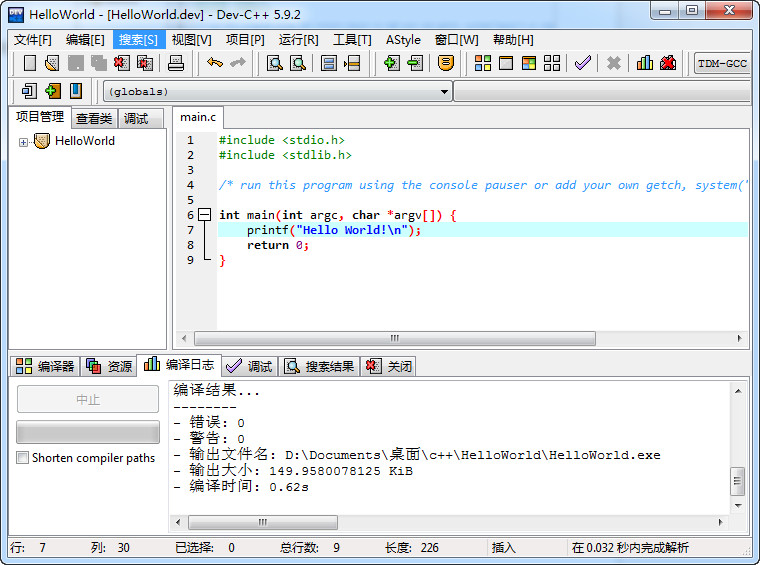
6、菜单“运行”中选择“运行”开始运行程序(快捷键"F10"),运行结果如下
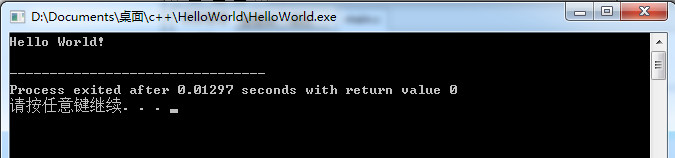
7、可以直接使用编译运行选项(快捷键“F11”)将编译和运行过程连续执行,除非出现错误,否则编译完之后直接执行程序
DEV C++如何调试
1、打开工具-->编译选项, 在出现的两个加代码的框里,统统加上 “–g3”,记得每个框上面的钩要打上。
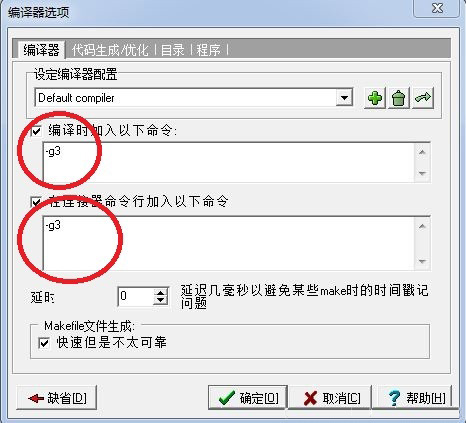
2、把“生成调试信息”设置为 Yes。方法如下:
Tools(工具)--> Compiler Options(编译选项)-->代码生成优化——>连接器,产生调试信息,将“NO”改成“Yes”。
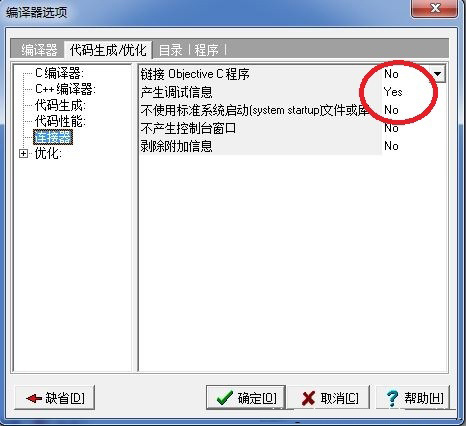
3、在“程序”里面, 修改gcc 和 g++编译参数:同时添加“–D__DEBUG__”, (第一个是减号“-”,D和DEBUG后面都是2个连着的下划线),即:
gcc: gcc.exe –D__DEBUG__
g++: g++.exe –D__DEBUG__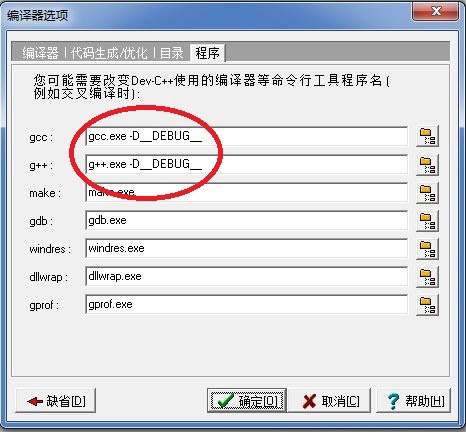
4、将所有的程序重新编译一次后,按F8即可调试。
下载仅供下载体验和测试学习,不得商用和正当使用。
下载体验
