visio2021是一款全新推出的流程图绘制办公软件,虽然说市面上用的最多的应该是2019这个老版本,但是2021版也是十分的不错,这是该系列中目前最新的一个版本了,其界面和Office软件界面的操作是一样的,软件功能也非常强大和全面。同时在这里用户可以轻轻松松就制作出流程图、网络图、组织结构图或其它应用现代形状和模板的内容,并这不仅仅是为用户分享了工作上的效率,甚至还为用户分享了更加清晰的思路,而且该软件还内置了许多模板,如:甘特图、日历、现成报告以及资源规划等,这些都是职场员工需要的哦。除此之外,相比于之前版本,新版visio2021也是进行了全面的更新,更新的作用的为了增加新功能和修补漏洞,也就意味着此版本是目前功能最为全面也是最为强悍的一个版本,把最好的一面展现给广大用户,不断的提高用户的应用体验,让用户更加便捷的应用软件。如:新增了多种漂亮的图表和主题、增加了超过200多个重新设计的形状以及新的合作方式以及全新的界面和全新的文件格式,有了这些新手应用就可以更加的简单,其专业性也更加强了。当然visio软件不仅可以帮助用户们快速绘制出流程图,提升工作效率,甚至还可以支持用户通过Office 365服务或者Share Point等无需额外操作,就能够直接在网页上浏览文件,从而节约了很多工作时间。
ps:本次为大家分享的是visio2021中文破解版,内附永久激活密钥,能够完美的激活软件,用户可以免费无限制应用软件中的所有功能,下文还有详细的图文安装教程,有需要的朋友欢迎前来下载。

visio2021破解版安装教程
1、在知识兔下载软件压缩包,解压得visio2021源程序和激活软件;

2、双击“Setup.exe”即可开始安装;
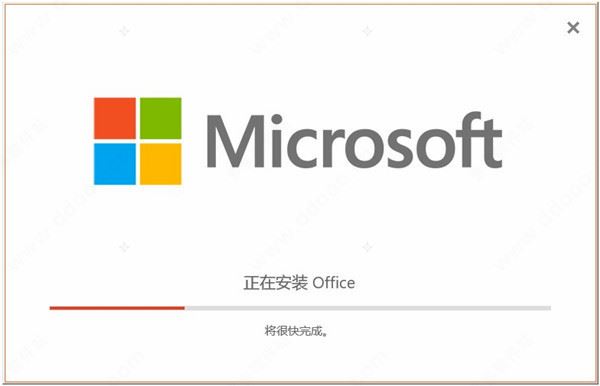
3、安装完成后,选择“关闭”即可;

4、解压“激活软件”压缩包后,选中右键以管理员身份运行;

5、点击智能激活,点击开始;

6、如图所示,可以看到激活成功。
注:也可以去除office不是正版横幅提示。
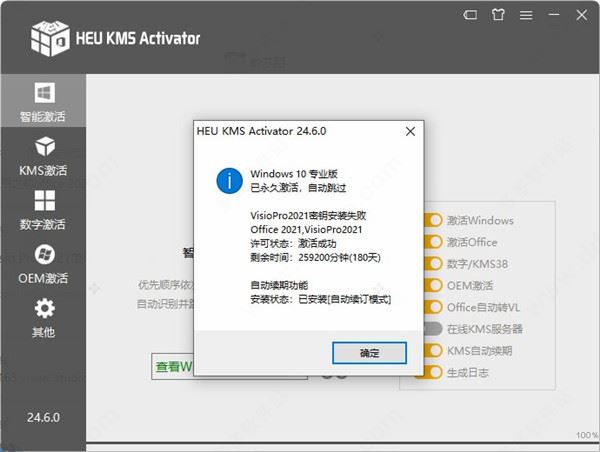
软件特色
1、检查辅助功能:检查关系图中是否有残疾人士阅读困难的内容
2、选择可查看的页面和可刷新的数据源,当在web上查看关系图时,将可以应用这些页面和数据源
3、支持浏览功能,可以将本地的图像添加到软件查看
4、缩减文件大小:通过让删除此文件中不应用的项可以减小文件大小
5、支持将你的项目保存到云端,可以直接上传云盘保存
6、支持限制对此关系图的权限
7、分享图形查找功能在, 软件可以找到你喜欢的图形
8、支持绘图功能,你可以打开一个绘图作品到软件修改
9、设置浏览器视图选项并检查数据连接
10、检查兼容性:检查是否有早期版本软件不支持的功能
11、删除个人信息:您可以删除可能不需要共享的隐藏信息或个人信息
12、所有页面和数据源在软件中都保持可用
13、可以设置单个页面的可见性,并为保存到web的关系图配置数据刷新
visio2021流程图怎么画?
1、【选择流程图类型】
新建一个visio文档,打开文档后,应用者最先看到的界面就是图示的界面,在页面的左侧菜单栏中点击【流程图】,这时在右侧的区域就会出现六种流程图类型,我们选择在职场中最常用的一种【跨职能流程图】,选择好之后点击页面下方的【确定】。
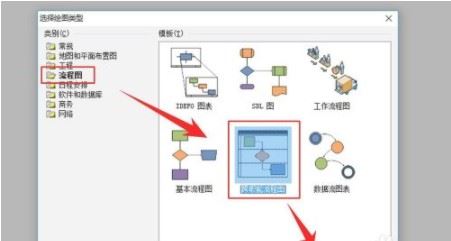
2、【选择流程图带区方向和带区数量】
点击“确定”后,页面就会跳转至带区方向选择页面,软件默认的是水平方向,但是在职场中比较常用的是垂直方式,我在这里选择【垂直】,然后在下面图示位置的调整带区的数量(根据我们要设计的流程图中涉及的部门数量确定)。
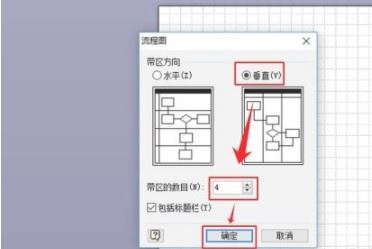
3、【添加流程图和部门名称】
选定好点取方向,并设置好带区数量后,在画布上就会自动生成一个如图所示的流程图模板,用鼠标在图示位置1进行双击,就可以在此位置输入流程图的名称;在图示2位置用同样的方法就可以输入部门的名称。
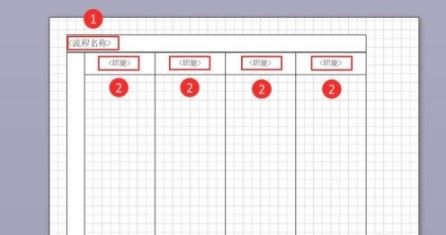
4、【增加职能带区】
如果在第2步没有设置足够的职能带区,那么还可以在软件左侧的现状栏中找到职能带区的形状,点击选中按住鼠标左键,将其拖入到模板的尾部位置,就可以实现职能带区的增加。

5、【删除职能带区】
在流程图模板中点击职能带区最上方,待被选中图形四周变成绿色(如图所示)时,点击Delete键就可以实现职能带区的减少。
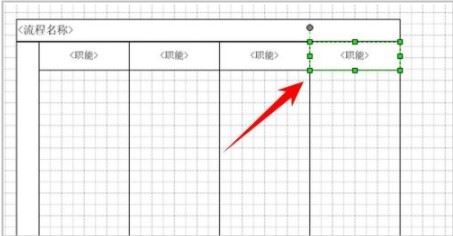
6、【添加和删除分割符】
在制作流程图的时候,我们一般会把工作划分为几个大的阶段,为了将各个阶段显示的更清楚,我们就可以通过选中形状区的分隔符,拖动至画布上相应的位置,就能完成分隔符的添加。如果将要减少分隔符,则可以在分隔符左侧位置点击鼠标左键,将其选中,然后按Delete键删除。
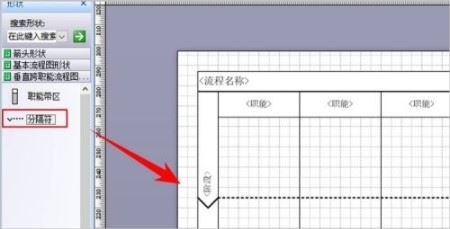
7、【在画布上添加图形】
在图形区域中找到【基本流程图形】,在其列表中选中任意图形,直接拖动至画布上就可以完成图形的添加。注意图示位置的两个图形是流程图的开始和结束图形。

8、【调整形状大小】
软件默认的形状大小可能并不是我需要的大小,那么就需要对其进行调整。在画布中点击鼠标左键即可选中形状,将鼠标移动至东西南北边沿四个位置时,鼠标指针就会变成水平或者是垂直的双向箭头符号,按住鼠标左键,上下左右移动就可以调整其形状大小。
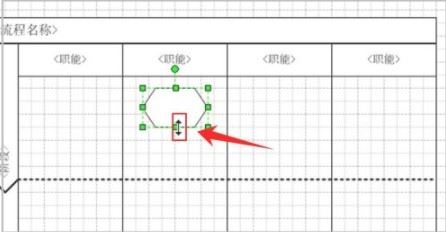
9、【启动连线功能】
流程图形状和带有箭头的符号是流程图中最为关键的因素,如果用带箭头的符号将图形进行了连接,并代表着一定的意义,这就能被称为流程图。第7-8步已经讲完了形状的添加和调整方法,这一步和下一步就来说下流程图中的连线添加方法。点击图示位置的图标,就可以启动连线功能。

10、【添加连线】
点击步骤9图示的图标后,将鼠标移动至图形的东四南北四个位置边沿时,鼠标指针就会变成图示的小红方框,点击鼠标左键就可以选定连线的起点。然后将鼠标指针移动到需要连接图形的上方,又会显示一个小红方框,再点击下鼠标左键就可以将两个图形连接起来了。
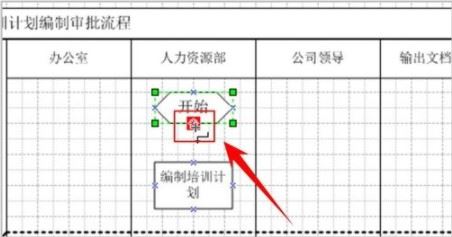
11、【取消连线功能】
有时我们会边画流程图边连线,连线功能启动后,其并不会自动消失,点击图示位置的箭头符号,就可以取消连线功能,继续在画布中添加图形。

12、【完善流程图】
为了展示一个完整的流程图,我们继续添加其他的图形,图示1位置是常用的判定符号,其这个符号应该有一个输入端,两个出端。经过判定为真连接一个输出端,判定为假则又会连接另一个输出端。为了区分这两个输出端,一般会在线条上标记相应的条件(图示2位置,双击连线就可以添加文字)。图示3位置是我们的结束符号

13、【填充图形颜色】
为了让流程图显得更加的醒目、美观,更加具有可阅读性,我们还需要对流程图中的图形进行填充颜色。点击鼠标左键,然后在工具栏中点击油漆桶图形的图标,然后在其下拉列表中选择一种颜色,那么这个被选中的图形就会自动被填充为该颜色了。
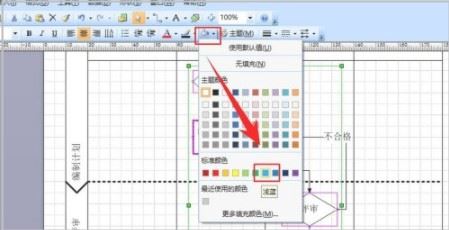
14、【查看绘制效果】
经过上述13个步骤的操作,流程图变成了这样。这里展示的是一个简单的流程图,而实际工作中的流程图复杂得多,需要大家经常练习,才能熟练掌握该工具。
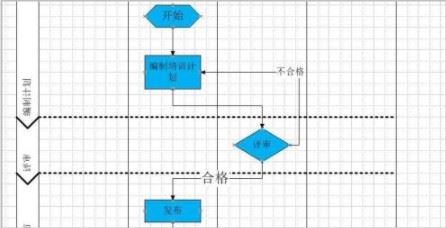
Visio2021图形的大小怎么调?
1、打开软件;
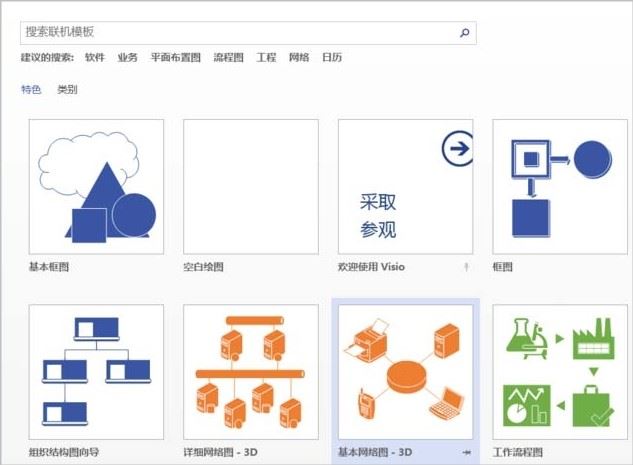
2、编辑图形:在左侧形状一栏选择图案形状,选择笑脸,单击不放拖动至画图界面。
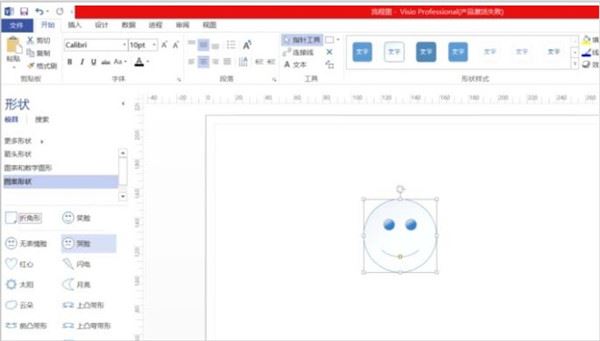
3、编辑图形大小:单击想要修改大小的图形,当图形上出现小方框时即可拖动小方框来改变图形的形状大小。
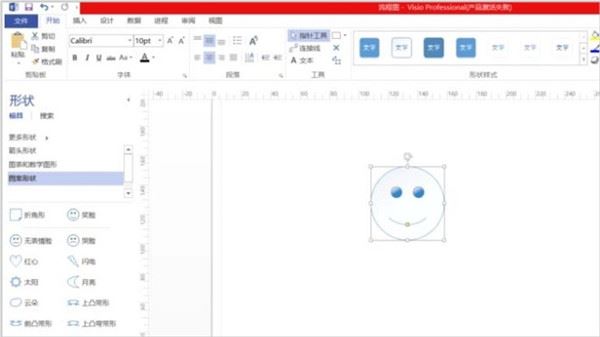
4、图像线条颜色:在设置格式形状的线条处选择线条的颜色。
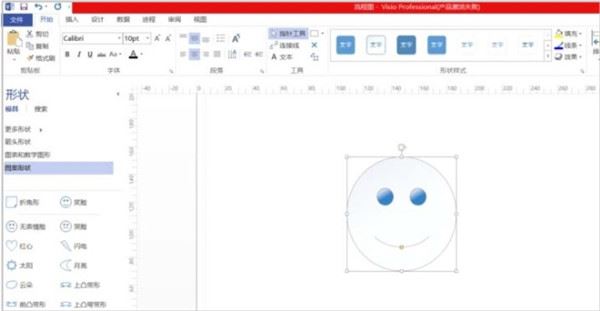
5、图像颜色填充:在设置格式形状的填充处选择填充的颜色。
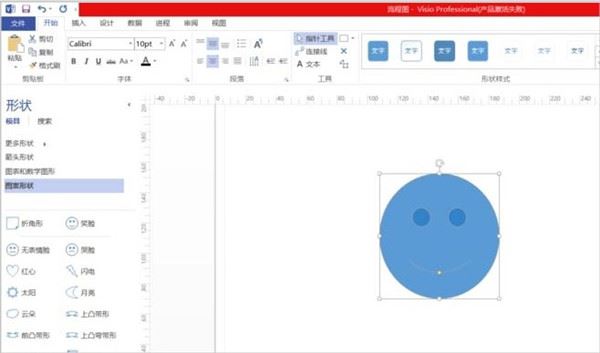
6、编辑文字:双击图像,进入文字编辑。注意文字颜色和字体的修改。
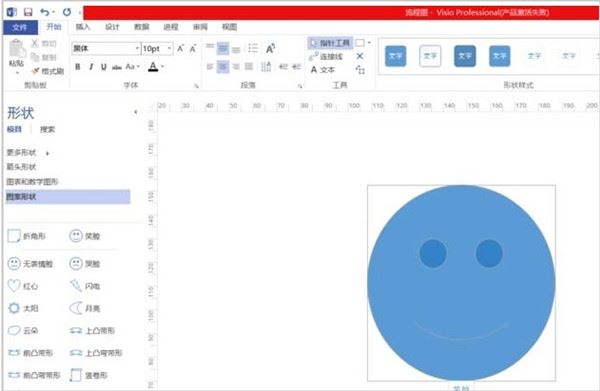
软件功能
1、轻松创建专业流程图
借助熟悉的 Office 体验,通过该软件可以轻松直观地创建流程图、网络图、组织结构图、工程设计以及其他应用现代形状和模板的内容。

2、与他人协作并无缝共享流程图
通过它可以对图表进行协作,以包括所有利益相关者的见解。借助 Office 365*,现在多个团队成员可以同时在一个软件图表上工作,从而减少额外的时间和精力。
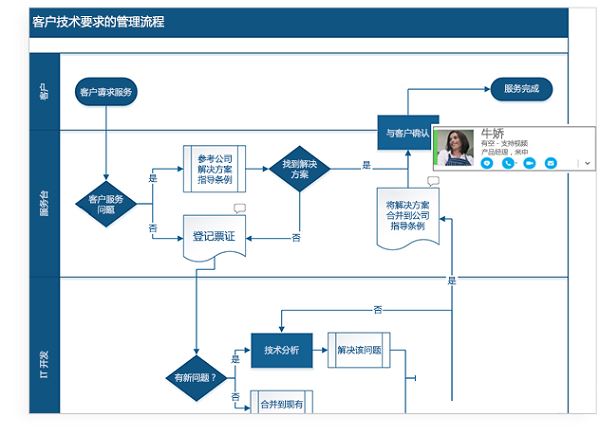
3、将流程图连接到实时数据以更快地做出决策
应用实际可视化对象传达实时数据。在软件中或者利用 Office 365* 应用和服务,将形状和图表链接到常用源文件,并通过应用的形状格式设置,自动更新以反映基础数据更改。
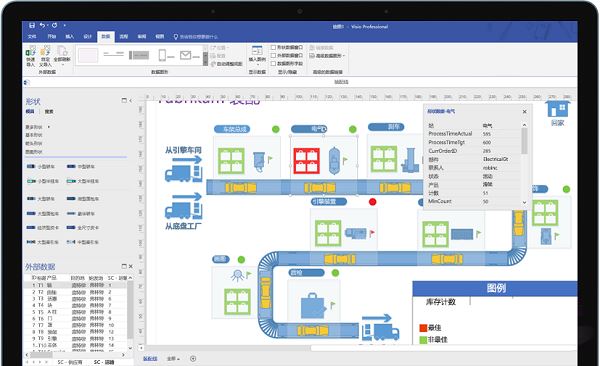
用快捷键
一、基础快捷键
Ctrl+O或Ctrl+F12或Ctrl+Alt+F2:显示“打开”对话框。
F12或Alt+F2:显示“另存为”对话框。
Alt+1:转到上一个文件夹()。
Alt+2:打开已打开文件夹的上一级文件夹(“上一级”按钮 )。
Alt+3:关闭对话框并打开 Web 搜索页(“搜索 Web”按钮 )。
Alt+4:删除所选文件夹或文件(“删除”按钮 )。
Alt+5:在打开的文件夹中创建新的子文件夹(“新建文件夹”按钮)。
Alt+6:在可用的文件夹视图之间切换(“视图”箭头 )。
Alt+7 或 Alt+L:显示“工具”菜单(“工具”按钮)。
SHIFT+F10 或 Application():显示所选项(如文件夹或文件)的快捷菜单。
Tab:在对话框中的选项或区域之间移动。
F4:根据插入点的位置,打开“查找范围”、“文件名”或“文件类型”列表。
Alt+I:打开“查找范围”列表。
F5:刷新文件列表。
二、程序窗口快捷键
Alt+F10:将程序窗口最大化
Alt+F5:将已经最大化的程序窗口还原为原始大小
Alt+Tab:切换到下一个程序窗口
Alt+Shift+Tab:切换到上一个程序窗口
三、绘图窗口快捷键
Ctrl+Tab或Ctrl+F6:在打开的绘图之间循环转移焦点
Ctrl+Shift+Tab或Ctrl+Shift+F6:按相反顺序在打开的绘图之间循环转移焦点
Alt+Enter:对于在其标题栏中带有图标的任何窗口(例如,模具窗口),显示该窗口的快捷菜单
Ctrl+F4:关闭活动的绘图窗口
Ctrl+F10:将活动的绘图窗口最大化
Ctrl+F5:将已经最大化的活动绘图窗口还原为原始大小
F6:在所有打开的模具、锚定窗口、任务窗格和绘图窗口之间循环转移焦点
Ctrl+Page Down 或 Ctrl+Alt+Tab:在绘图的页面(包括所有可见的标记贴)间循环转移焦点
Ctrl+Page Up 或 Ctrl+Alt+Shift+Tab:按相反顺序在绘图的页面间循环转移焦点
Ctrl+Alt+P:打开“重新排序页”对话框
Print Screen:将屏幕上的图片复制到剪贴板上
Alt+Print Screen:将所选窗口上的图片复制到剪贴板上
下载仅供下载体验和测试学习,不得商用和正当使用。
下载体验
