左边是原图右边是后期过的。

第一步:先从最基础的调整开始。降低一点色温数值,提高曝光,增加对比度。降低高光让亮部衣服细节显现出来。降低白色色阶,进一步压高光。拉高阴影,黑色色阶。提亮整体影调,减少面部阴影,提升面部亮度。

第二步:降低些许清晰度,然后皮肤的明暗过渡更自然一点点,使画面更柔和,还带点磨皮效果。然后再增加自然饱和度,降低整体一点整体饱和度。
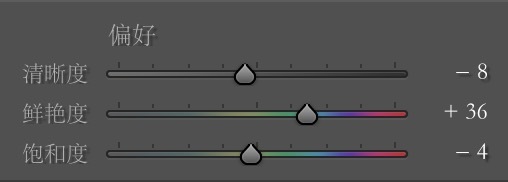
此时做一个对比,画面明显好看许多。
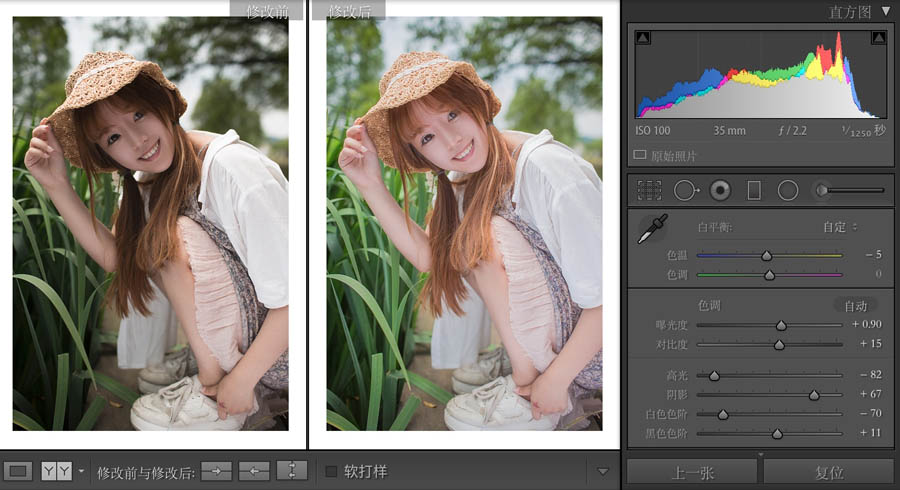
第三步:接着对曲线进行调整。高光降低一点,损失一点点细节然后高光部分更柔和不那么刺眼,暗部再次做一点提升,中间调进行对比度的一点提升。
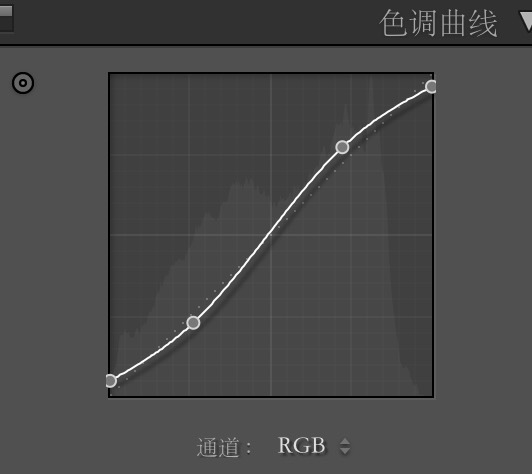
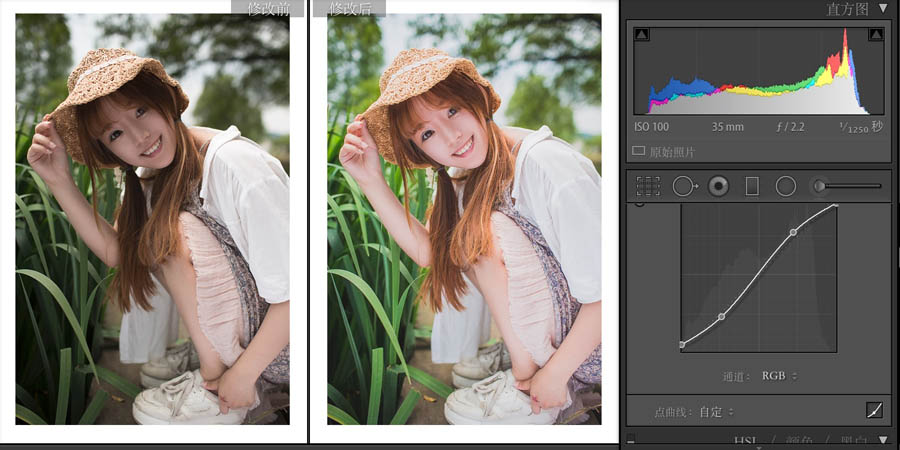
第四步:橙色主要是控制肤色的,红色也有一点。于是我降低了橙色的饱和度,提升了红色和橙色的的亮度,让肤色变得更白更亮一点。画面的明暗关系进一步进行了提升,片子的大体色调,明暗关系都已经完成得差不多了,基本上完成了90%的任务。
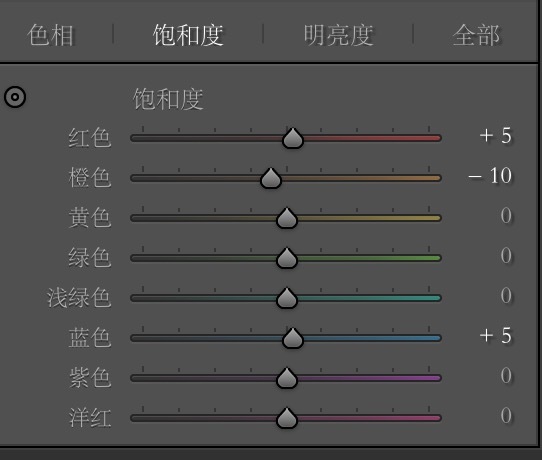
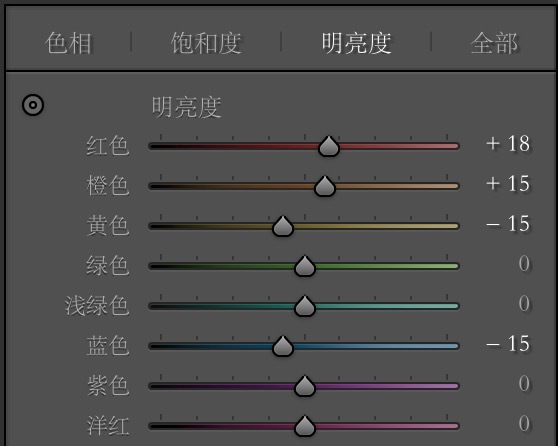

第五步:从LR导出,进入PS,我们做一些精细的调整。我比较擅长可选颜色调色,于是我用可选颜色,把画面中性部进行一点提亮,感觉画面色温还是有点暖,于是减少黄色,起到一点点降低中性区域色温的效果。
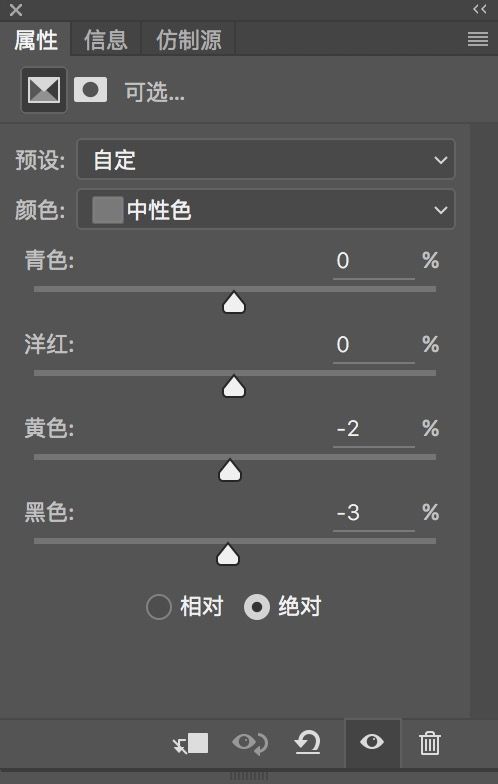
然后降低绿色明度把画面草的亮度降低,且往深颜色调,为了凸显人物。
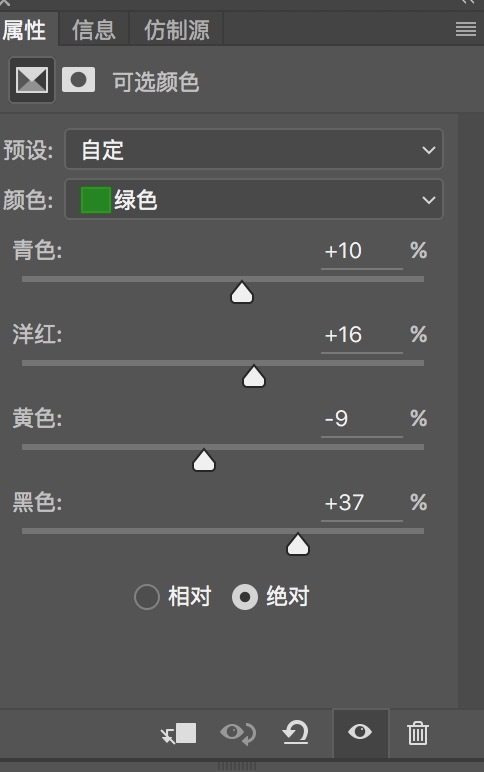
然后增加黄色的黑色数值相当于降低一点黄色的明度,对草的颜色进一步的压低。同时增加了一些黄色,让模特头上的草帽更好看一点。
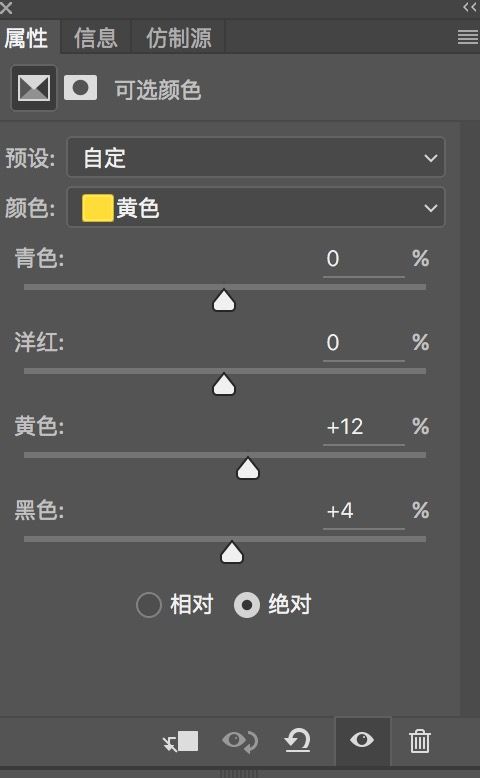
再调整红色,这里的红色是对肤色的进一步精细的调整。肤色有点偏青偏洋红。这里降低青色洋红加一点黄色让肤色回归正常,看起来更自然。
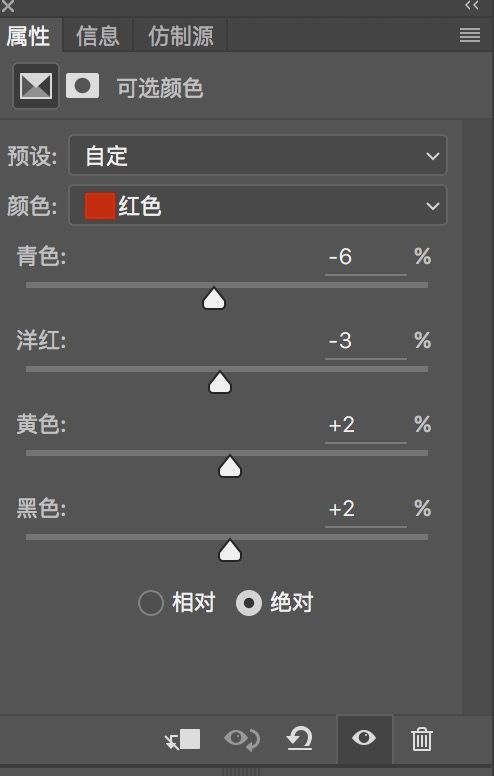
最后,由于之前的曲线,暗部被提亮了,造成暗部比较灰。用可选颜色黑色,给暗部稍稍偏一点颜色,增加画面层次,也去了暗部的灰。
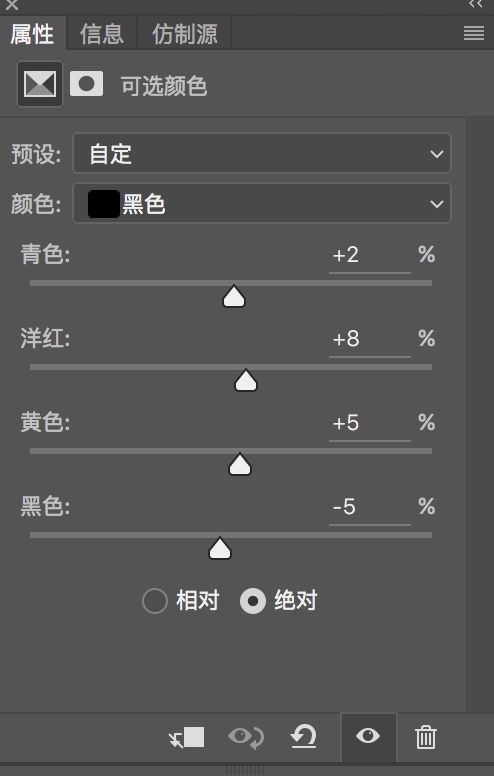
从左到右分别是原图,lr调整后,ps调整后。

其他胶片风效果

