效果图:

建立画布这是一切的开始
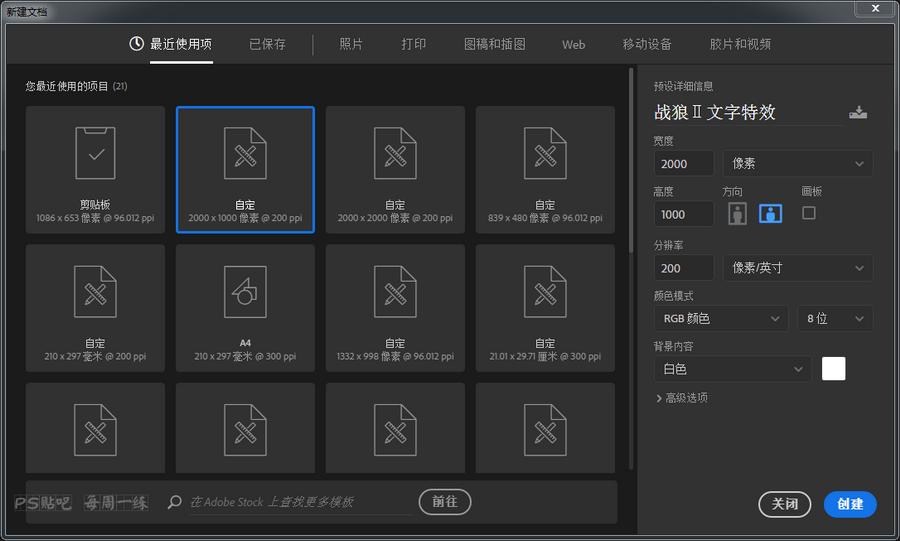
打上你要的文字

添加铁锈类纹理素材,没有的话找度娘。
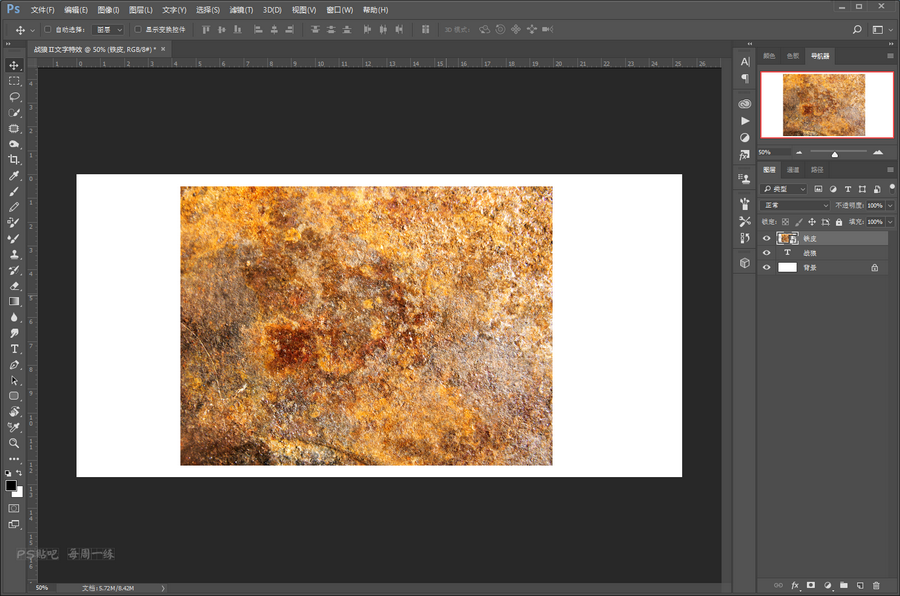
添加剪贴蒙版,把图层混合模式设定为明度。

色相饱和度着色。

此时可以把背景改为黑色,方便查看之后的效果。

添加图层样式斜面和浮雕,参数根据文字大小而定,刻印清晰在这里很重要。
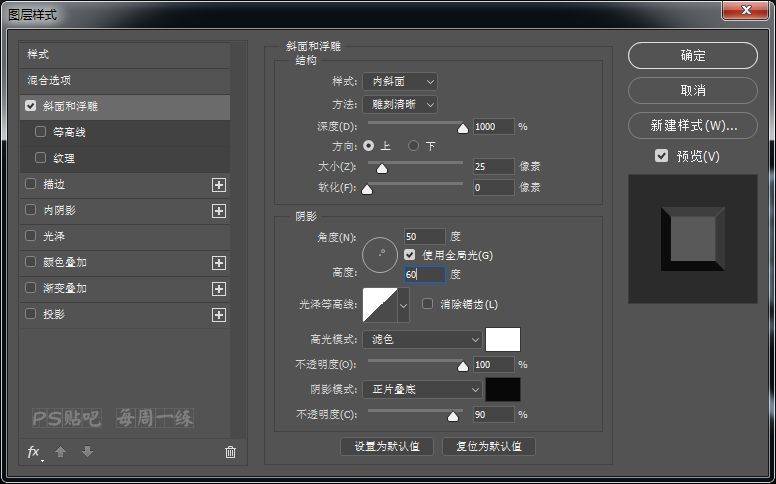

右边打上罗马数字2,给这个图层也加上纹理,可以复制过来加剪贴蒙版。

编辑字体。 需要选择文字图层并转换为形状。
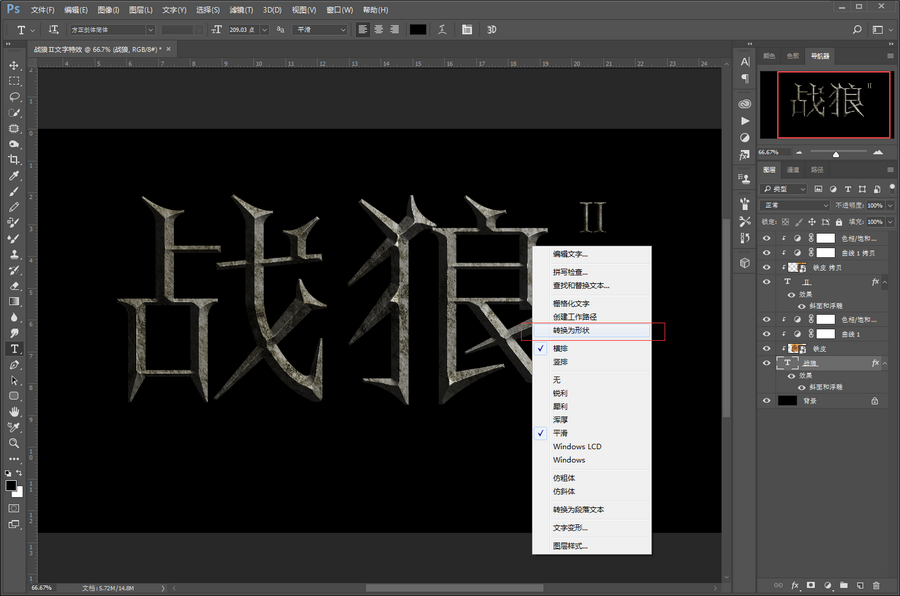
此时出现字体的控制锚点,编辑锚点需要使用钢笔工具。

在钢笔工具时 按住ctrl不止可以选择锚点也可以拖动。 被选中的锚点为实心,没有被选锚点的则是空心。
选择后也可以用小键盘来做精微的移动。

在钢笔工具时 按住alt单击锚点,可以消除两条方向线让路径变直, 按住alt 拖动锚点可以重新唤出方向线,
拖动方向线顶端的方向线点可编辑路径走向, 画弧线可用到,转折点工具虽然是专门的编辑工具,但是熟悉快捷键以后很少用到。
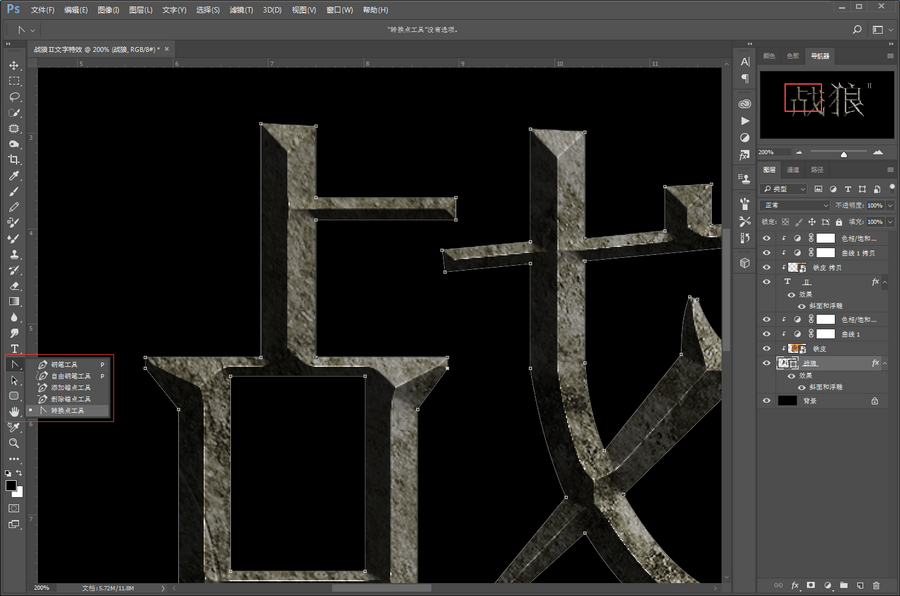
shift这个键在ps中基本都是编辑水平和垂直时用到,用钢笔工具时也不例外。
钢笔工具时,单击锚点会删除,钢笔指针会显示减号,但是放在路径上会显示加号, 这就是增减锚点的功能。

文字可以选定后单独编辑。

此处略过一万步,因为和之前差不多,所以没什么可说的,都是钢笔工具的使用。

英文字的部分有点亮,用曲线可以压暗些。
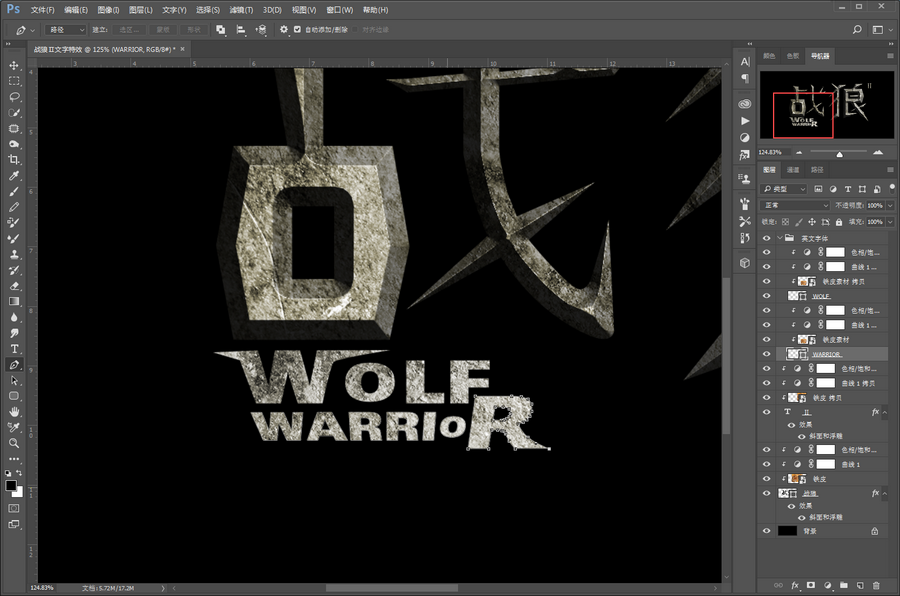
同样,还是添加斜面和浮雕这个样式,还有那个罗马数字2。


完工撒花,虽然做的不是很好。
之后会给文字添加背景和光效,有兴趣的话继续看吧。
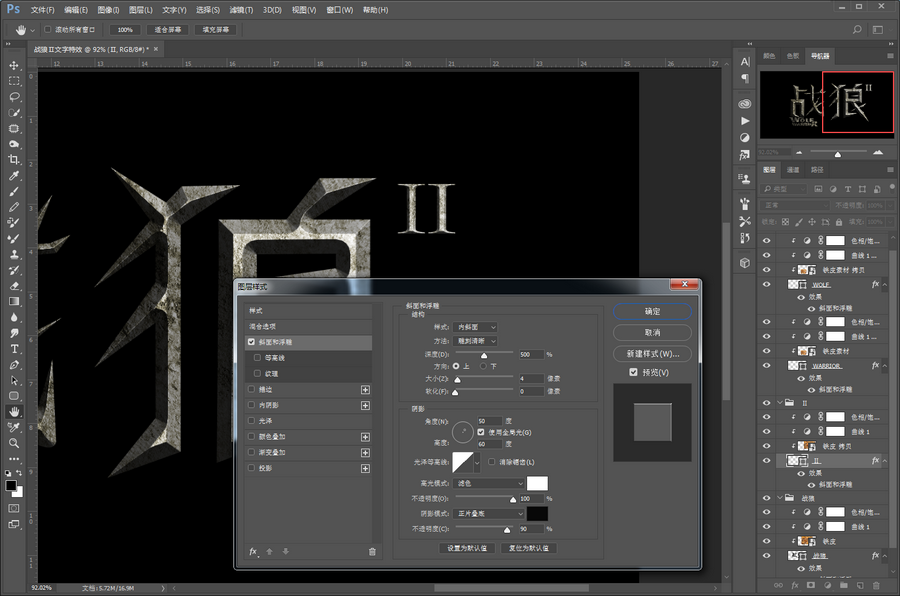


这个滤镜需要多用几次,然后加上图层蒙版,把外部虚化。
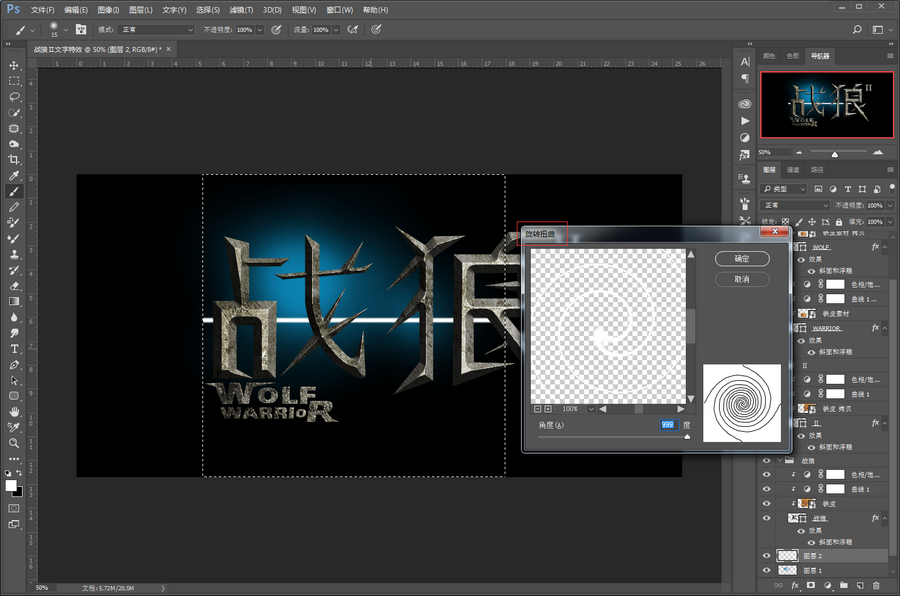

不透明度也调低了,只要隐约能看到就可以。
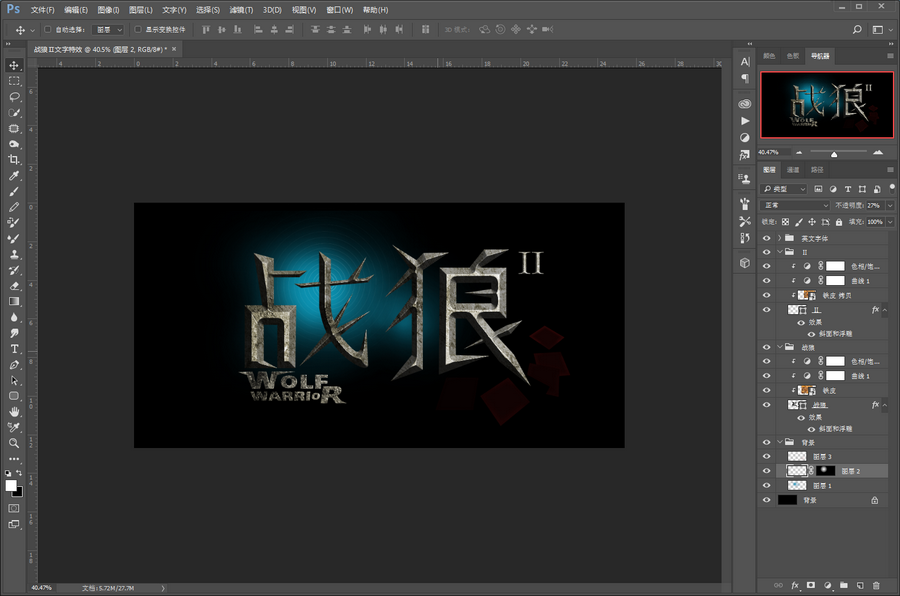
添加高光用的是直线。
按住shift 用画笔工具直接画,两端用橡皮擦虚化。
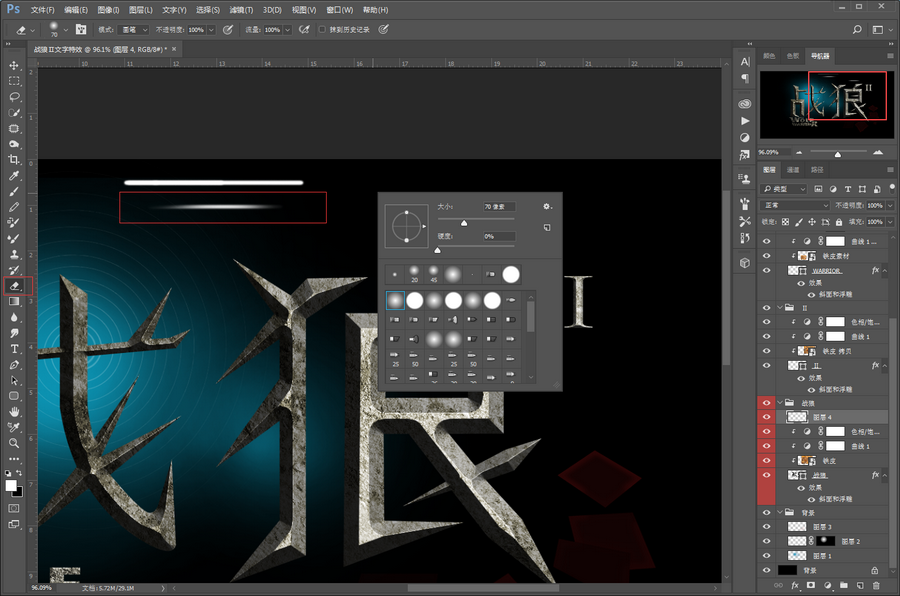
添加文字的剪贴蒙版,图层混合模式这里用的是叠加,把画好的直线放在反光较强的地方。


添加最后的高光,这个光感很强,图层混合模式为颜色减淡。 用之前先画好下面这个,中间的颜色随意,外深内浅。
画好之后把这个图层的混合模式改为颜色减淡。
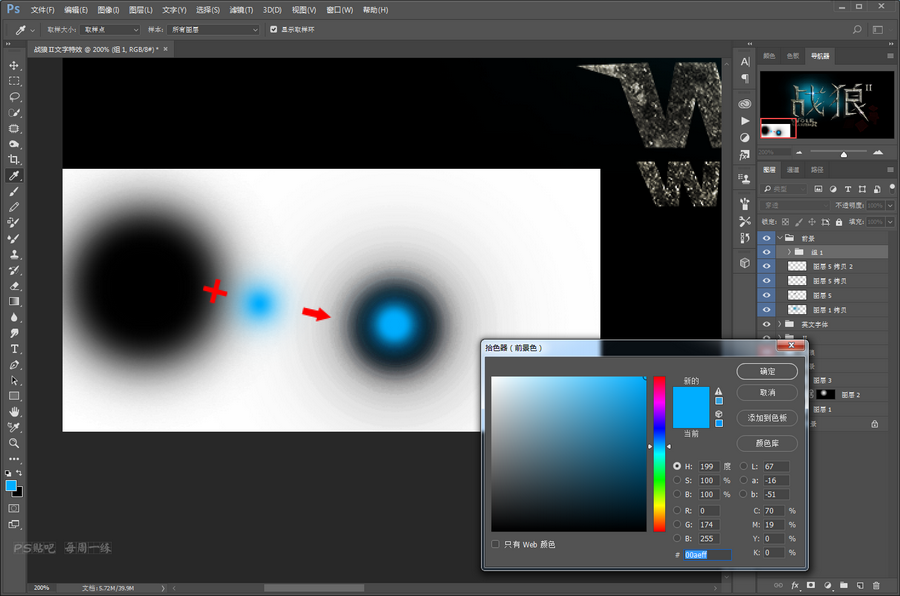
做好之后放到文字上面,超出的部分擦掉,可以变形压扁。

这是刚才添加的光线,是不是很耀眼。
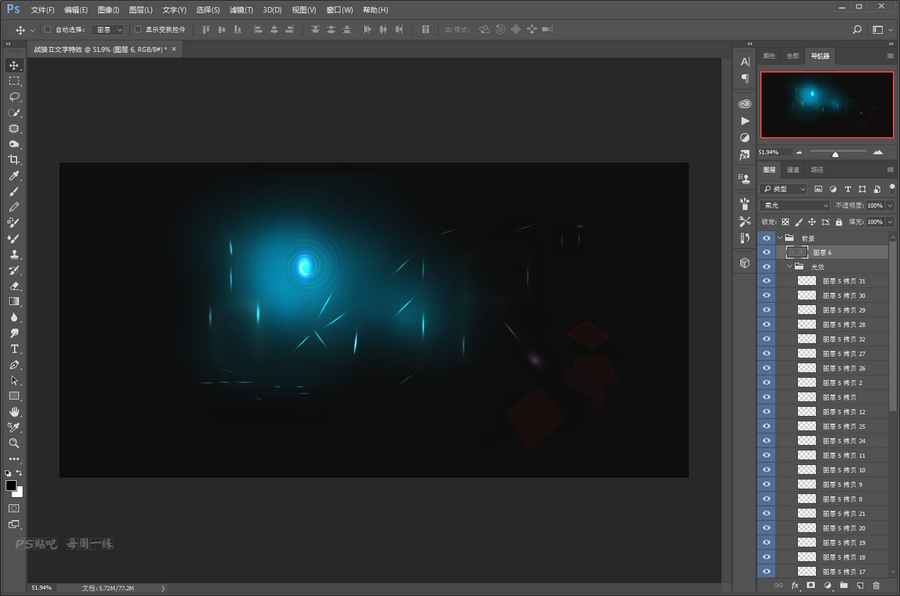
最终效果图!

下载仅供下载体验和测试学习,不得商用和正当使用。
下载体验
