下载看文末
画板
![]() 本版 Photoshop CC 中的新增功能
本版 Photoshop CC 中的新增功能
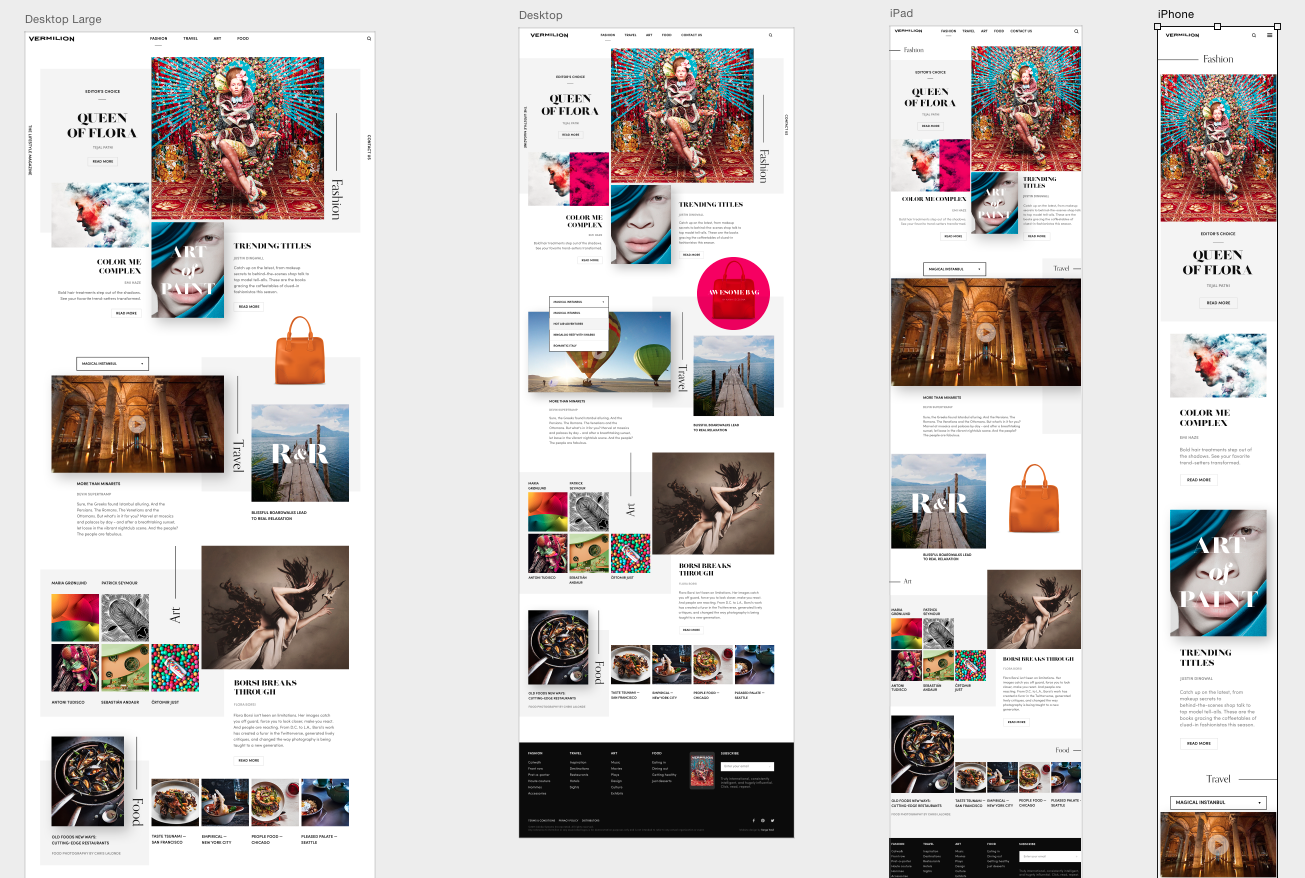
如果您是一名 Web 或 UX 设计人员,会日益发现自己需要设计适合多种设备的网站或应用程序。在 Photoshop CC 2023 版中新增的画板为您分享了一个无限画布,您可以在此画布上布置适合不同设备和屏幕的设计,这有助于简化您的设计流程。创建画板时,您可以从各种预设大小中进行选取,也可以定义自己的自定画板大小。
即使您通常只针对一种屏幕大小进行设计,画板也非常有用。例如,在设计网站时,您可以结合具体情况使用画板并排查看针对不同页面的设计。
![]() 有关详细信息,请参阅画板。
有关详细信息,请参阅画板。
Creative Cloud Libraries
![]() 已在此 Photoshop CC 版本中得到增强
已在此 Photoshop CC 版本中得到增强
Photoshop 中的 Creative Cloud Libraries 集成现已得到了增强:
库链接资源
在使用来自“库”面板中的图形时,会创建一个库链接资源。该资源的行为方式与本地链接的智能对象极为相似,而且该资源还有一个优势——位于云中。此外,在您从智能对象创建新的库图形时,相应的图层会被转换为库链接资源。
Adobe Stock 与库集成
您现在可以使用 Adobe Stock 网站,直接将带有水印的 Stock 图像添加到您的任意一个库中。随后,您可以在 Photoshop 文档中使用这些带有水印的图像,作为库链接资源。选择为该图像授权(可直接通过“库”面板执行此操作)时,公开文档中该水印资源的所有实例都将更新为高分辨率的授权图像。
性能改进
现在,Photoshop 中的库集成可减少磁盘使用量、提高宽带利用效率,并加快 Creative Cloud 各应用程序之间的库更改应用。
Adobe Stock
![]() 本版 Photoshop CC 中的新增功能
本版 Photoshop CC 中的新增功能
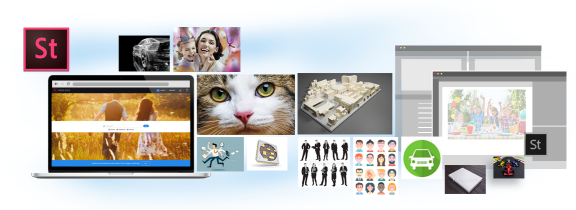
Adobe Stock 是一项新服务,设计人员和企业可以借此访问 4,500 万张品质优良、精心组织、免版税的图像、插图和矢量图形,为他们的各种创意项目增光添彩。您可以从 Photoshop 内部直接搜索 Adobe Stock 内容。选择“文件”>“搜索 Adobe Stock”。
Adobe Stock 还与 Creative Cloud Libraries 深度集成。您现在可以使用 Adobe Stock 网站,直接将带有水印的 Stock 图像添加到您的任意一个库中。随后,您可以在 Photoshop 文档中使用这些带有水印的图像,作为库链接资源。选择为该图像授权(可直接通过“库”面板执行此操作)时,公开文档中该水印资源的所有实例都将更新为高分辨率的授权图像。
设计空间(预览)
![]() 本版 Photoshop CC 中的新增功能
本版 Photoshop CC 中的新增功能
重要说明:设计空间(预览)需要 Mac OS X 10.10 或 Windows 8.1 64 位或更高版本的操作系统,并且当前仅以英语显示。
设计空间(预览)旨在成为 Photoshop 内的现代设计体验,并整合网页、用户体验和移动应用程序设计人员的要求。它是构建于 Photoshop 之上的 HTML5/CSS/JS 层。我们从界面分离出标准 Photoshop,以便可以使用此层创建新用户界面、更智能的交互以及最常请求的功能。此版本为“技术预览”版,是我们在这个全新方向分享的早期版本。该版本还不成熟,而且功能有限,但我们希望及早推出此功能,并听取您的意见。
要启用设计空间(预览),请选择“首选项”>“技术预览”,然后选择“启用设计空间(预览)”。
帮助我们改进“设计空间(预览)”,以期达到您的需求。请关注 @psdesign,为我们分享反馈。
![]() 有关详细信息和此版本的已知问题列表,请参阅设计空间(预览)。
有关详细信息和此版本的已知问题列表,请参阅设计空间(预览)。
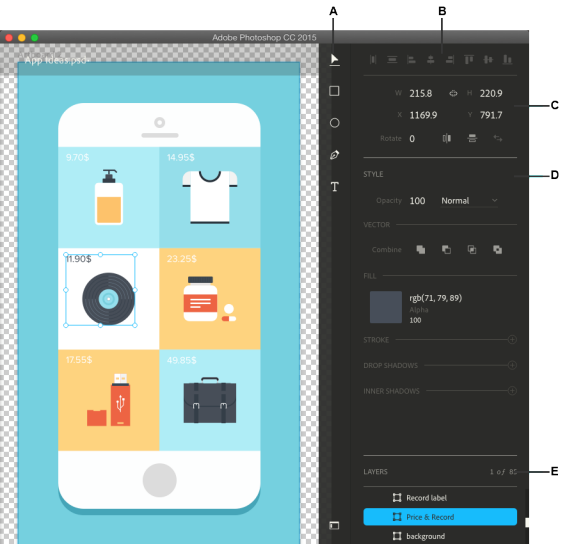
A. 工具 B. 分布和对齐 C. 变换 D. 样式 E. 图层
导出画板、图层以及更多内容
![]() 本版 Photoshop CC 中的新增功能
本版 Photoshop CC 中的新增功能
您现在可以将画板、图层、图层组和 Photoshop 文档导出为 JPEG、GIF、PNG、PNG-8 或 SVG 图像资源。
在“图层”面板中选择画板、图层和图层组。右键单击选定内容,然后从上下文菜单中选择以下选项之一:
- 快速导出为 [图像格式]
- 导出为...
要导出当前的 Photoshop 文档或其中的所有画板,请选择“文件”>“导出为 [图像格式]”或“文件”>“导出”>“导出为...”
![]() 有关详细信息,请参阅导出画板、图层以及更多内容。
有关详细信息,请参阅导出画板、图层以及更多内容。
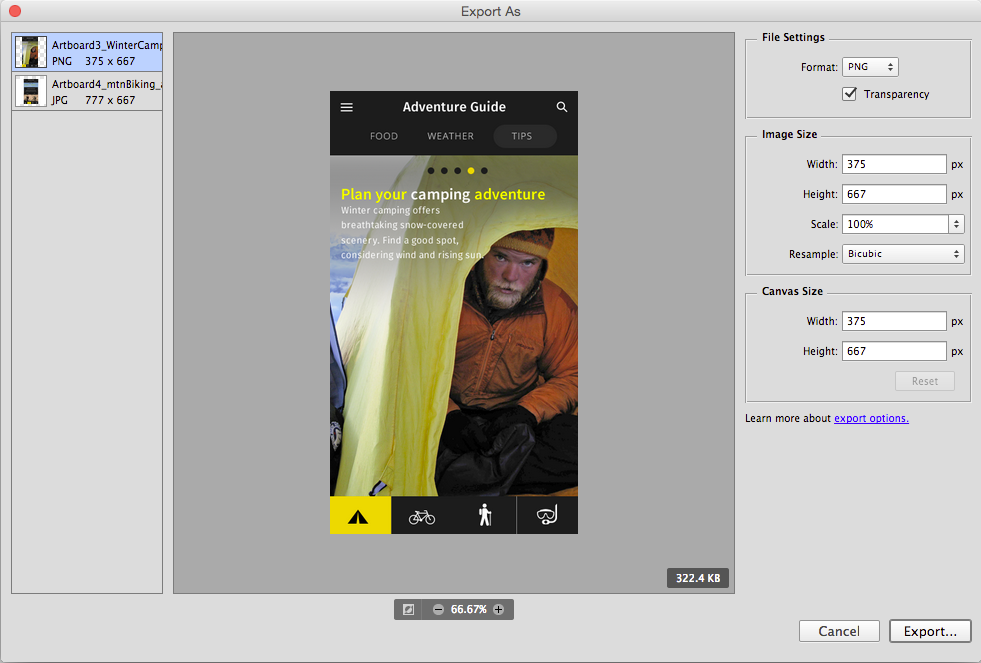
图层样式
![]() 已在此 Photoshop CC 版本中得到增强
已在此 Photoshop CC 版本中得到增强
现在通过“图层样式”对话框,可以对一个图层样式应用多种效果,如描边、内阴影、颜色叠加、渐变叠加、投影等。此外,现在可以将部分效果的多个实例应用到一个图层样式。
请按以下步骤进行操作:
- 选择“图层”>“图层样式”,然后选择一个选项。
- 选择要添加到图层样式的效果。带有
 图标的效果可以在图层样式中应用多次。
图标的效果可以在图层样式中应用多次。 - 调整效果设置。例如,调整描边的大小和不透明度。
- 单击“确定”将效果应用到图层样式。
“图层样式”对话框的 UI 更改
您现在可以使用“图层样式”对话框的左侧窗格执行以下操作:
- 更改效果堆叠顺序
- 删除效果
- 通过新的弹出菜单(可通过单击
 图标访问):
图标访问):
- 管理此部分显示哪些效果
- 删除隐藏的效果
- 重置对左侧窗格的默认状态所做的任何更改
设备预览和 Preview CC 伴侣应用程序
![]() 本版 Photoshop CC 中的新增功能
本版 Photoshop CC 中的新增功能
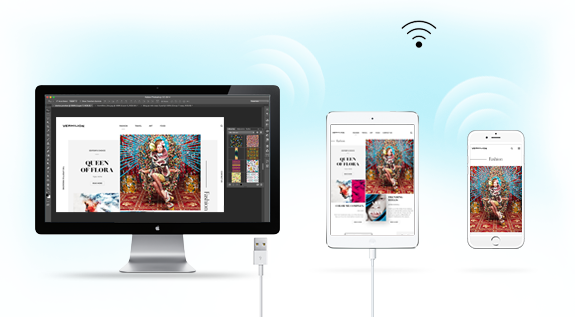
通过 Photoshop 中新增的设备预览功能及 Adobe Preview CC 移动应用程序,获取您的 Photoshop 设计在多个 iOS 设备上的实时预览。您在 Photoshop CC 中进行的更改会实时地显示在 Preview CC 中。您可以通过 USB 或 Wi-Fi,将多个 iOS 设备可靠地连接到 Photoshop。
如果您的文档有多个画板,“设备预览”会将画板的大小和位置与连接设备的大小匹配,以尝试显示正确的画板。您也可以在设备上使用导航栏预览特定的画板,或者滑动屏幕查看宽度匹配的画板。
Preview CC 支持运行 iOS 8 或更高版本的 iOS 设备。
模糊画廊 | 恢复模糊区域中的杂色
![]() 本版 Photoshop CC 中的新增功能
本版 Photoshop CC 中的新增功能
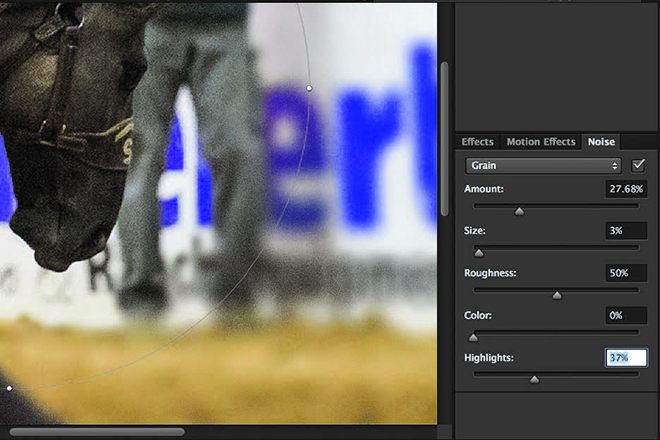
有时候,在应用了模糊画廊效果之后,图像的模糊区域看起来像是合成的或不太自然。您现在可以恢复模糊图像区域中的杂色/颗粒,以使其外观更加逼真。
在模糊“效果”面板的“杂色”选项卡中设置相应的选项。
![]() 有关详细信息,请参阅恢复模糊区域中的杂色。
有关详细信息,请参阅恢复模糊区域中的杂色。
“字形”面板
![]() 本版 Photoshop CC 中的新增功能
本版 Photoshop CC 中的新增功能
Photoshop 现在有一个新的面板,可让您更有效地处理字形。
要访问“字形”面板,请执行下列操作之一:
- 选择“文字”>“面板”>“字形”面板。
- 选择“窗口”>“字形”。
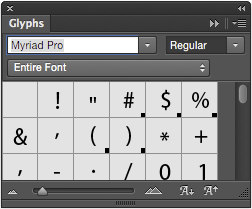
支持变换的内容感知移动
![]() 已在此 Photoshop CC 版本中得到增强
已在此 Photoshop CC 版本中得到增强
内容感知移动工具现在包含一个“投影时变换”选项。此新选项允许先对前景对象进行变换(缩放、旋转和翻转),然后在新位置对其进行混合。在将对象移动/复制到不同深度时,以及在需要重新调节时,此选项尤为有用。
选择“投影时变换”选项会启用熟悉的“变换”工具菜单,此菜单允许您在将对象移动到新位置后,对其进行缩放和旋转。
- 要从对角应用变换,而不是一侧,请在执行变换操作时按住 Option (Mac) 或 Alt (Windows) 键。
- 右键单击“变换”工具区域会显示一个上下文菜单,此菜单分享有水平翻转和垂直翻转的功能。
进行必要的更改后,提交所做的更改。内容感知移动工具现在开始在对象的周围区域进行混合,并填充原来的位置。
注意:
如果未启用“投影时变换”选项,则“内容感知移动”工具的行为与早期版本的 Photoshop 相同。在这种情况下,释放鼠标点击后会立即开始混合过程。
Camera Raw | 新增功能
![]() 有关 Camera Raw 最新功能的摘要,请参阅 Adobe Camera Raw | 新增功能摘要。
有关 Camera Raw 最新功能的摘要,请参阅 Adobe Camera Raw | 新增功能摘要。
3D 打印
![]() 已在此 Photoshop CC 版本中得到增强
已在此 Photoshop CC 版本中得到增强
导出为 PDF 或 SVX 文件
您现在可以将 3D 模型导出为 PDF 或 SVX 文件。
指定“3D 打印设置”时,选择“打印到: 本地”。然后,选择“PDF 文件”或“SVX 文件”作为“打印机”。
有关 3D 打印的详细信息,请参阅打印 3D 对象。
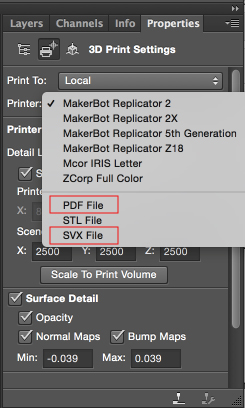
控制凹凸图深度
- 打开包含凹凸图的 3D 文件。
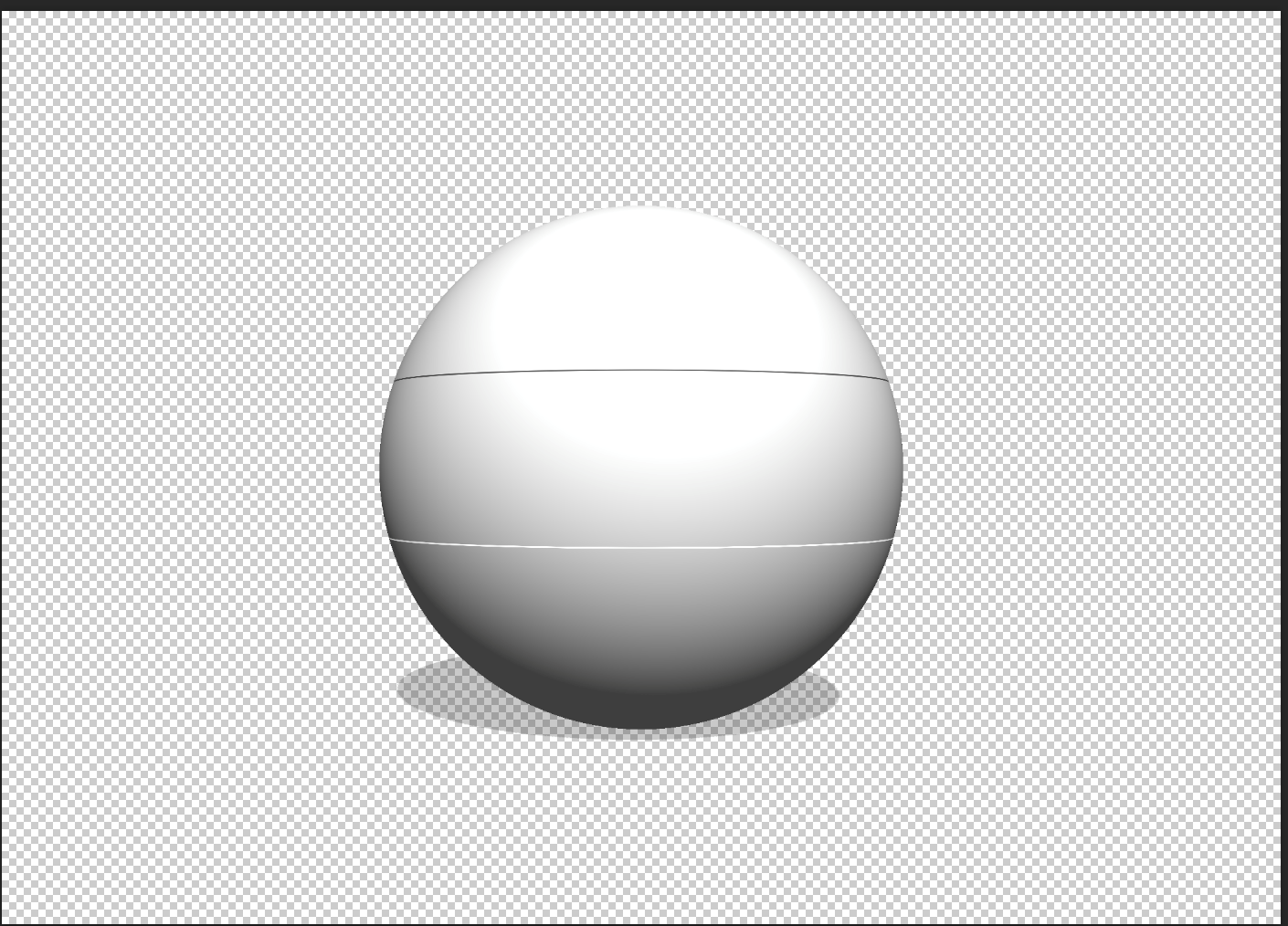
- 在“3D”面板中,选取“场景”。然后,在“属性”面板中选择“3D 打印设置”选项卡。
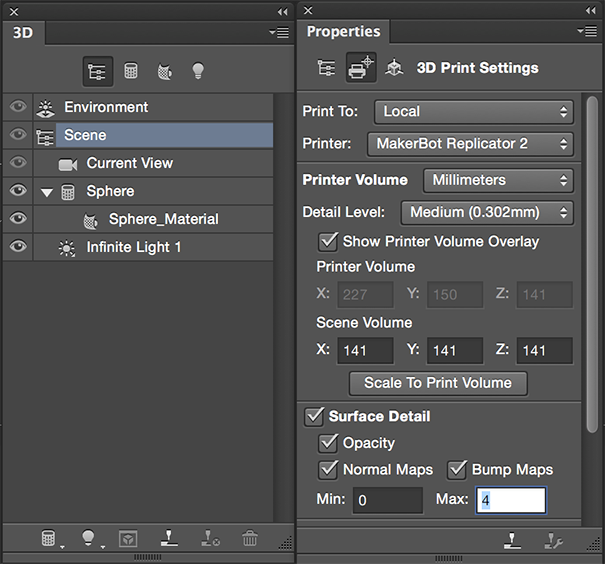
- 在“表面细节”下,为“最小”和“最大”字段指定相应的值。这些值决定了凹凸图的新深度。
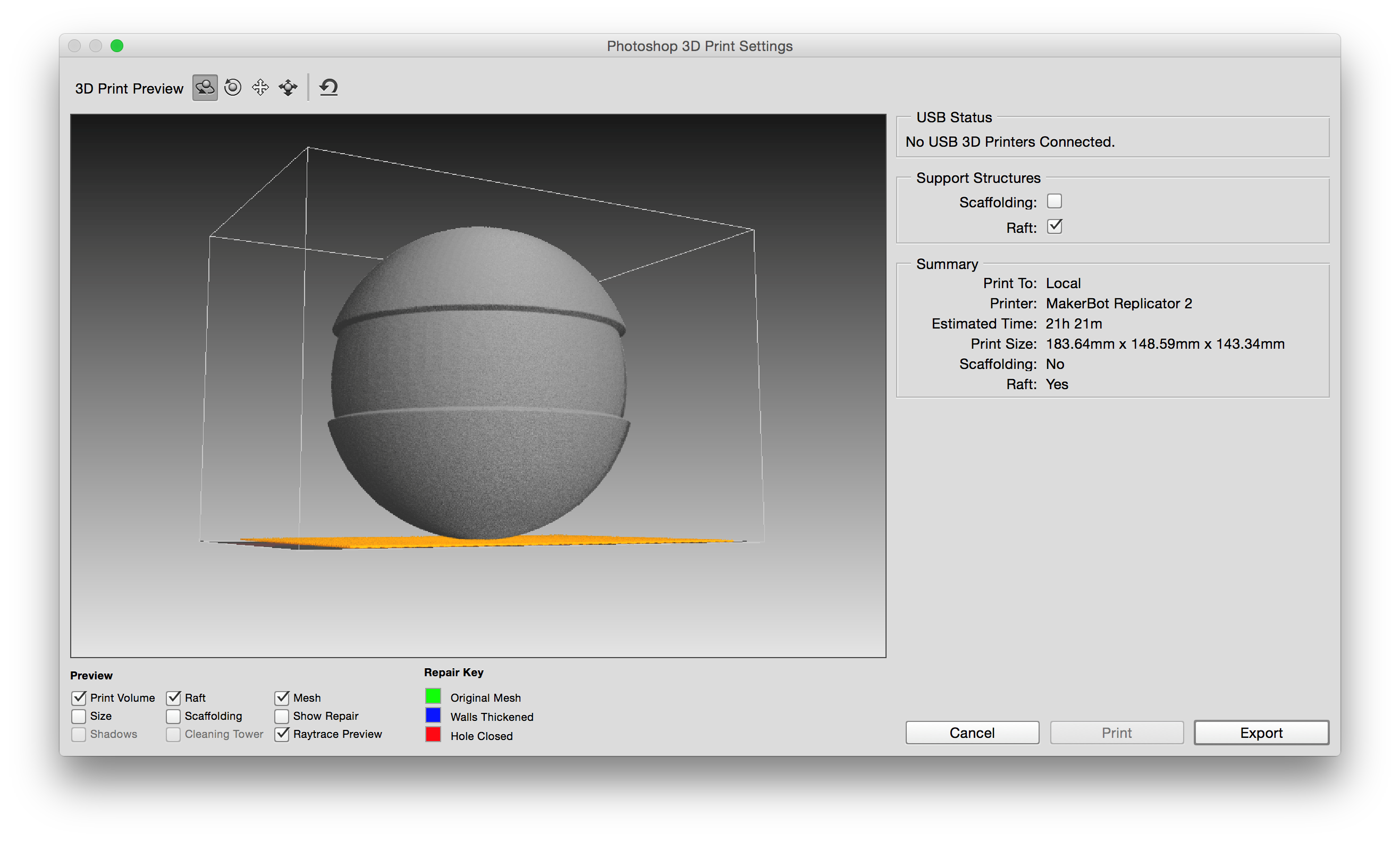
更新了 MakerBot 的 PLA 配置文件
MakerBot PLA 配置文件经过更新,可获得更加可靠的打印输出。
简化网格以为打印做准备
请参阅简化网格。
3D 图像处理
![]() 已在此 Photoshop CC 版本中得到增强
已在此 Photoshop CC 版本中得到增强
简化网格
“3D”菜单现在有一个新命令(“3D”>“简化网格”),它允许您将三角形的数量减少到一个更容易管理的数量。该命令在算法上将三角形的数量减少到您指定的数量,并尝试保持模型的保真度。在降低文件复杂性以为 3D 打印做准备时,此增强功能非常有用。
在实施降低操作之前,您可以查看网格简化更改的实时预览。
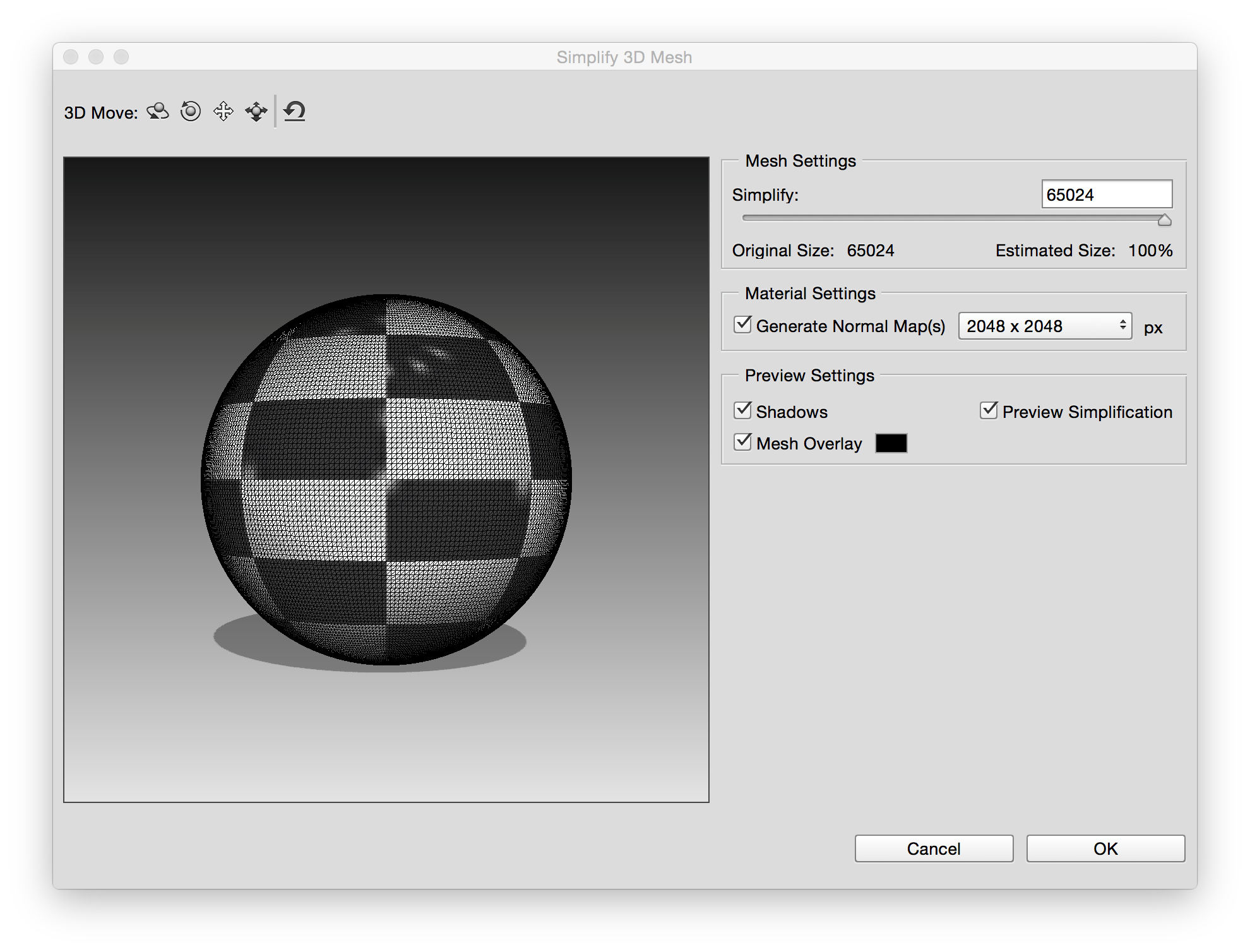
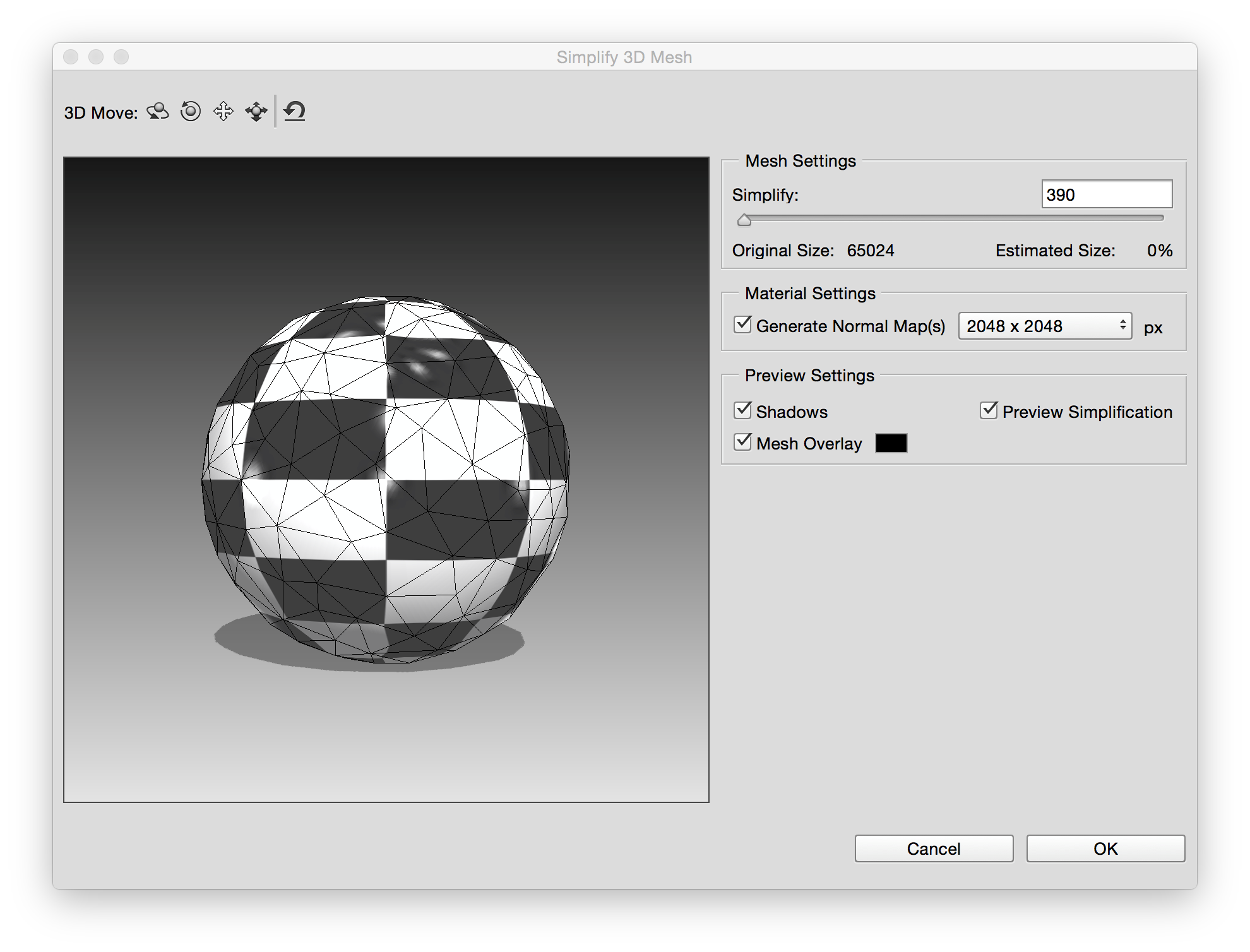
改进的导出 UI
现在改进了用于将 3D 图层导出为 Collada DAE、Flash 3D、Google Earth KMZ、3D PDF、STL、U3D、VRML 和 OBJ 格式的 UI。
选择“3D”>“导出 3D 图层”。
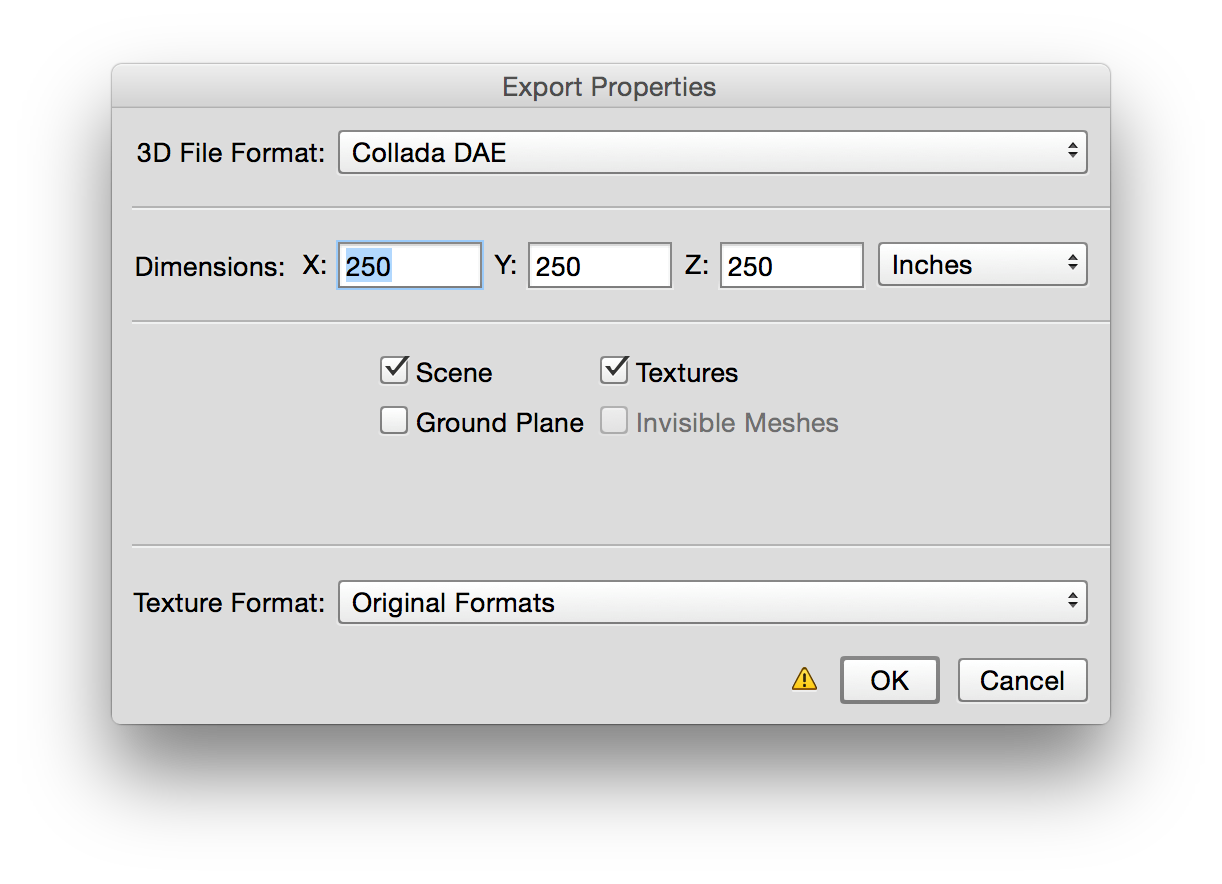
导出单个网格
3D 场景通常包含许多元素或网格。现在,您可以右键单击整个场景中一个网格,然后单独导出该网格。
右键单击“3D”面板中的网格,并从上下文菜单中选择“导出网格”。此功能当前只能将网格导出为 Collada 或 KMZ 格式。
生成效果更好的凹凸图和法线图
Photoshop 现在允许您使用各种工具(如“模糊”、“细节缩放”和“高/中/低频率”)来调整凹凸图或法线图。
选择“滤镜”>“3D”>“生成凹凸图”或“滤镜”>“3D”>“生成法线图”。
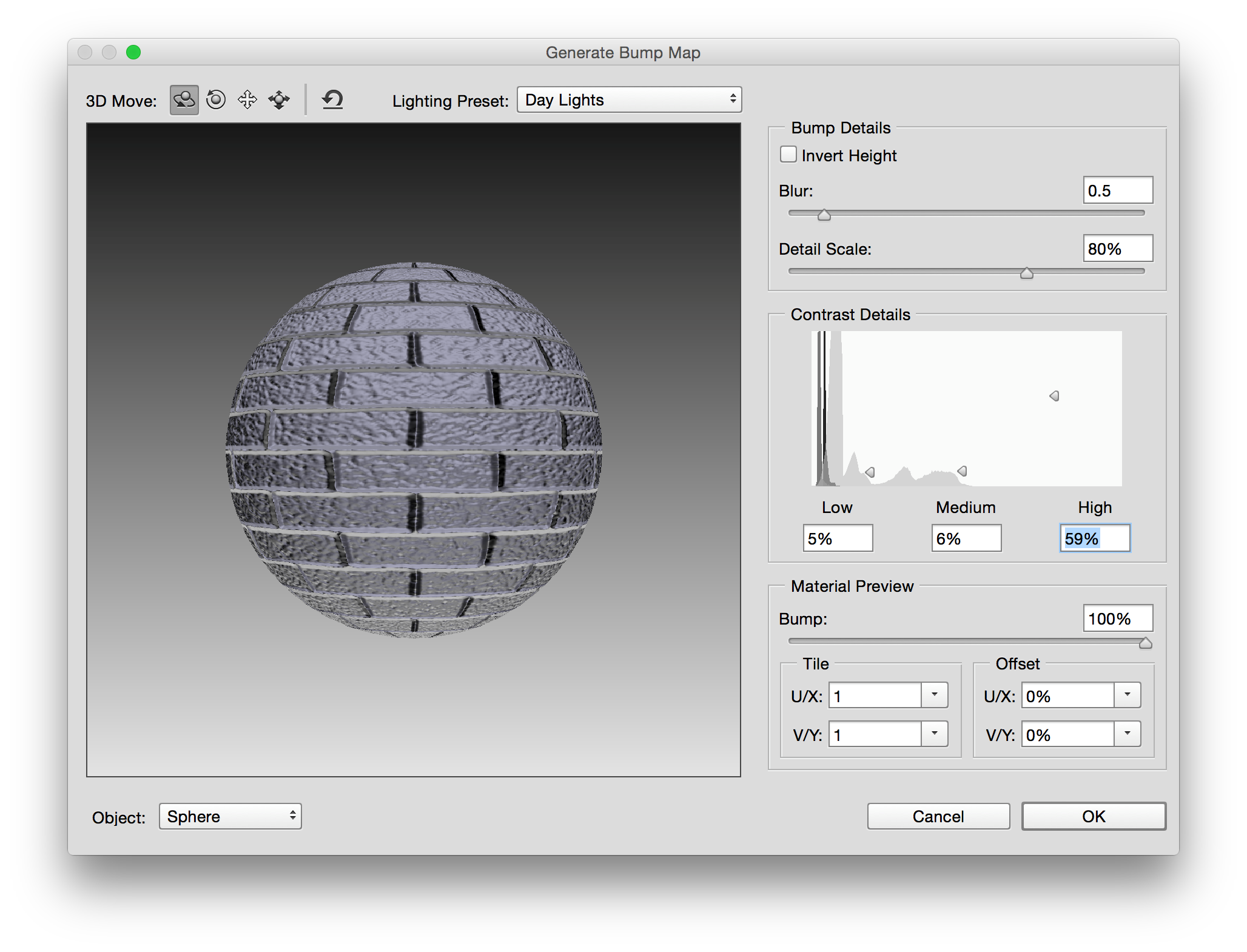
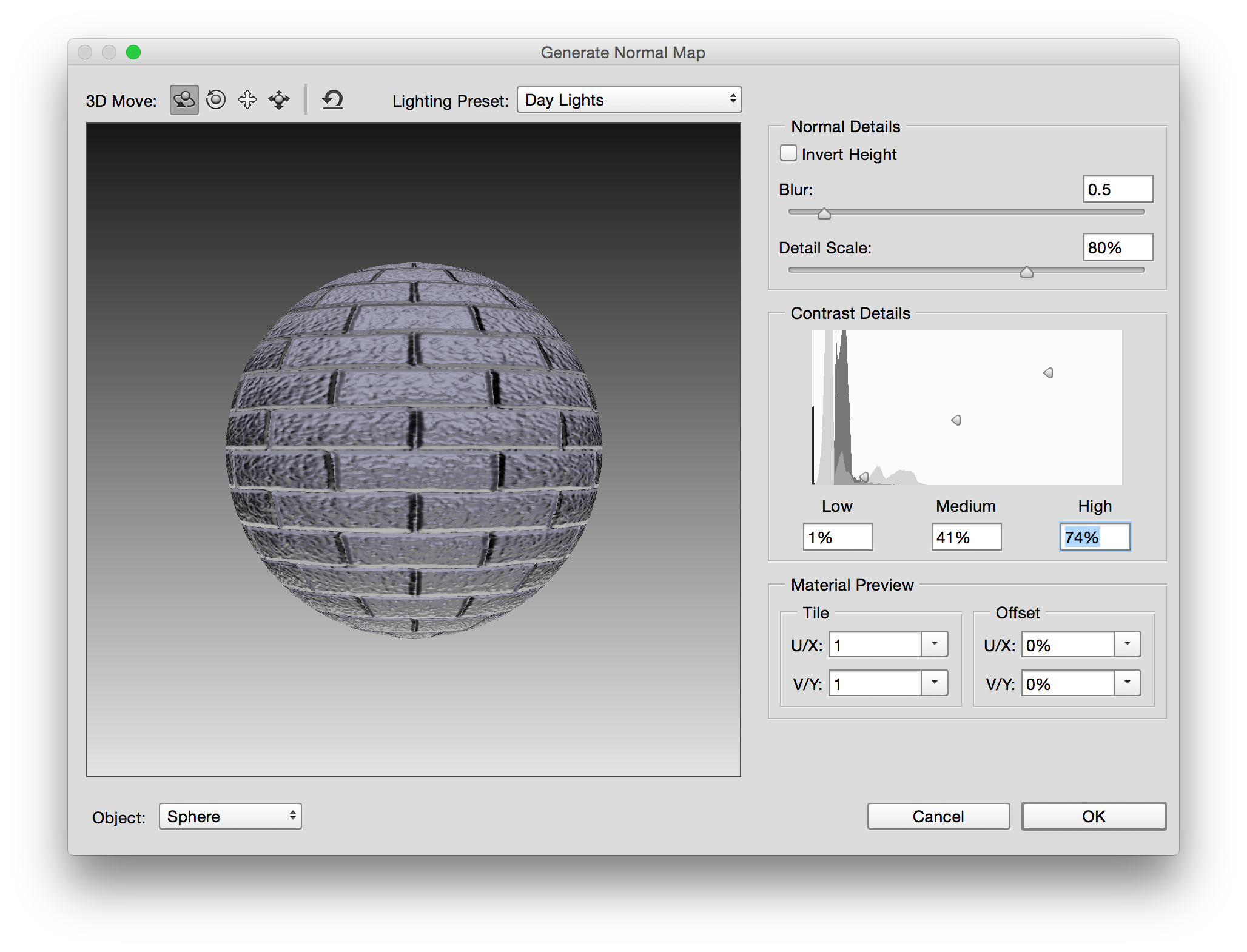
通过漫射纹理创建凹凸图或法线图
您现在可以通过漫射纹理创建凹凸图或法线图。出于创建凹凸图或法线图的目的,附加到漫射纹理的纹理会自动载入为滤镜。在您对图的外观感到满意后,Photoshop 即会将生成的凹凸图或法线图应用到这些纹理。
请按照以下主要步骤进行操作:
- 打开包含漫射图的文件。
- 确保在“3D”面板中选择所需的纹理。
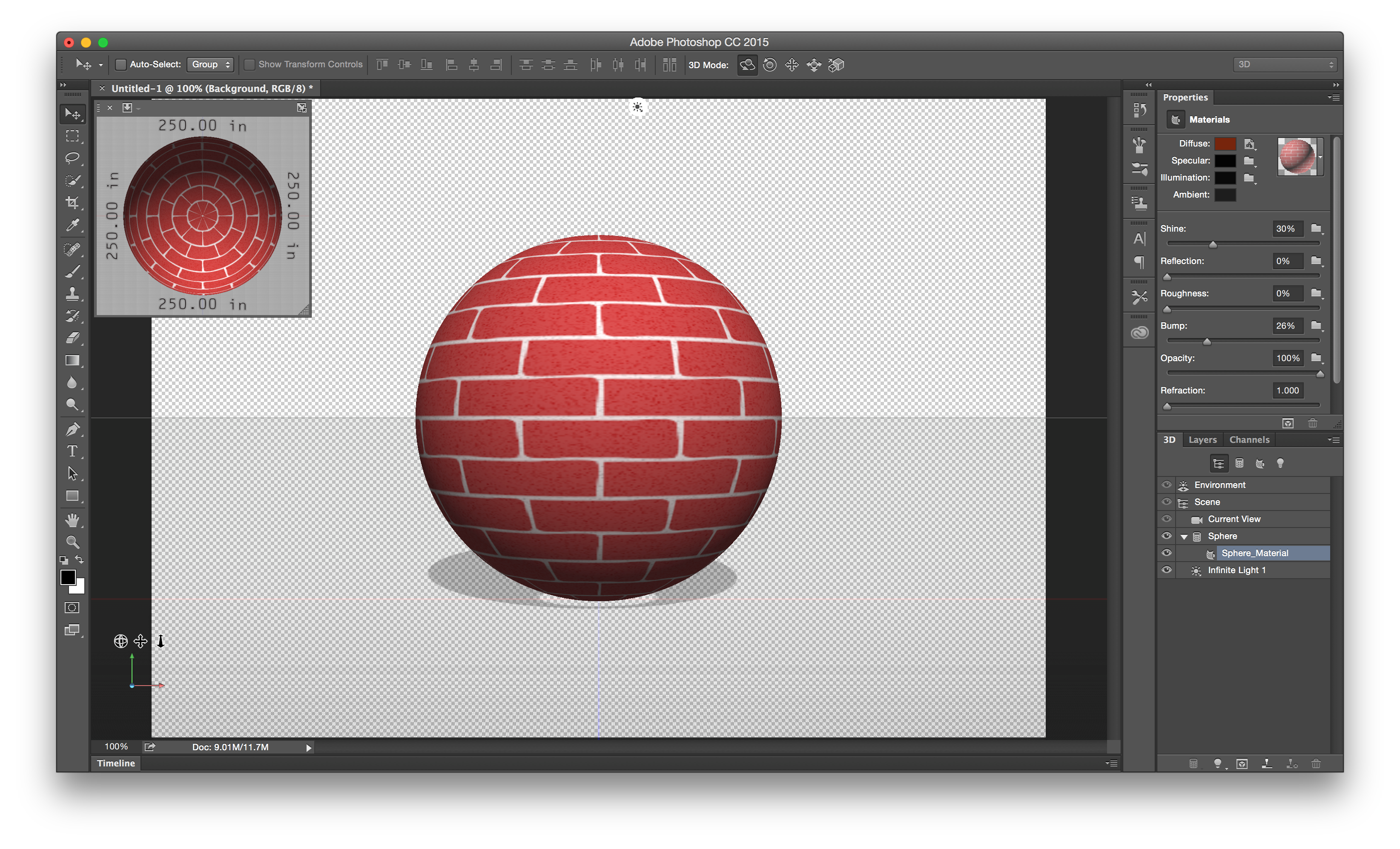
- 在“属性”面板中单击“凹凸”或“法线”旁边的文件夹图标。然后,从上下文菜单中选择“通过漫射生成凹凸”或“通过漫射生成法线”。
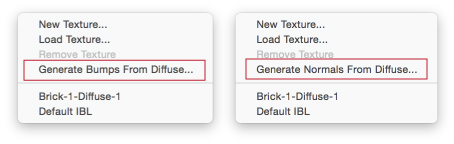
- 在“生成凹凸图”或“生成法线图”对话框中指定相应的设置。
- 单击“确定”生成图。
将顶点颜色转换为纹理颜色
3D 扫描的 PLY 文件通常带有顶点颜色,但没有纹理。您可以将顶点颜色转换为纹理颜色。执行以下操作:
- 打开 PLY 文件。
- 在“图层”面板中,双击 3D 图层中“纹理”下的漫射以打开纹理。
- 选择“3D”>“创建绘图叠加”>“顶点颜色”。
下载体验
知识兔分享,下载仅供下载体验和测试学习,不得商用和正当使用。
