VMware Fusion是在 Mac 上一款虚拟机软件,它让您可以在Mac OS上无缝地运行 Windows 系统,使 Mac 系统和 PC 完美结合。借助 VMware Fusion,Mac 用户能够在 Mac 上并行运行 Windows 和数百个其他操作系统与 Mac 应用,而不必重新启动。Fusion 对家庭用户而言,足够简便;而对 IT 专业人员、开发人员和企业而言,功能足够强大。但是不如Parallels Desktop for Mac 好用,Parallels Desktop 虚拟机不管是启动速度还是运行效率都要比VMware Fusion Pro 高出不少。
今天知识兔知识兔小编给大家分享的是VMware Fusion官方版本,文件夹中又VMware Fusion的。下面有详细的图文教程,需要的朋友不要错过哦!
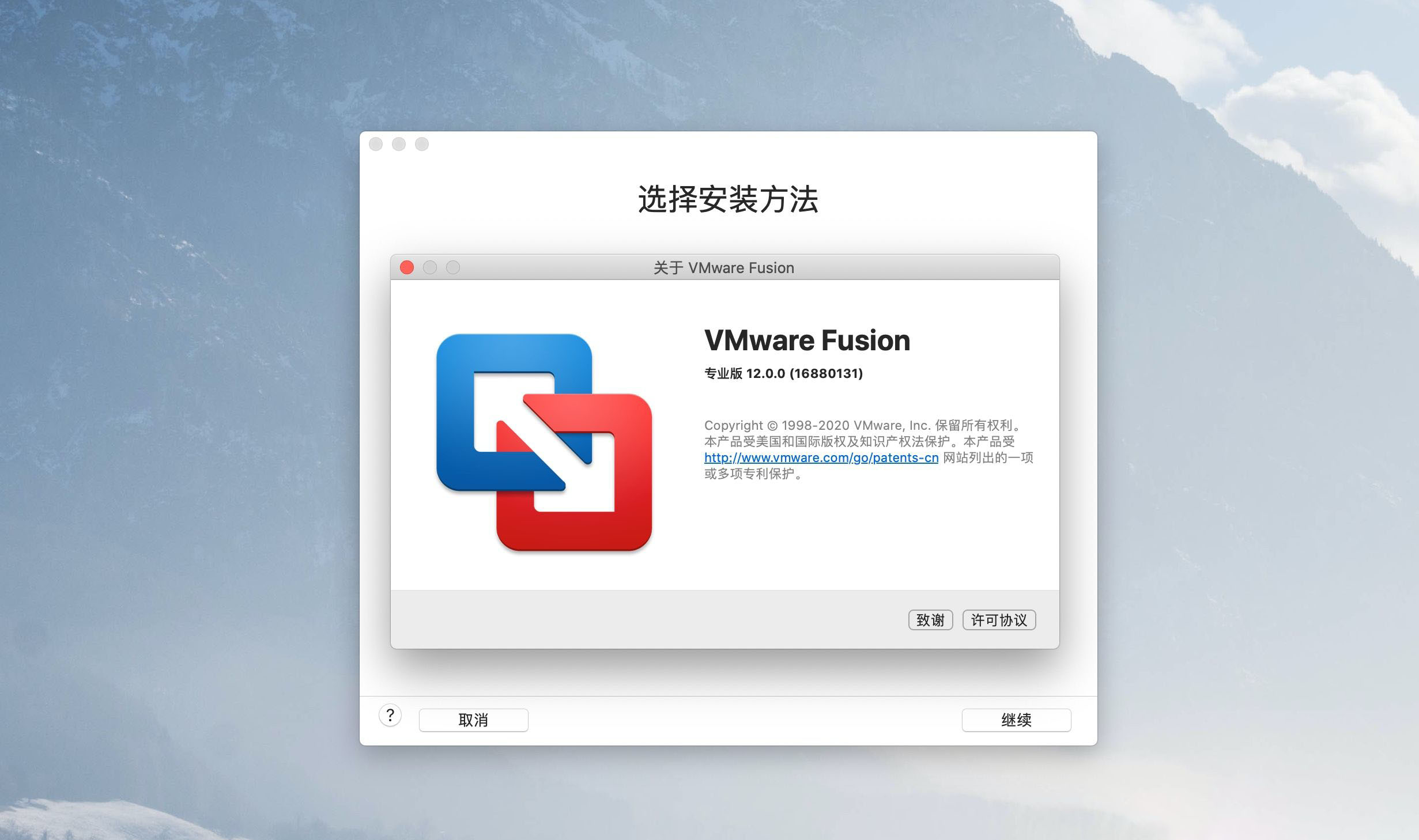
VMWare Fusion Pro教程
修复上一版本46天应用到期的问题。
下载完成后打开“VM虚拟机mac版”安装包,双击打开左侧【VMware Fusion】,如图:
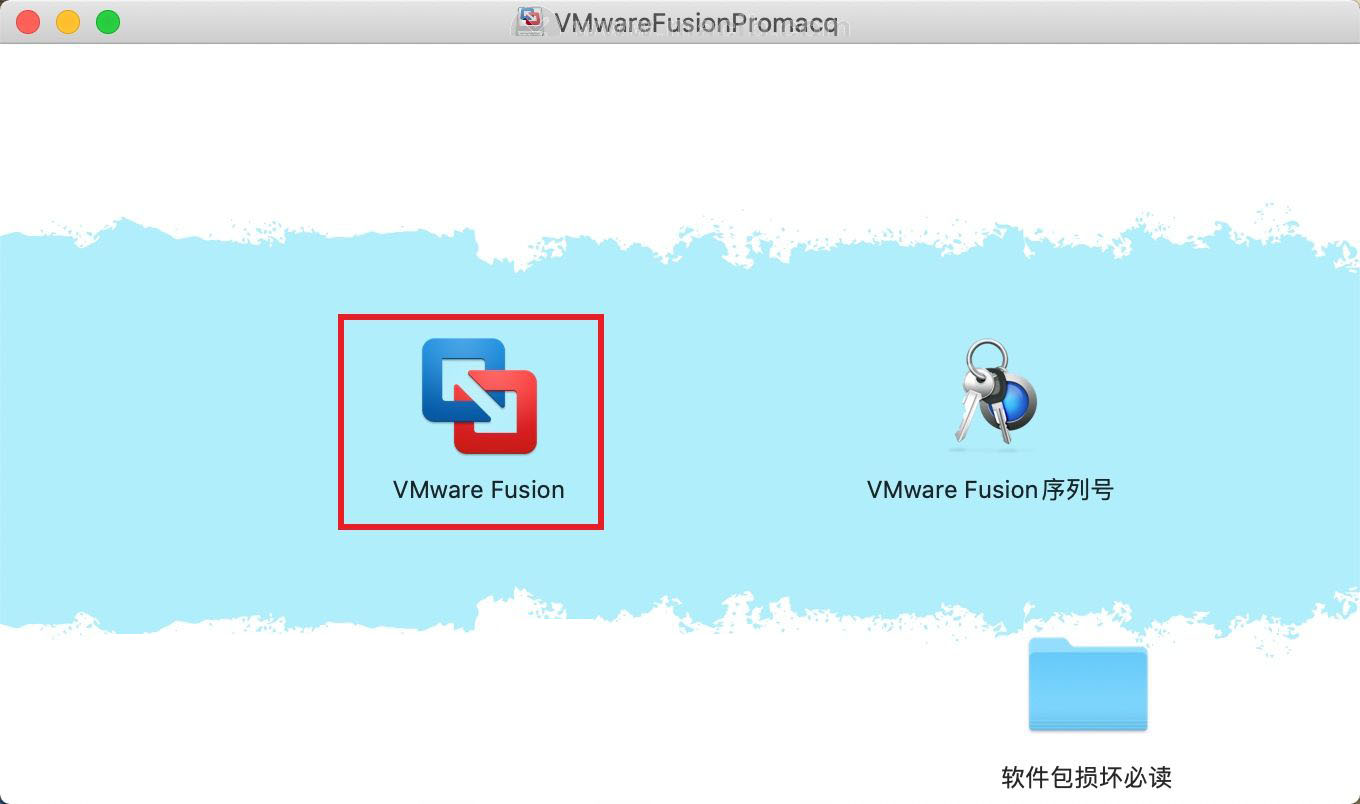
点击同意
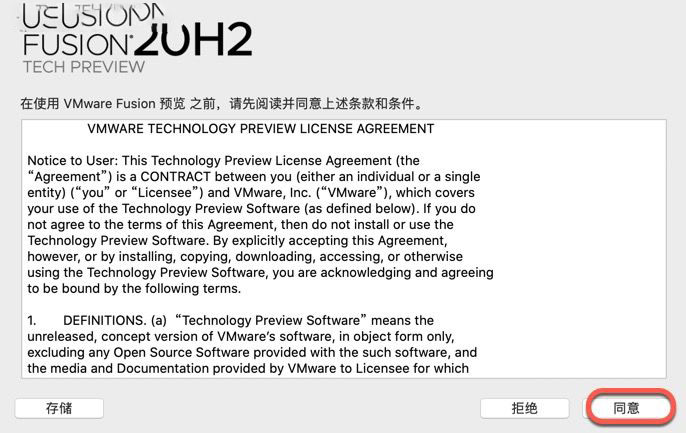
请选择【我有VMware Fusion 的许可证密钥】,先不要关闭界面,并双击打开“VM虚拟机版”安装包内【VMware Fusion序列号】复制其中一行,粘贴到注册界面,点击继续,如图:
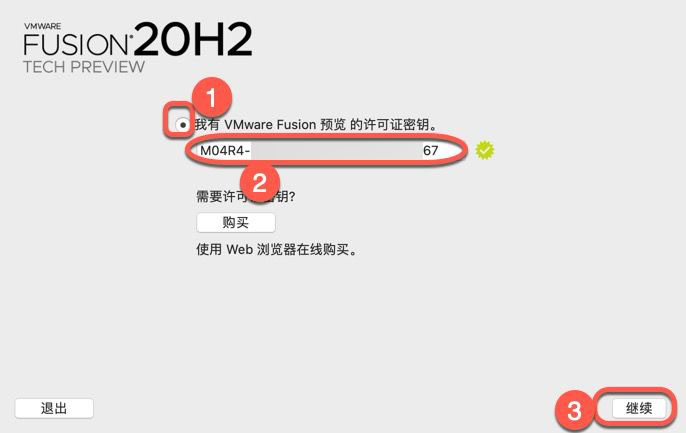
输入Mac密码点击【好】,如图:
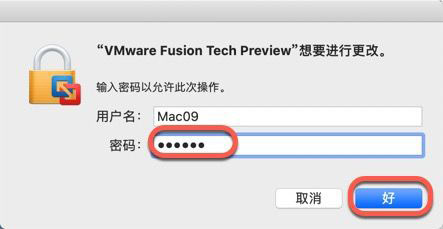
VMware Fusion Pro 安装成功,请尽情应用!
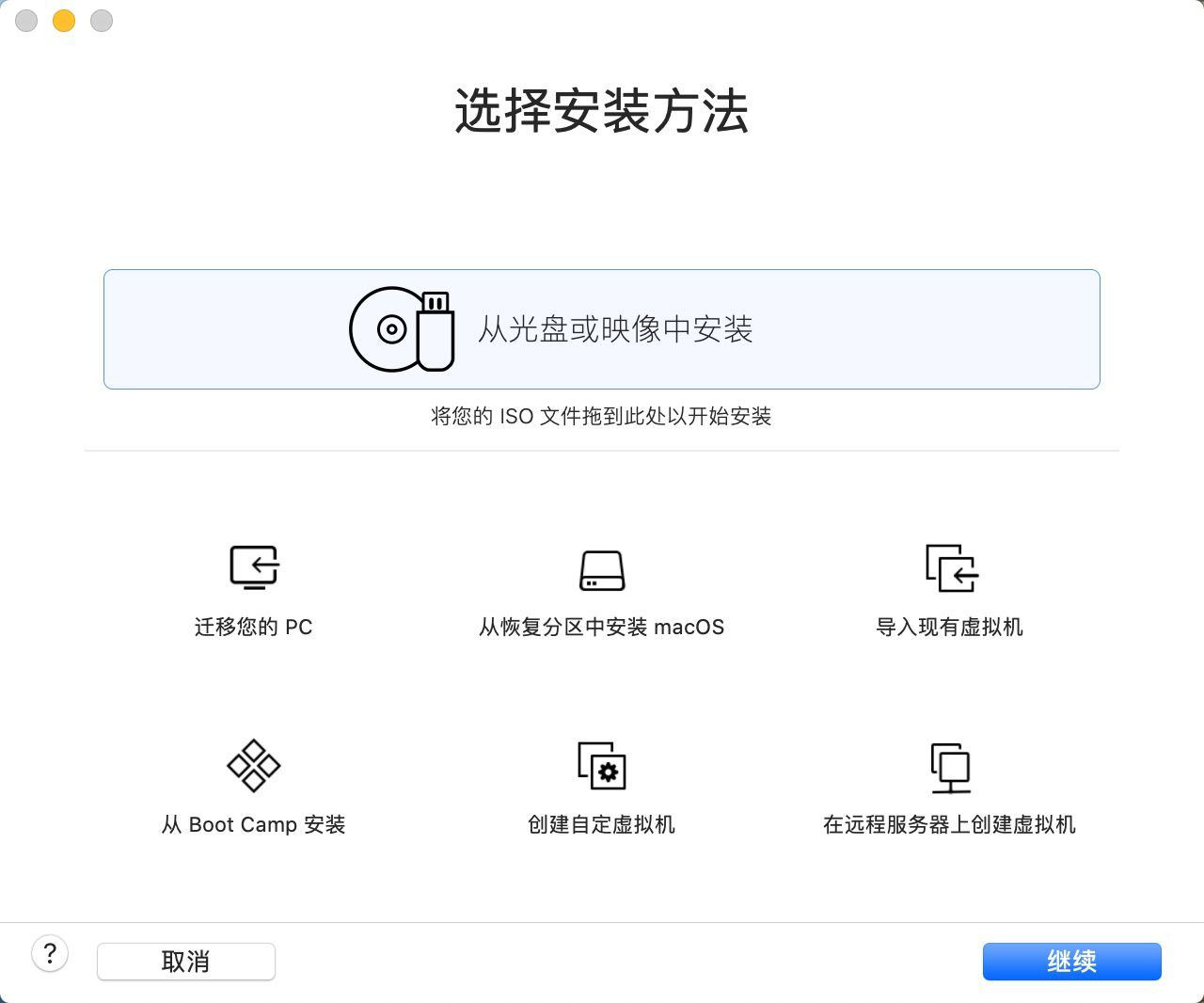
VMware mac虚拟机Win10系统安装
下面以安装Windows10系统为例,为大家详细教学
1.点击“从光盘或映像中安装”,如图:

2.将镜像文件拖动到图中位置,如图:
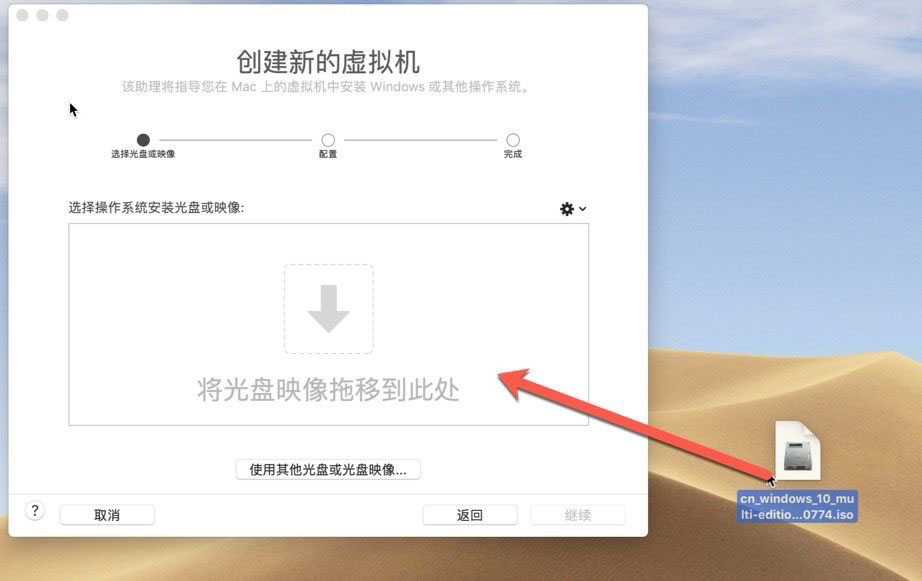
3.操作完成后,点击“继续”,如图:
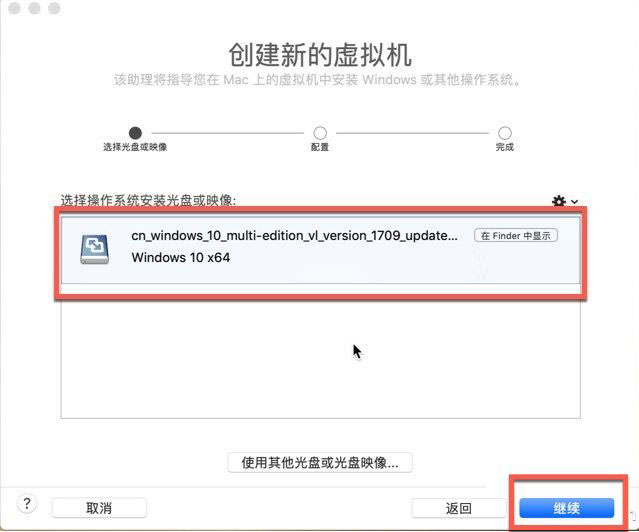
4.这里选择Windows版本:选择Win10,如图:
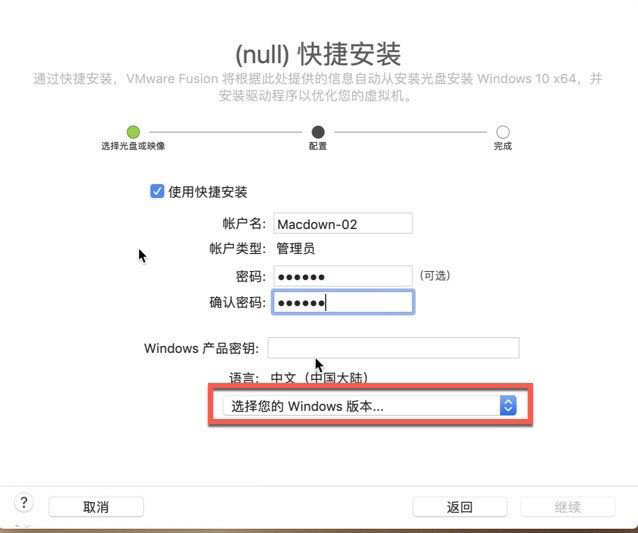
5.这里弹框提示输入,点击“不输入密钥并继续应用”,如图:
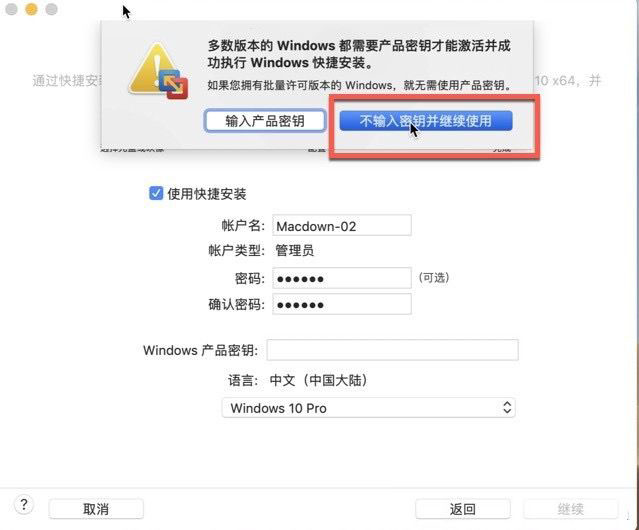
6.这里根据自身情况选择无缝或者独立,如图:
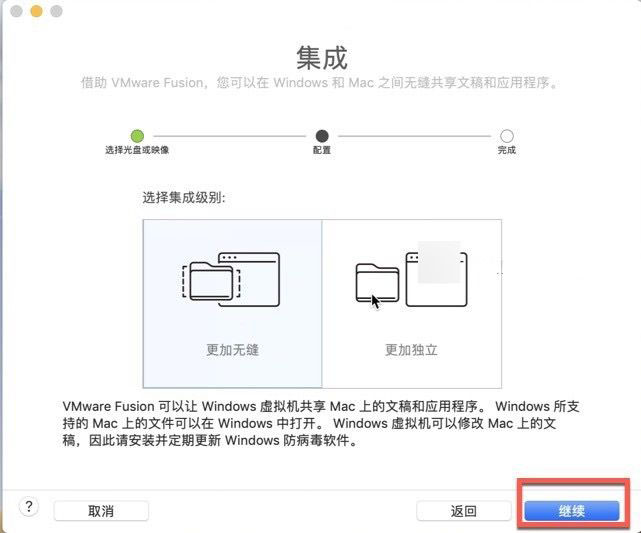
7.了解相关信息后,点击:“完成”,如图:
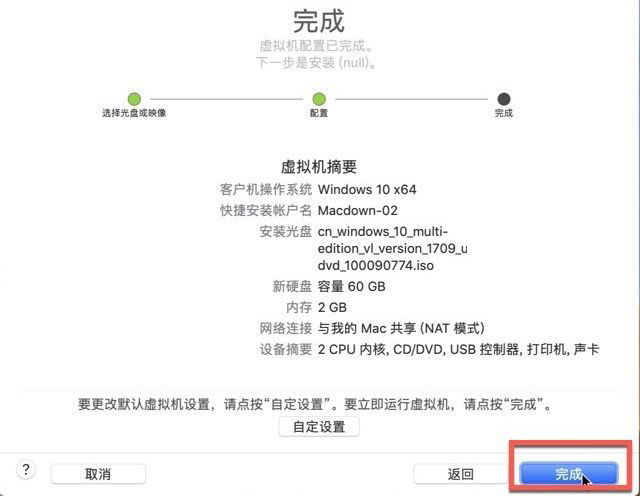
8.选择位置,并存储,如图:
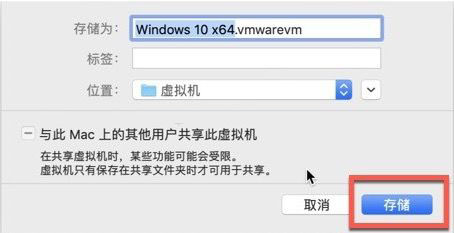
9.开始启动Win10系统,如图:
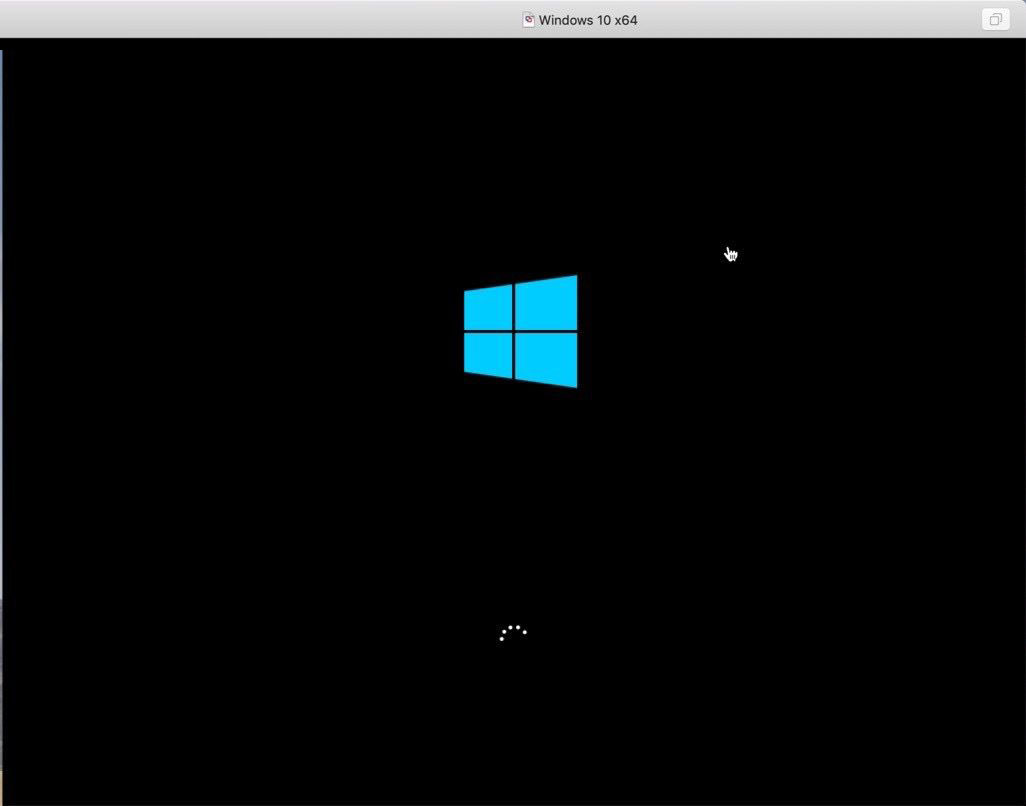
10.Win10系统正在启动,稍微等待下即可,如图:
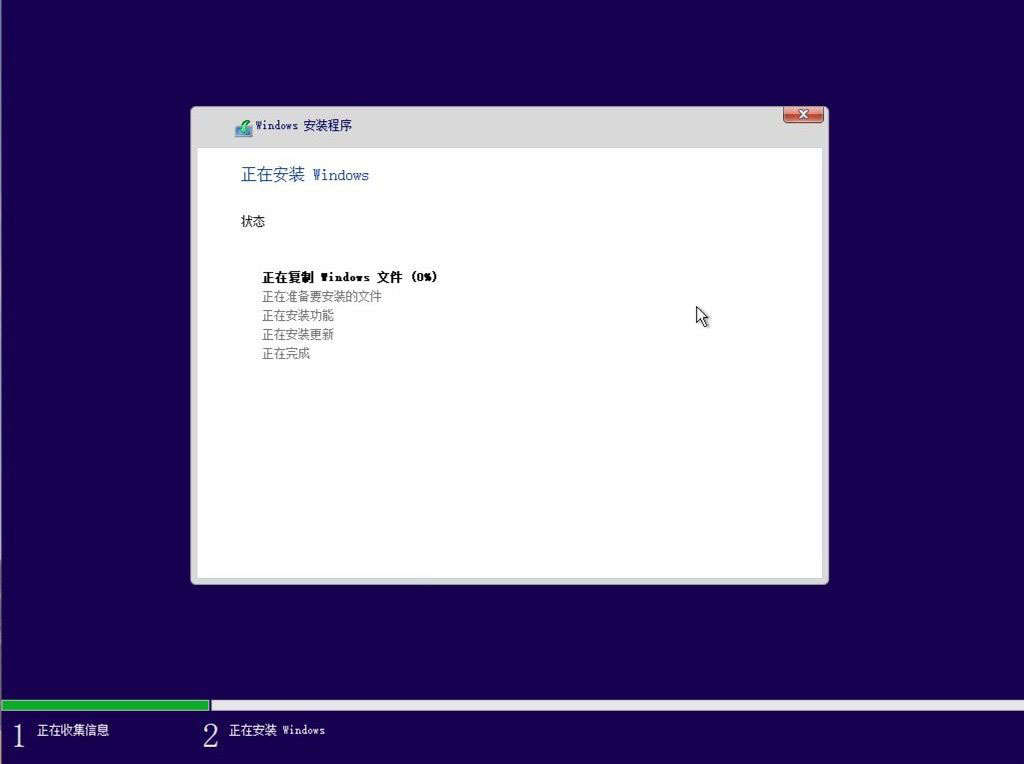
11.至此,VM虚拟机mac版Win10系统安装完成,如图:
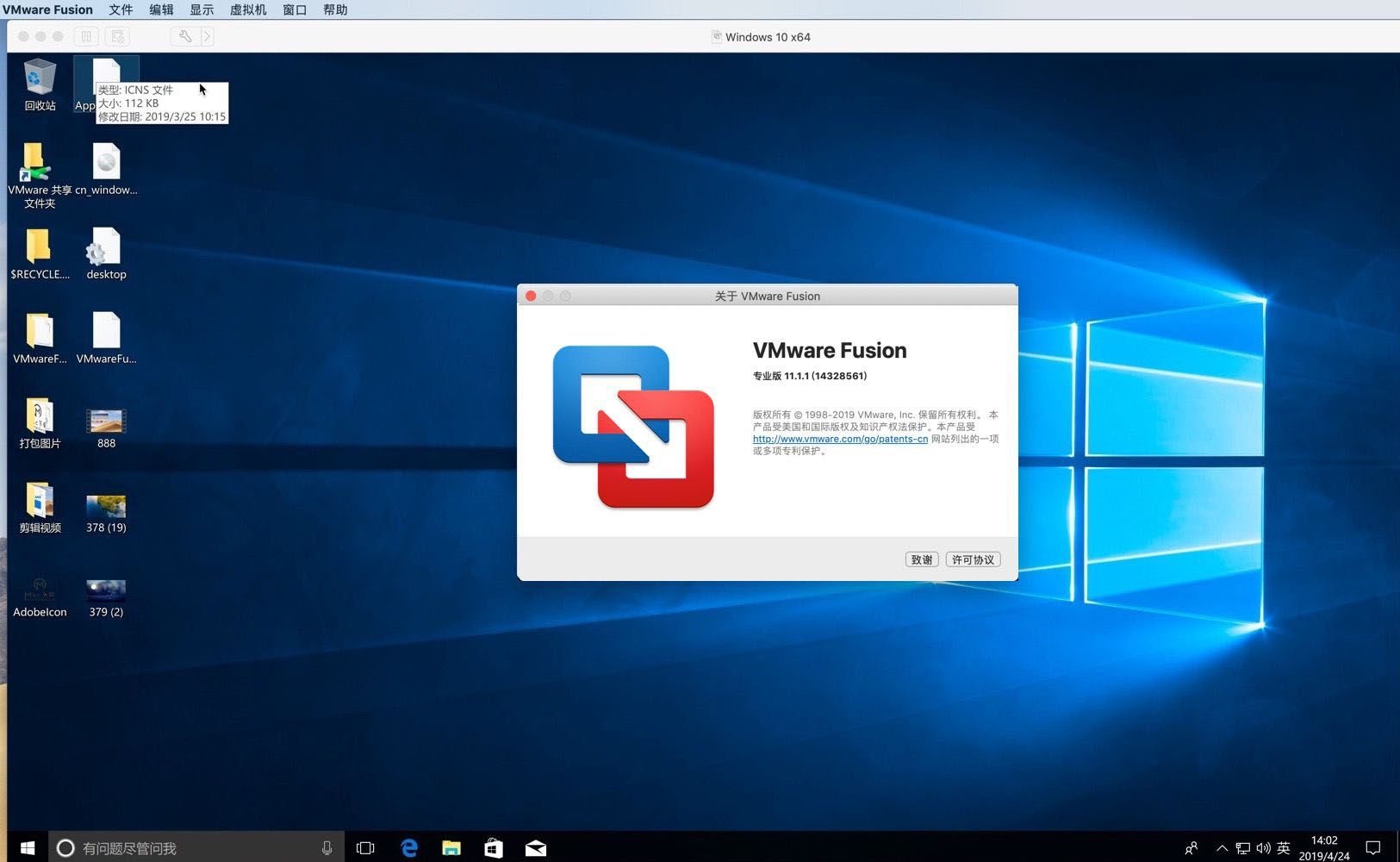
软件功能
1、适用于 macOS Mojave
在装有 macOS 10.14 Mojave(包括 APFS 支持)的 Mac 上启动虚拟机,或在当前 Mac 上的沙箱中无中断、安全地测试最新的 macOS。由于可对支持 Touch Bar 的最新 Mac 更新 UI 和分享可自定义的支持,Fusion 比以往任何时候都更强大。
2、支持 Windows 10
通过全面支持在 Mac 上以虚拟机的方式运行最新版本的 Windows 10,置身于科技最前沿。
3、更强劲的图形处理能力
Fusion 利用 Apple Metal 图形技术改进了硬件加速 3D 图形引擎,可以运行复杂的 GPU 密集型应用和游戏。Fusion 为 Windows 和 Linux 虚拟机分享 DirectX 10.1 与 OpenGL 3.3 功能,现在可为每个虚拟机分享高达 3 GB 的虚拟 RAM,从而使其在虚拟机图形性能和准确性方面处于领先地位。
4、Fusion REST API
Fusion Pro 现在可分享专为实现自动化和第三方软件集成而设计的安全的 RESTful API 服务。利用 Swagger.io 框架,Fusion API 可应用标准 HTTP/S 和 JSON 来控制超过 25 个不同的虚拟机和主机与网络操作。构建自定义部署工具来分享 macOS 即服务,或将 Fusion 集成到具有自动化测试的新式连续迭代开发管道中。目前在所有 Fusion 版本中分享。
5、改进的 vSphere 连接
可连接到 vCenter、ESXi 或 Workstation Pro 服务器,以驱动、控制和配置虚拟机或 ESXi 主机,提升了对数据中心和主机拓扑的监控能力。借助 Fusion 的通用底层 VMware hypervisor,只需简单的拖放操作即可轻松地来回传输虚拟机,或者只应用您的 Mac 直接控制企业数据中心中的虚拟机。仅在 Fusion Pro 中分享。
6、Unity 视图模式
Fusion 的 Unity 视图模式可以隐藏 Windows 桌面,因此您可以像运行 Mac 应用那样运行 Windows 应用。Windows 应用可以直接从 Dock、Spotlight 或 Launchpad 启动,开始运行后,可在 Exposé、Spaces 和 Mission Control 中像查看 Mac 应用一样查看这些应用。
7、应用情形
VMware Fusion 专为各类 Mac 用户而设计。IT 专业人员、开发人员和企业选择 VMware Fusion Pro,是因为它可分享广泛的操作系统支持、可靠的稳定性和高级功能,而上述这些功能特性在非虚拟化环境中根本无法获得。
8、面向 IT 专业人员的解决方案
可为几乎任何设备、平台或云环境设计、测试和演示软件解决方案。
9、面向开发人员的解决方案
可轻松构建和测试应用和操作系统。
10、面向企业的解决方案
通过随时随地向任何用户交付企业桌面和应用,可支持自带设备。
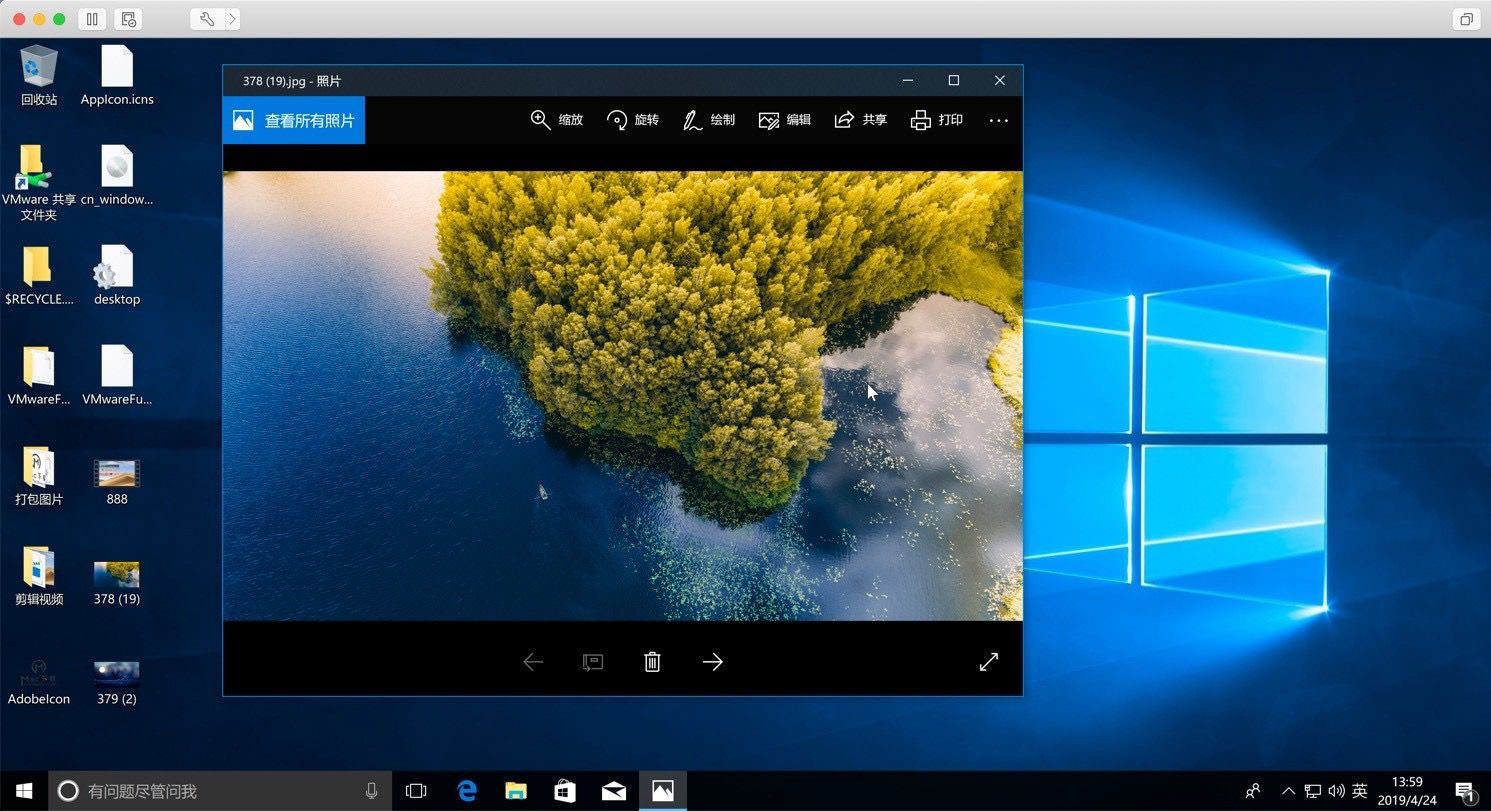
特色介绍
VMware Fusion 不仅能让你在 Mac 苹果电脑上运行 Windows 或 Linux 系统、应用非 Mac 平台的软件,而且还可以支持各种 USB硬件设备,它无疑是 macOS 用户的最佳助手。VMWare Fusion 是在 Mac 下虚拟运行 Windows / Linux 的最佳方式
1、无比轻松地在 Mac 上运行 Windows 程序
无论您是希望在 Mac 上运行 Windows 10、Office、Win8、Win7、XP,还是 Ubuntu、CentOS、Deepin、Debian、Fedora、Linux Mint 等系统,VMware Fusion 都可让您像启动一个软件那样简单地运行一款操作系统。 而且,对于虚拟 Windows 系统,你不仅可以窗口化或全屏运行,甚至其 Unity 模式还能将其中的应用程序从 Windows 里 “拉出来” 直接在 Mac 上应用,感觉就像应用 Mac 版应用一样,让你拥有一个无缝的体验。轻松在Mac下运行 Windows 版本的 Office 等应用 (Unity模式)
2、在虚拟 Windows 系统上延续 Mac 的应用习惯
应用 VMWare Fusion,你可直接从 Dock、Spotlight 或 Launchpad 中启动 Windows 程序,并可在 Exposé、Spaces 和 Mission Control 中像查看 Mac 应用程序一样查看它们,并可应用 Mac 快捷键和直观的手势与 Windows 程序轻松交互。这可以让习惯了 Mac 的操作方式的你更加自如地应用 Windows。
3、完美支持 macOS Mojave 和 Windows 10 并对它们进行了优化
VMware Fusion 完美支持最新的 macOS Mojave 与 Windows 10,并且充分利用了它们的多项全新技术,进而让用户在 Mac 上获得从未感受过的 Windows 体验。
此外,VMware Fusion 充分利用了 Intel 处理器的多核心处理性能,也更好地利用内存和SSD固态硬盘,使得虚拟的操作系统性能已经能直逼原生安装的了。并且新版本支持 Retina Display 视网膜屏幕以及 4K、iMac 5K 屏幕,支持USB 3.0,支持雷电接口,大幅改善了电源管理功能。性能更强,但更省电了。另外,对于新款的 Macbook,VMware Fusion 还支持其 Touch Bar、USB-C 接口以及 Force Touch 触控板等新特性。
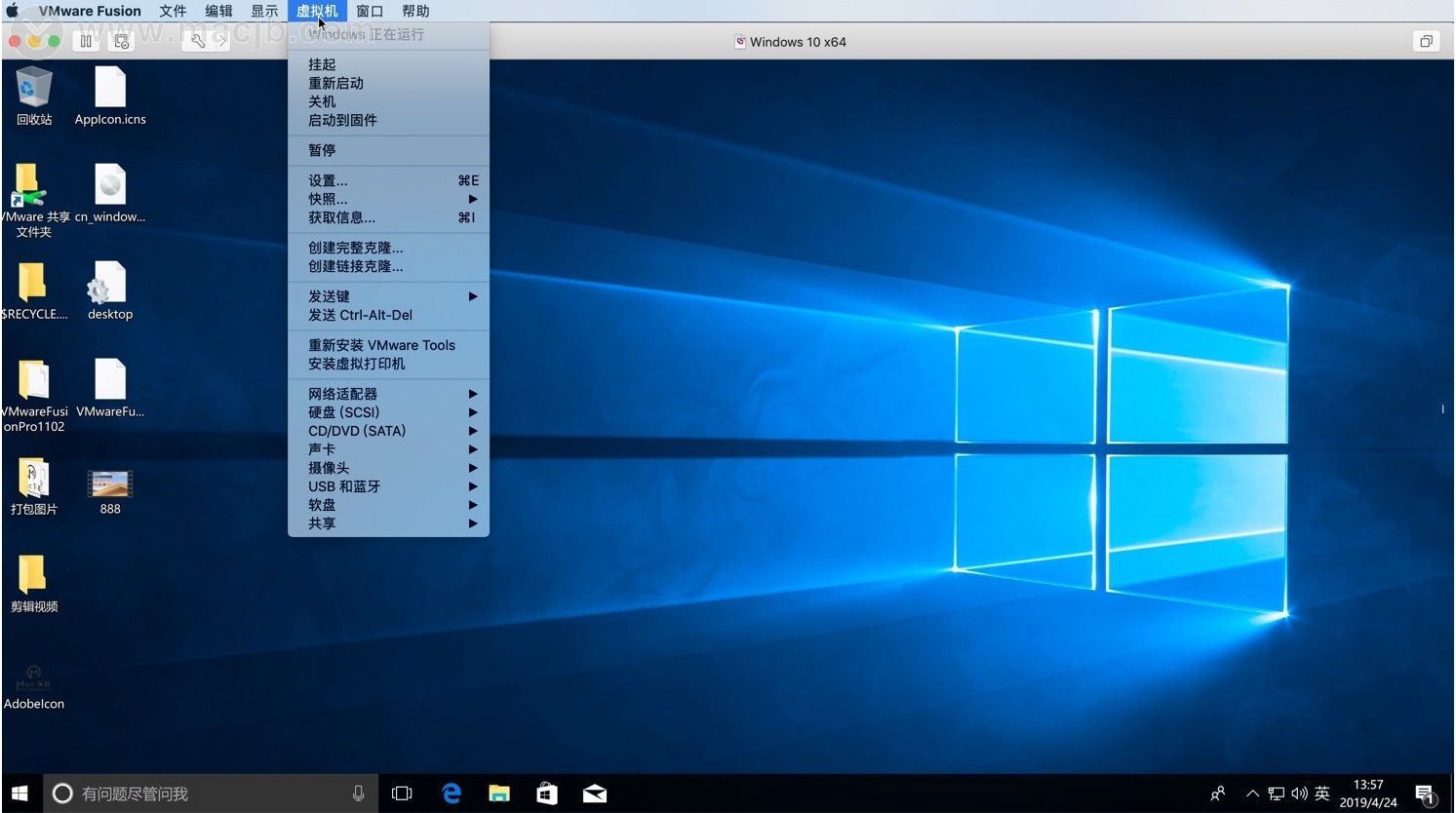
Mac虚拟机软件常见问题
1、我可以应用VMware Fusion运行哪些程序?
VMware Fusion允许您将200多个操作系统作为虚拟机运行,包括Windows XP到Windows 20 Fall Creators更新。几乎所有在这些操作系统上运行的程序都将与VMware Fusion一起运行。程序可以从常见的生产力套件(如Microsoft Office)到图形密集型程序(如AutoCAD或SolidWorks)以及自定义应用程序。
2、我可以在虚拟机中玩3D游戏吗?
是的,VMware Fusion 11具有3D加速图形支持,允许您在Windows XP Service Pack 3,Windows Vista,Windows 7和Windows 8以及Windows 10虚拟机中播放大多数需要DirectX 10.0和Shader Model 3或OpenGL 3.3的游戏。版本10还支持Apple在兼容系统上的“金属”渲染技术。
3、我是否需要Apple Boot Camp才能安装VMware Fusion?
应用VMware Fusion在Mac上运行Windows不需要Boot Camp。但是,如果您已将Windows安装为Boot Camp分区,则VMware Fusion可以根据您的Boot Camp Windows安装轻松创建Windows虚拟机。这将允许您与Mac应用程序并行运行Windows程序,而无需重新启动Mac。
4、我可以将Parallels Desktop for Mac虚拟机迁移到VMware Fusion吗?
是。VMware Fusion 11可以轻松导入基于虚拟机的Parallels Desktop for Mac(版本2.5到12)。只需启动VMware Fusion,转到“文件”菜单,选择“导入”,选择虚拟机设置的文件,然后单击“导入”。
5、VMware Fusion 11会降低我的Mac速度吗?
在典型的应用案例中,VMware Fusion 11对Mac的整体性能几乎没有影响。对性能的影响主要取决于同时运行的应用程序和虚拟机的数量,Mac上可用的RAM量以及存储速度。建议应用基于SSD的Mac以获得最佳性能。
6、VMware Fusion 11是否支持Retina显示Mac?
是的,VMware Fusion 11支持Retina显示Mac,可以为您的Windows程序分享清晰细致的体验。Fusion 11可确保您在Retina,4K,5K和非Retina显示器上运行Windows时获得无缝体验。
7、我可以在VMware Fusion中应用多个显示器吗?
是的,VMware Fusion 11在全屏和Unity视图中最多支持10个显示。
8、我可以在Windows中访问Thunderbolt硬盘吗?
虽然Thunderbolt端口无法像USB一样直接转发到Windows VM,但您仍然可以通过将硬盘驱动器映射到VMware共享文件夹来访问VMware Fusion中的Thunderbolt硬盘驱动器。转到虚拟机菜单,选择“共享文件夹”,然后选择“添加共享文件夹”。选择您的Thunderbolt硬盘驱动器,然后单击“打开”将Thunderbolt磁盘分配给共享文件夹。要在Windows中访问Thunderbolt硬盘驱动器,请转到桌面上的“VMware Shared Folders”快捷方式,然后选择Thunderbolt硬盘。
9、我可以为虚拟机分配多少个CPU?
您最多可以为Fusion 11虚拟机分配16个虚拟CPU,因此虚拟机可以应用最新的Intel处理器充分利用Mac的全部功能。如果您的应用程序可以利用多个处理器核心并且您拥有多核Mac,则建议应用多个虚拟CPU。
10、我可以将旧的Windows PC转换为VMware Fusion的虚拟机吗?
是的,VMware Fusion包含一个简单的Windows迁移助手,可让您快速轻松地将整台PC作为虚拟机移动到Mac。在PC上安装一个简单的应用程序,将其连接到Mac,VMware Fusion将检测您的PC并完成剩下的工作。
11、我可以同时在Mac上运行多个虚拟机吗?
是的,您可以与VMware Fusion 11同时运行多个虚拟机,因为系统的RAM和磁盘存储将支持。实际上,VMware Fusion利用获得专利的内存共享技术来大幅减少同时运行多个虚拟机所需的内存。
12、我可以运行64位虚拟机吗?
是的,VMware Fusion允许您创建和运行32位和64位虚拟机。但是,您只能在具有64位Intel处理器(Core 2 Duo,Xeon或更高版本处理器)的Mac上运行64位客户机操作系统。
13、我可以应用VMware Fusion,VMware Workstation Pro,VMware Workstation Player或VMware vCloud环境创建的虚拟机和VMware Fusion吗?
是的,VMware虚拟机在整个产品线中完全兼容。应用vSphere,Workstation,Player或vCloud Air创建的虚拟机可以在VMware Fusion上运行。
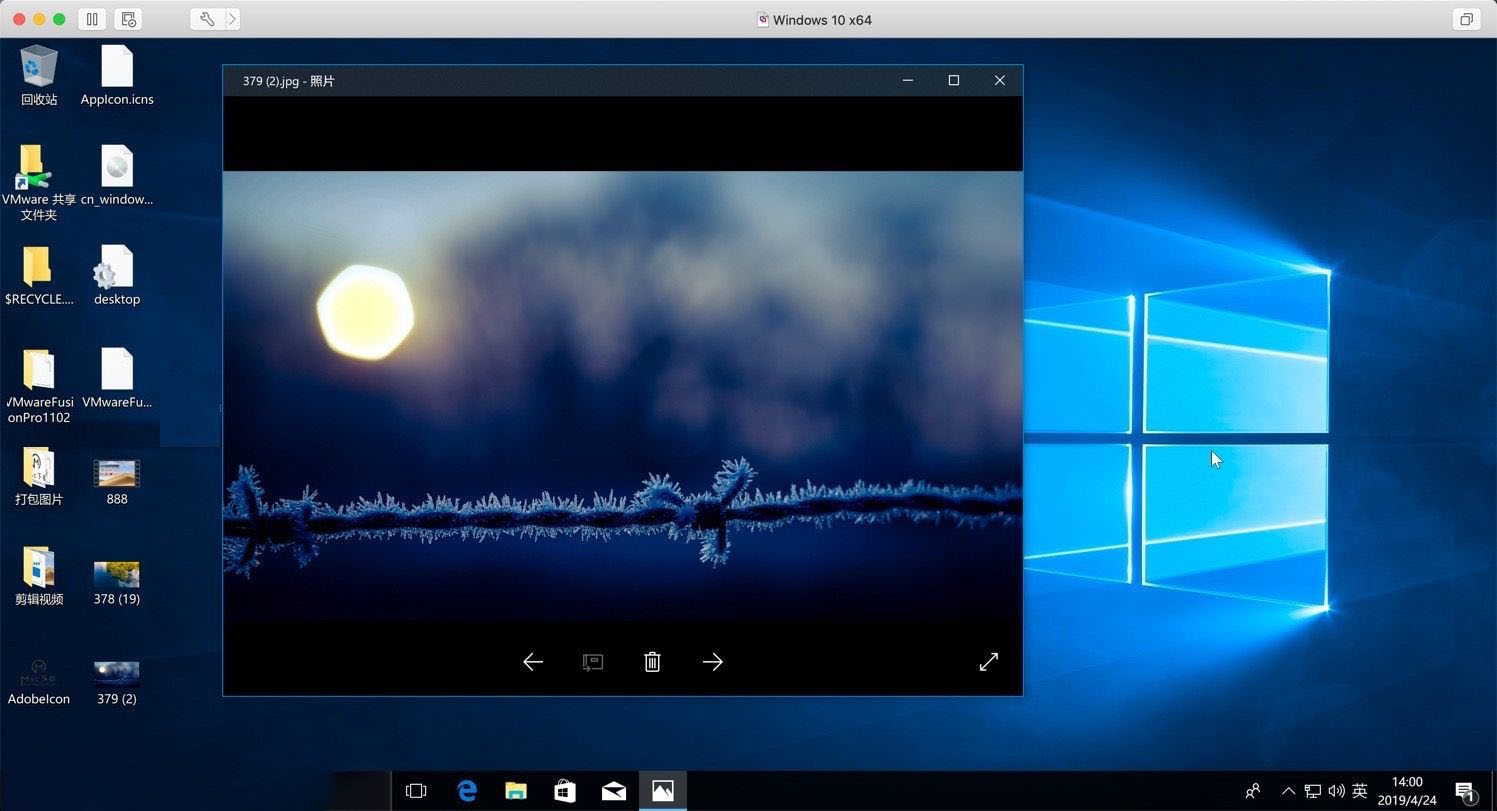
软件更新
重大变化
Big Sur分享了一些非常大的视觉变化,但同时也分享了重大变化。例如,苹果一直在逐步弃用Fusion运行虚拟机和容器所需的第三方内核扩展或“ kexts”。为了继续在此模型中运行,我们重新架构了虚拟机监控程序堆栈,以利用Apple的本机虚拟机监控程序API,从而允许我们在不进行任何内核扩展的情况下运行VM 。
在macOS Catalina系统上,Fusion始终像往常一样应用内核扩展来分享功能。但是,在Big Sur系统上,Fusion完全无需kext即可运行。
该技术预览版同时支持主机和来宾的macOS Big Sur 11.0 Beta 2。例如,您可以在macOS Catalina以及Big Sur主机上运行Big Sur VM。
此预览中还有什么?
在最后预览的基础上,此TP包括DX11和OpenGL 4.1支持,以及eGPU支持,以提高图形性能。例如,您可以应用装有Radeon 5700的eGPU在MacBook Air的内置显示器上为Windows VM渲染DX11图形。与离散移动GPU相比,性能提升非常显着!甚至可能会说“ YUUUGE”。(要应用eGPU,必须从“虚拟机”>“设置”>“显示”窗口中选择“首选eGPU”。这是基于VM的功能。)
从此技术预览开始,我们还将弃用macOS 10.14 Mojave主机。Fusion 11.5.x将是支持10.14的Fusion的最新版本,而今年的主要版本将支持10.15和11.0。
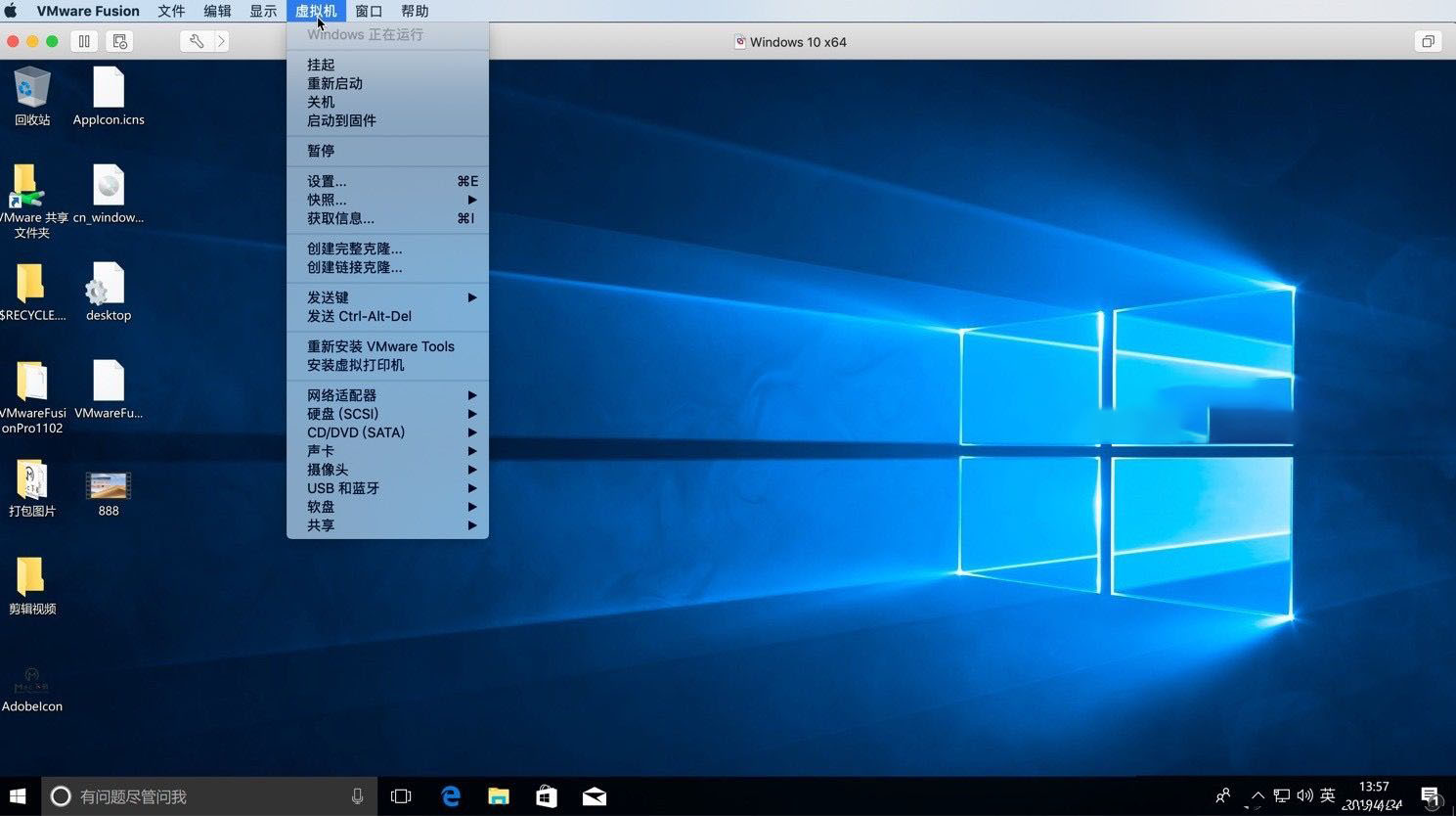
下载仅供下载体验和测试学习,不得商用和正当使用。
下载体验
