上一篇PPT中画的人形图标,虽然画得出来,但给人的感觉,人的个数多少,还是要靠自己复制。能不能用在Excel图表,直接让系统自动分配人形图标的个数,搞得“专业” 一点?
回答是肯定,将图标与Excel图表结合,下图中的小人就是根据数据大小系统自动分配的。也是一种比较有趣的表达方法,我们来看看如何制作呢?

场景:非常适合市场部或需要制作类似信息图表的办公人士。
问题:如何让人形图标能应用到图表上?
解答:利用复制黏贴直接搞定。
具体操作如下:
选中数据区域,插入一个条形图。在下图 1 处。
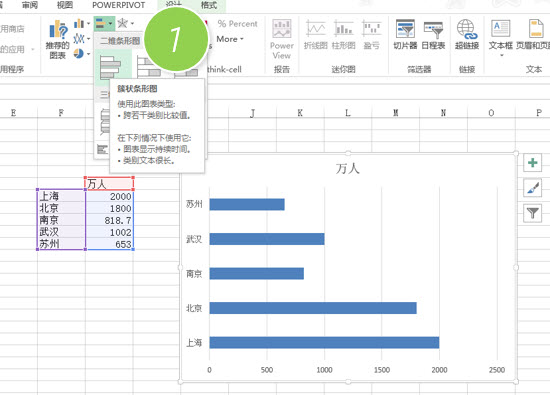
紧接着把211集技巧制作的人形图标复制到工作表。选中条形图,按Ctrl+1 打开面板,顺道调整一下,条形图的高度,分类间距调到80%。(下图 2 处)
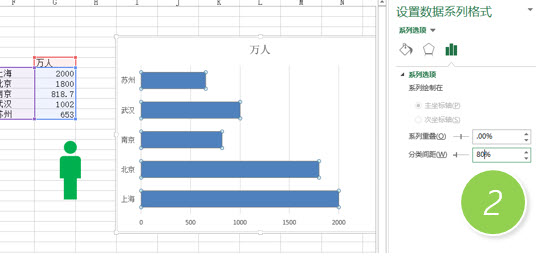
接下来复制人形图片,然后选中国条形图数据条,然后直接黏贴上去,得到下面的效果,但发现是拉伸的状态,不急呀,继续往下看。
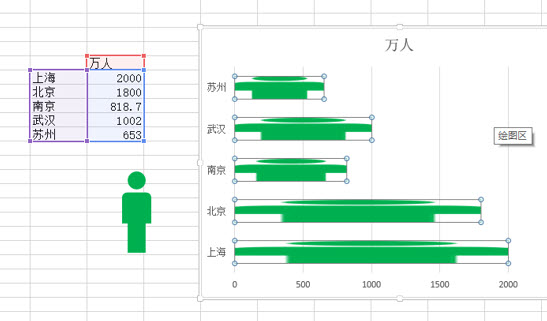
接下来,在填充里面,选择层叠方式,就会出现下图小人填充的效果。(下图 3 处)
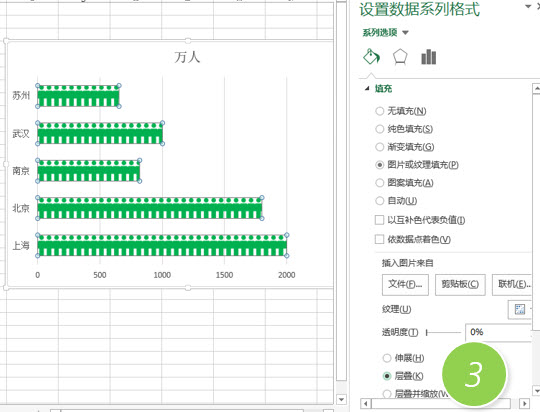
是不是很简单,但发现小人都紧贴在一起,不是想要的那种效果怎么办呢?其实我们漏掉了一个步骤。就是把小人图标加一个有宽度的透明边框。
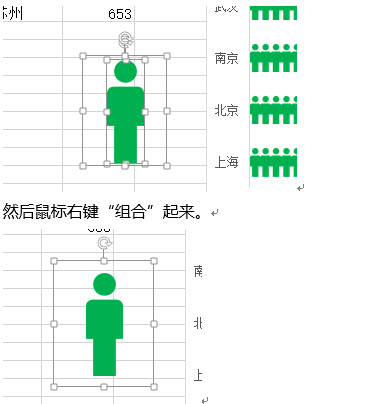
然后在复制到到条形图中,效果就如下,人形图标之间会有间距,但仔细观察你会发现,好像每500个网格对应的人形图标好像是错位的,而且500个网格最好是5个人吧。那如何调整正确呢?请接着往下看。
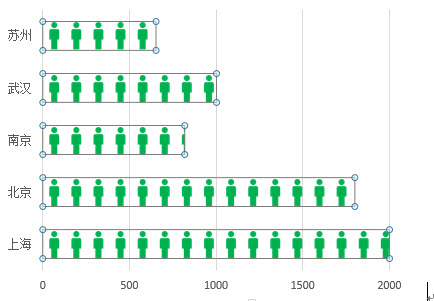
在刚刚的“填充”面板中,将“层叠”改为“层叠并缩放”,然后在Units/Picture(单位/图片)中,输入100。即一个小人代表100个单位。(下图4处)回车后,图表的人形图标显示完美。
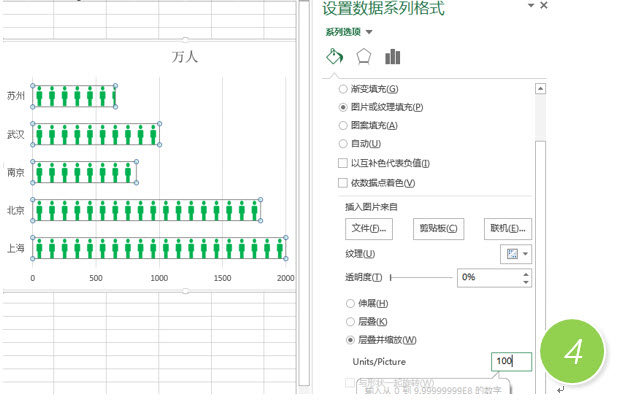
最终效果如下,苏州会自动最后一个人性减半。
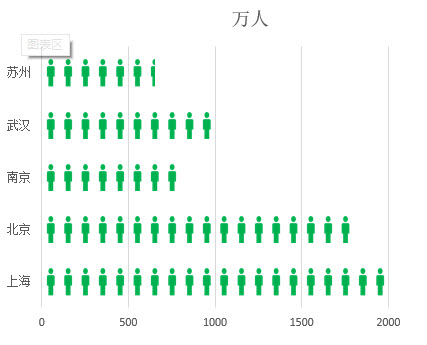
总结:事实上,任何的图形可以贴到图表的数据区中,例如明天就是520了。你也可以把图表贴着这样,向你的爱人勇敢的表白吧。强悍的发挥自己的创意吧!
下载仅供下载体验和测试学习,不得商用和正当使用。
下载体验
