photoshop2020中文破解版是一款非常好用的专业图像处理软件,Photoshop2020对于图片的处理能力已经不需要多少,摄像,摄影,媒体和视频从事人员的专业装机的必备选择。不仅对于专业的摄影者有用,快来下载使用2020最新版吧!
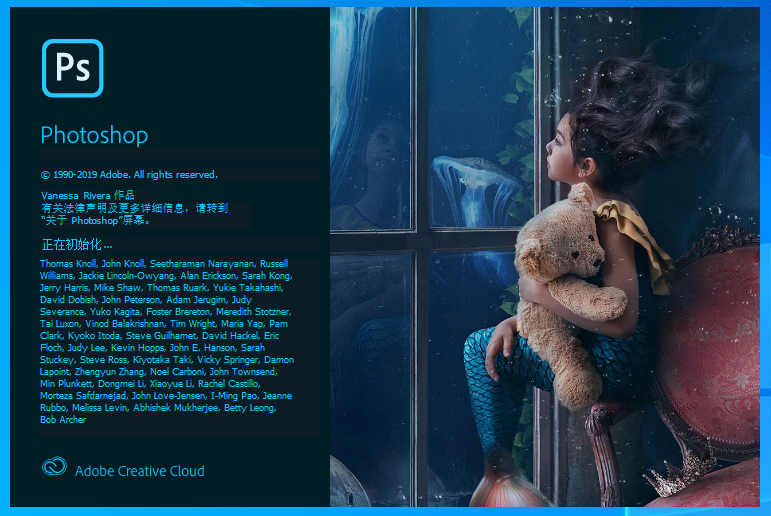
ps2020安装教程:
1、下载软件包并解压,断开网络,以管理员身份运行set-up.exe;
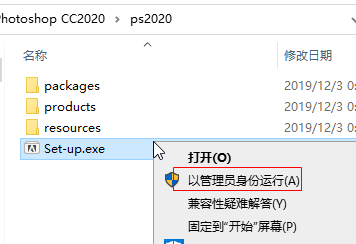
2、选择语言和安装位置;
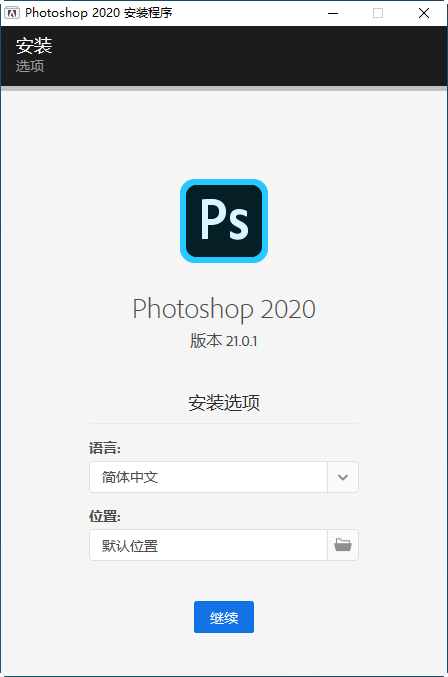
3、等待产品安装;
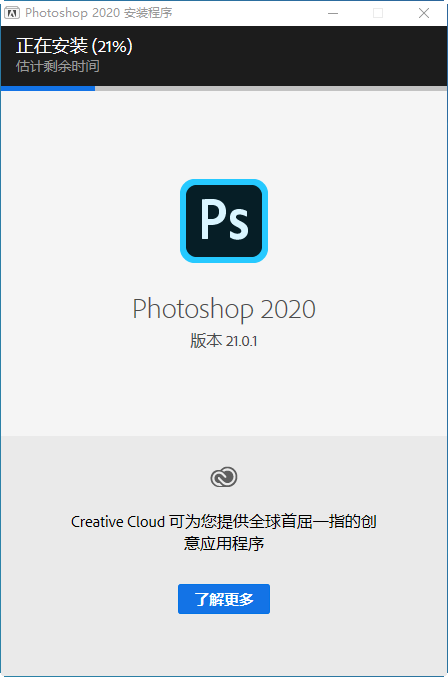
4、安装完成,点击关闭。
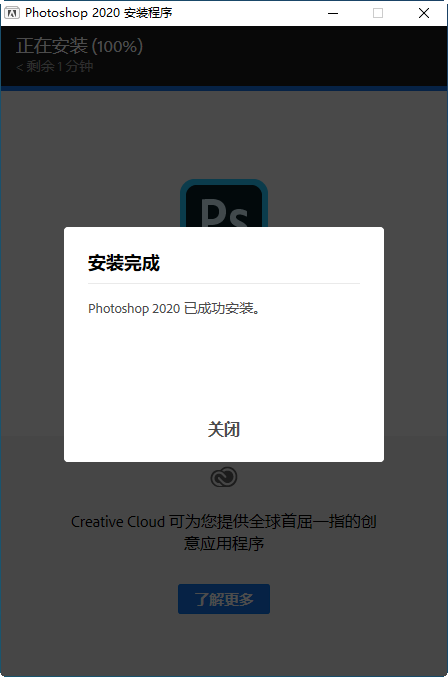
ps2020功能
1、增强的文件浏览器
在photoshop8.0中,文件浏览器担当着数字图像处理中心的作用。现在,借助于标记、关键字和可编辑的元数据,您可以使用文件浏览器快速组织和找到需要的图像资源。不必先在 Photoshop中打开图像文件就可以对一组图像执行批处理过程。
2、轻松地自定键盘快捷键
为菜单项、工具和调板命令创建、编辑并存储多个键盘快捷键组合,这样您就可很方便地使用最常用的功能。
3、快速创建、查看和编辑自定文件信息
使用文件浏览器可以通过可编辑的元数据快速搜索文件,而不必打开每一个文件。使用“文件简介对话框中的自定面板和字段完全自定图像元数据,并使用文件浏览器一次编辑一幅或多幅图像的元数据。
4、创建幻灯片放映和 PDF 演示文稿
轻松地将多个文件合并成一个多页 Adobe PDF 文档,并带有可选的页面转换效果和安全功能。
5、协作使用 Web 照片画廊
使用专业设计的 Web 照片画廊模板,可以包括对客户反馈的支持而不需要额外的 Web 编码。
6、跟踪编辑历史记录
在外部的日志文件以及附加到各个文件上的元数据中存储编辑历史记录。
7、轻松地访问和使用多个滤镜
新增的滤镜库将photoshop8.0滤镜集中在一个易于使用的对话框中。现在,您可以一次访问、控制和应用多个滤镜。利用新的更大的预览效果图,可以更轻松地规划堆叠的滤镜效果。(请参阅使用“滤镜库。)
8、使用增强的脚本功能
使用自定或新增的内置脚本来自动完成重复性任务,例如,将图层输出到文件中或将图层复合存储为 Adobe PDF 文件的不同页面,从而节省时间。请参阅 Photoshop CS/Scripting Guide 文件夹中分享的文档。
9、自定“帮助菜单
通过从“帮助菜单中选取新的操作方法主题来使用它们。 或者,创建您自己的操作方法主题,并让它显示在“帮助菜单中。
Photoshop2020图层的高级操作
中性色图层是一种填充了中性色的特殊图层,它通过混合模式对下面的图像产生影响。中性色图层可用于修饰图像以及添加滤镜,所有操作都不会破坏其他图层上的像素。
1、了解中性色
在Photoshop中,黑色、白色和50%灰色是中性色,
黑色(0,0,0)白色(255,255,255)50%灰色(128,128,128)
创建中性色图层时,Photoshop 会用这3种中性色的一种来填充图层,并为其设置特定的混合模式,在混合模式的作用下,图层中的中性色不可见,就像新建的透明图层一样,
如果不应用效果,中性色图层不会对其他图层产生任何影响。
使用画笔、加深、减淡等工具在中性色图层上涂抹黑、白、灰色,可以修改中性色,从而影响下面图像的色调,也可以对中性色图层应用滤镜。
用中性色校正色偏:
使用“色阶”或“曲线”校正偏色的照片时,可通过定义灰点(即中性色)来校正色偏。具体操作,后面会详细讲解。
2、用中性色图层校正照片曝光
按下Ctrl+O 打开素材
执行“图层>新建>图层”命令,打开“新建图层”对话框,在“模式”下拉列表中选择“柔光”,勾选“填充柔光中性色”选项,创建一个柔光模式的中性色图层,
按下D键,将前景色设置为黑色。选择一个柔角画笔工具,在工具选项栏中将工具的不透明度设置为30%,在人物后面的背景上涂抹,对图像进行加深处理
按下X键将前景色切换为白色,在人物身体上涂抹,进行减淡处理,
单击“调整”面板中的
按钮,创建“曲线”调整图层,在曲线上单击,添加两个控制点,拖拽控制点调整曲线
3、用中性色图层制作灯光效果
按下Ctrl+O 打开素材
下面来将滤镜应用到中性色图层上,创建舞台灯光效果。
按住Alt键单击创建新图层按钮,打开“新建图层”对话框,在“模式”下拉列表中选择“叠加”,勾选“填充叠加中性色”创建中性色图层。
执行“滤镜>渲染>光照效果”命令,打开“光照效果”对话框。在“预设”下拉列表中选择“RGB光”
将光标放在红色光源的控制点上,显示出“缩放宽度”字样
拖动鼠标扩大光源的照射范围,
将鼠标放在绿色光源上
单击鼠标将其选取,采用同样的方法调整光源大小
最后调整蓝色光源的照射范围,
单击工具选项栏中的“确定”按钮关闭对话框,即可在中性色图层上应用滤镜,
tips:
“光照效果”、“镜头光晕”和“胶片颗粒”等滤镜不能应用于没有像素的图层,但它们可以应用于中性色图层。
4、用中性色图层制作金属按钮
按下Ctrl+O 打开素材
下面来为中性色图层添加图层样式,制作出金属按钮。
按住Alt键单击“新建”按钮,打开“新建图层”对话框,创建一个“减去”模式的中性色图层
双击中性色图层,打开“图层样式”对话框,添加“斜面和浮雕”。
在左侧列表单击“内发光”效果,添加该效果
单击“确定”按钮关闭对话框,效果会应用到中性色图层上,如下图所示。
选择矩形选框工具,在工具选项栏中设置羽化为60像素,选中按钮中心的图像,
按下Shift+Ctrl+I 快捷键反选,
单击“调整”面板中的
按钮,创建“曲线”调整图层,将曲线调整为如下图所示的形状,增强边缘的金属质感
为中性色图层添加效果的好处:
应用在中性色图层上的滤镜滤镜、图层样式等可以进行编辑和修改。例如,可以移动滤镜或效果的位置,也可以通过不透明度来控制效果的强度,或者用蒙版遮盖部分效果。而普通图层则无法进行这样的操作。
图层的高级操作之“中性色图层”操作已经讲解完成。
下载仅供下载体验和测试学习,不得商用和正当使用。
下载体验
