photoshop7.0 可以说是一个跨时代的产物,因为在他之后就不是以单纯的数字为版本号,也就是我常说的ps cs什么的。
这个版本虽然说很老了,但是现在我看很多打印店,广告店还是使用他。
Photoshop 现在按照以前版本中所采用的方式将 Alpha 透明度数据存储在 Targa 文件中。
photoshop7.0安装教程
最新photoshop7.0序列号:1045-1559-9868-2691-7041-2899
软件中自带注册机,点击“Generate”即可生成序列号,复制下来。(注册机失效就用上面的序列号,万能的)
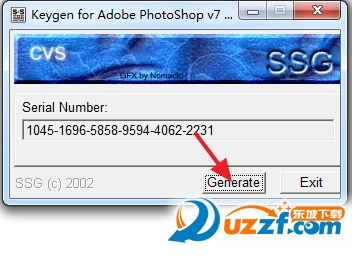
解压后请运行【Setup.exe】进行安装。

photoshop7.0的安装界面是中文的,基本一直下一步就可以了...

注册信息随意,序列号就用刚才注册机生成的那个,
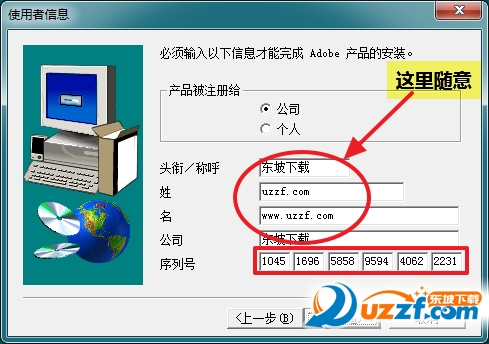
其实知识兔小编用注册机生成了几个注册码,都是无效的...聽这个:1045-1559-9868-2691-7041-2899 则是7.0通用的,可以正常注册,如图:

然后就等待安装完成,即可!
photoshop7.0中文版特点
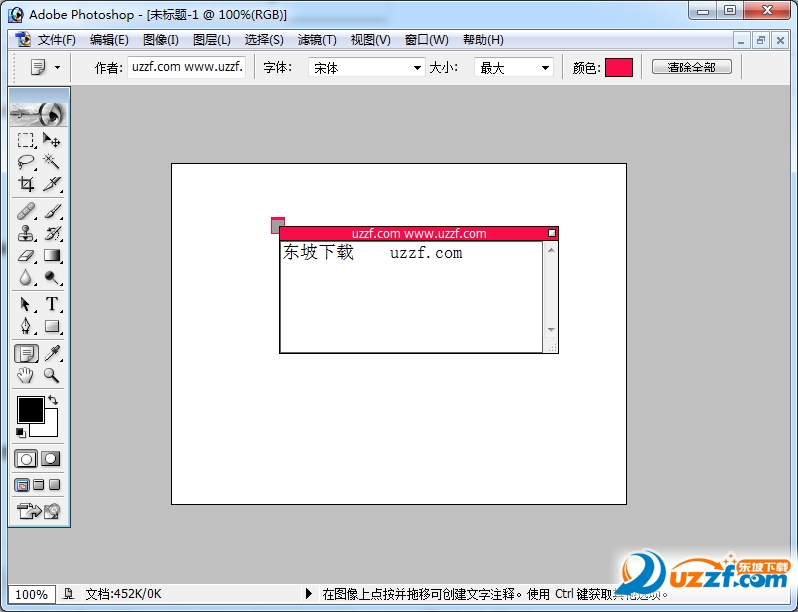
文件浏览器的性能已得到增强。
如果将颜色设置的色彩管理策略设置为“关闭”,Photoshop 将不再要求存储更改,除非执行了其他编辑操作。
总油墨量默认为 300%,这与以前的 Photoshop 版本是一样的。
以 JPEG 格式存储的 CMYK 文件中的白色区域的颜色不再改变。
现在可以正确写入带有 LZW 压缩的 TIFF 文件。
用 Photoshop 创建的文件现在可以更好地用于 Windows XP 的自动缩览图生成。
收藏夹现在可以在“打开”对话框中正确工作。
当使用自定义页面布局时,图片包在遇到不正确的文件类型时不再锁定。
图元数据在某些 JPEG 文件中得到了更好地保留。
应用 KPT3 滤镜时,Photoshop 不再呈现被冻结的情景。
Photoshop 可以与旧式 Pentium III 硬件更好地兼容。
Photoshop 在重定某些 16 位大文档时不再产生程序错误。
阻止 Photoshop 6 打开某些包含图层效果并在 Photoshop 7 中编辑过的文件的问题已得到修复。
现在当您将文件存储为 Photoshop (PSD) 格式时,“总是最大兼容 Photoshop(PSD) 文件”预置可正确设置“Photoshop 格式选项”对话框中“最大兼容”复选框的状态。
photoshop7.0教程
这里分享PS基础教程,word文档,简单方便:
photoshop7.0基本抠图教程
7.0自带的抽出滤镜(快捷键Alt+Ctrl+X)就是专门为抠图准备的,如果要抠取毛发或背景复杂的图片使用这个滤镜最合适不过了。

下面我们通过一个实例来学习使用抽出滤镜抠图的方法,在开始之前要提醒大家一句,使用抽出滤镜后会直接删除图片上被抠取部分以外的像素,为了稳妥起见,最好在使用抽出滤镜前复制图层。运行Photoshop后打开一张图片,选择滤镜菜单中的抽出命令,打开抽出滤镜控制窗口,如(图1)所示。可以看出这张图片背景复杂,人物和背景同为红色调,还有一条麻烦的羽毛围巾。

我们再来看看抽出滤镜的控制窗口,左侧是工具栏,右侧是控制栏。在抽出滤镜窗口中激活边缘高光器,并勾选智能高光显示复选框。按照(图2)所示勾选出人物的部分轮廓。智能高光显示是一项非常实用的功能,可以非常精确的选取人物与背景色对比较强烈的部分。接下来取消智能高光显示复选框的勾选,选择合适的画笔尺寸,勾选头发与围巾部分。要注意画笔尺寸不能太大否则一些我们需要保留的部分也会被去掉,并且高光部分要同时包括人物轮廓的内部和外部。如果高光部分过大可以使用橡皮工具擦除一部分高光,总之要确保人物轮廓选取的精确。最后使用填充工具对要抠取的部分进行填充,如(图3)所示。按下OK按钮,就是这么简单人物部分被完美的抠取出来。对背景层进行填充可以更好的观察抠图的效果,如(图4)所示。

如果在前面的操作中选取的高光部分过多,就会造成人物上想保留的一些部分也被删除。即使前面没有复制图像也有办法进行补救,激活橡皮工具后按下Alt键,使用历史记录橡皮就可以对人物或背景的一部分进行恢复。

除了前面介绍的抽出滤镜,Photoshop还有一些专门用于抠图的外部滤镜,如knockout和MaskPRo等。同抽出滤镜相比,它们的功能更加强大,抠图的效果也更好,感兴趣的朋友可以试一试。但是大家不要因为有了抠图滤镜就不去学习手工抠图的方法,有些时候基本功更加重要。
下载仅供下载体验和测试学习,不得商用和正当使用。
下载体验
