GitMind - 免费思维导图工具,海量模板,一键套用,无需学习即可轻松制作精美思维导图。同时还支持组织架构图/鱼骨图制作,快速导出图片/PDF。头脑风暴、项目策划、思维整理、团队协作,多场景提升效率。
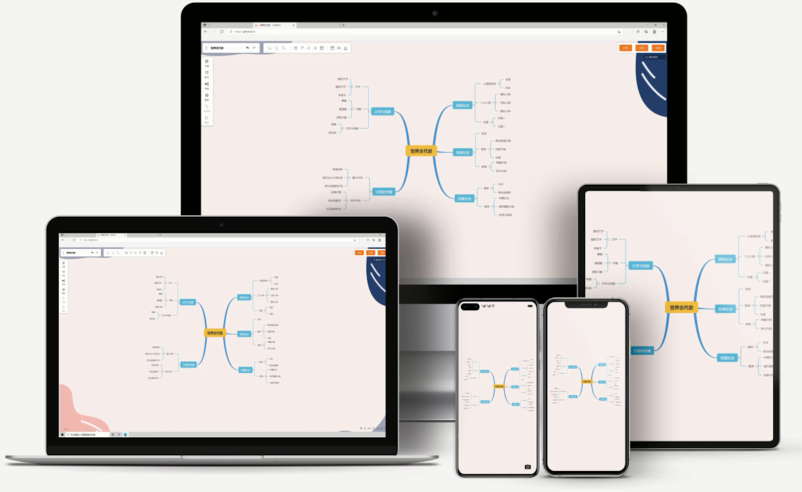
gitmind电脑版介绍
GitMind是一款全能好用的思维导图免费软件,树状图、脑图、结构图、任务图等多种思维导图类型都可以在GitMind里找到,帮你制作导图笔记、文章框架、小说大纲、计划书等。GitMind可在电脑、安卓和苹果手机上使用,随时随地进行头脑风暴,记录灵感。
gitmind思维导图怎么导出
1导出 SVG 格式
GitMind除了支持导出png、jpg等图片格式外,也支持导出 SVG 格式。SVG 是可缩放的矢量图形,不管怎么放大尺寸,图形质量都不会有损。SVG作为矢量图形具有以下优点:尺寸更小,可压缩性更强。在图像质量不下降的情况下可以随意放大。在任何分辨率下都可被高质量地打印。简单来说,当你做了一张非常大的思维导图,想进行无损打印时,可以选择导出 SVG 格式。很多专业的绘图软件也支持 SVG 格式,当你在做海报或在导图上进行其他操作时可以选择导出 SVG 格式。
导出 PDF 格式
当你想和朋友分享导图,但担心导出的 PNG 图片被微信、微博等平台压缩时,可以考虑导出 PDF 格式的导图。导出的方法也十分简单,点击软件工具栏的「导出」-「PDF」即可。
GitMind常见问题汇总
1、GitMind是否支持下载?
不支持,因为GitMind是在线工具,目前还没有任何手机或者电脑APP可供下载,如果要使用,需要打开电脑浏览器进入官网在线使用。
2、是否支持导入其他文件?
不支持,软件目前还不支持导入Xmind、freemind等思维导图的文件,后续会有望增加导入功能,请持续关注我们。
3、微信端是否支持导出文件?
微信端暂时不支持导出,如果需要导出,请在电脑端打开浏览器,登陆账号进行导出;如果电脑端无法导出,请更换浏览器后尝试导出,我们首先推荐Chrome、火狐等浏览器。
4、怎么调整脑图背景色?
打开思维导图,点击左侧的『 主题 』,选择『 自定义 』,找到『 背景颜色 』,选择喜欢的颜色即可。
5、GitMind怎么插入图片?
选中要插入图片的节点,点击『 附件 』按钮,选择『 插入图片 』,在弹出框内点击『 选择文件 』,选择电脑中图片即可。
6、如何调整图片大小?
插入节点的图片有默认大小,如果需要放大,只需要选中已插入的图片,拖动图片右下角的缩放按钮即可任意调整图片大小。
7、节点内文字如何换行?
如果节点内文字太长需要换行,可以在选中节点后,按下键盘快捷键『 Shift+Enter 』可实现换行。
8、GitMind如何添加概括?
选中需要添加概括的节点,点击左侧的『 概括 』功能即可添加,当然啦,对于一个节点的多个子节点,选中这些子节点后再点击概括,也可以为该节点添加概括。
9、GitMind如何删除概括?
如果需要删除已经添加的概括,只需要选中添加的概括后,点击键盘上的『 Delete键 』即可立即删除。
下载仅供下载体验和测试学习,不得商用和正当使用。
下载体验
