场景:企业HR人事、行政部、团校团委老师等需要表格匹配的办公人士。
问题:如何利用Lookup进行表格匹配?
解答:掌握Lookup的细节特征搞定。
具体操作如下:
例如需要对下表中“政治面貌”匹配对应的参数。
Lookup函数用到3个参数。
=LOOKUP(C6,$F$11:$F$13,$G$11:$G$13)
就是查询C列政治面貌与F列的政治面貌匹配,对应G列的参数。
注意F和G位置的区域需要用$符号锁定住。
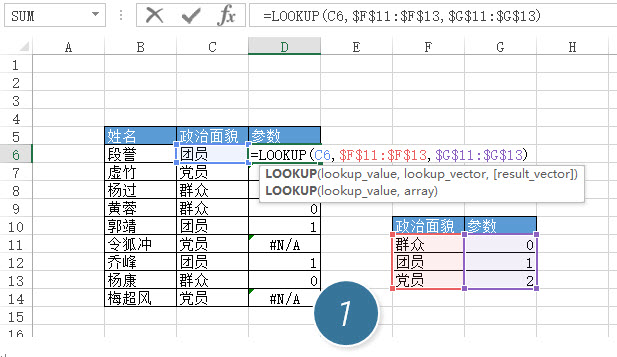
但这样双击D6的函数公式,会发现碰到“党员”就报错了(如上图 1 处)。难道对Lookup对“党员”排斥。其实不是这样的。这里用Lookup函数进行匹配的时候有个细节。也就说上图中F11:F13这个区域有个特殊的要求,就是要求这个区域的顺序必须是升序排列。也就是从小排到大,对于数字还可以理解,从小排到大,无非就是1,2,3,4数值大小。那碰到中文或英文怎么办呢?
如果把F11:F13的政治面貌这个汉字的首汉字字母取出来。你就会发现是这样的:
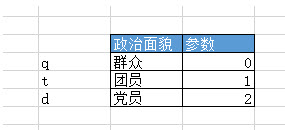
你看这个字母顺序是 q t d ,如果是字母排序应该是 d q t 。而lookup函数有要求必须是升序,所以只要将“党员”移动到“群众”的前面不就搞定了。如下图:
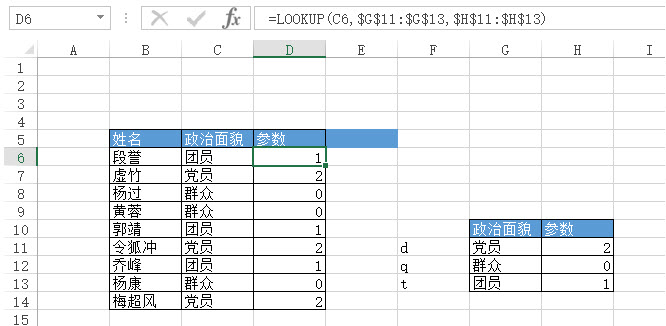
这是还好只有3个政治面貌。如果匹配项目很多不完蛋了。其实不然,大家要理解在Excel中对汉字和英文进行升序排序,其实就是对字母进行A到Z的排序。
所以请记住,用Lookup函数,基准表的首列必须做升序,否者使用Lookup函数就会报错。此外如果基准表的数据如果是连接在一起的情况,正如本例“政治面貌”和“参数”紧挨在一起的。那还可以使用Lookup的数值表达方式,用两个参数搞定,效果如下:(下图 2 处)图
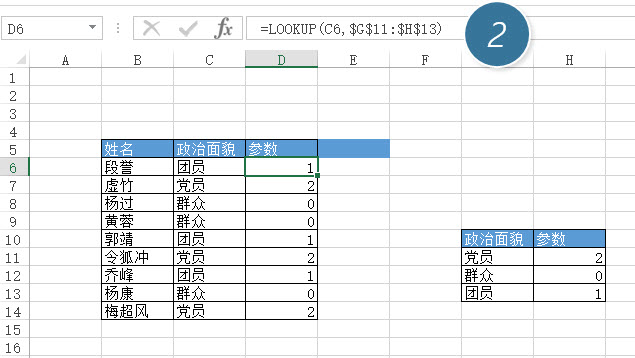
当然如果选中下图中的$G$11:$H$13 区域,
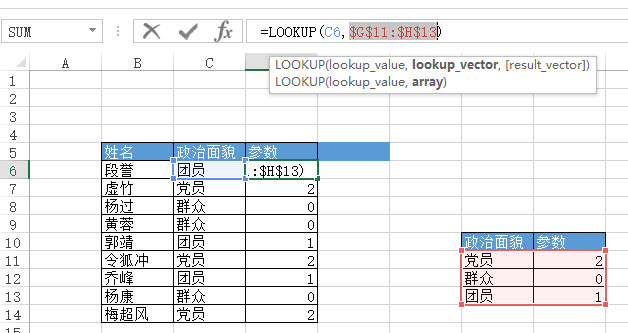
然后按键盘的F9键,让区域变成整正的数组(下图 3 处),那就帅呆了。因为基准表区域可以彻底的删除。效果如下:
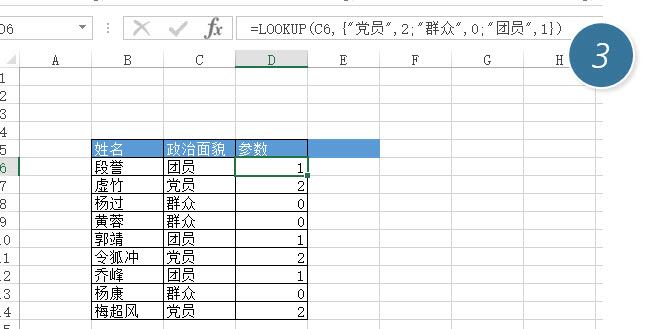
总结:Lookup看上去比Vlookup简单,但其实比Vlookup麻烦,如果就Vlookup那么lookup基本就用得比较少了。大家可以试试用vlookup如何解决这个问题。
