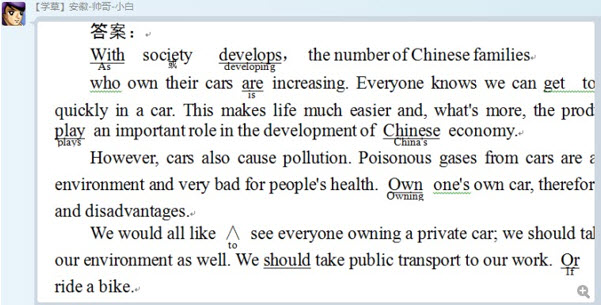
场景:即将毕业小伙伴和学校教师等需要进行类似“改错”效果的排版。
问题:如何实现合并字符的文本段落?
解答:利用段落的行距与文本框,或合并字段功能能来搞定!
这里分享两种解决思路:
第一种:段落行距与文本框搭配。
具体操作方法如下:
选中段落,单击“开始—段落—行距”选择2.0行距。(下图 1 处)
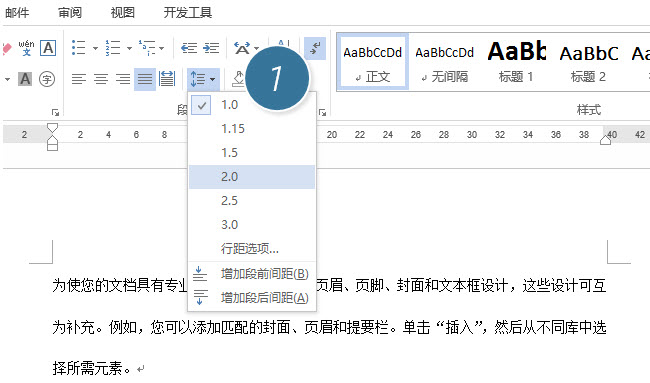
然后利用“插入-图形-文本框“,将文本框置于需要“改错”的文字下面。字体设置为9磅即可。下图如 2 处。
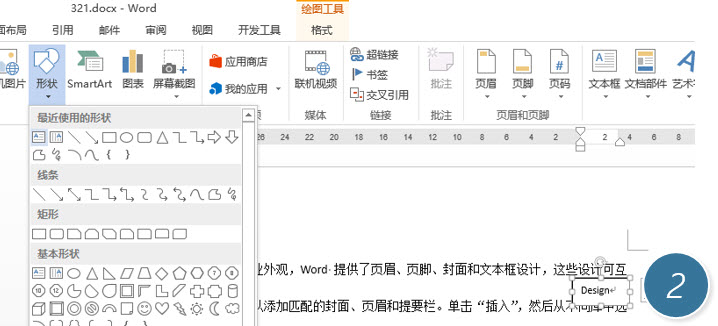
然后图形格式中去掉文本框轮廓线和填充色(下图 3 处),然后选中段落上文字,按Ctrl+U 加上下划线即可。效果如下图 4 处所示
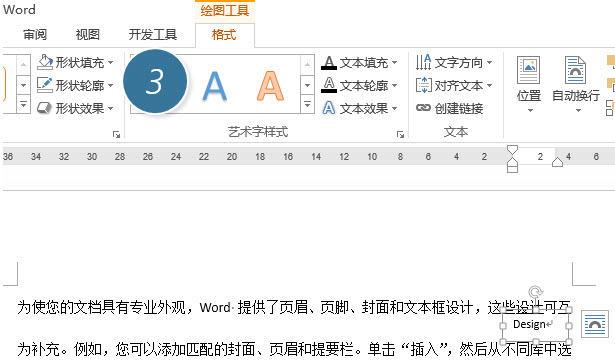
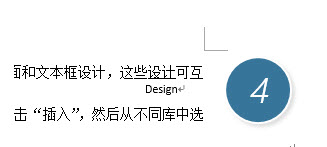
第二种思路是,利用文字的合并字符功能。
具体操作方法如下:
选中需要的字符,单击“开始—段落—合并字符”下图 5 处。
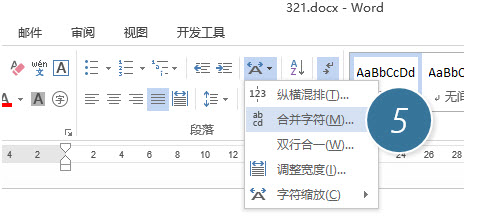
在新弹窗口中,将字号改为9磅。点击确定。
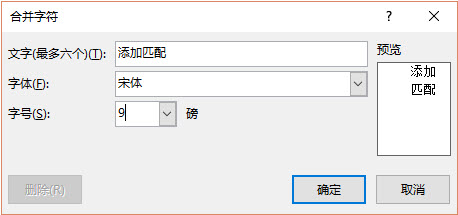
赶紧来看看效果,是不是也能创建出类似的效果。
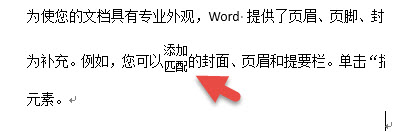
总结:Word的字符工具里面的很多特殊文字的使用方法,了解一些,碰到特殊情况就可以马上使用。
