直接上图,这个图有多少人可以用PPT制作做出来?
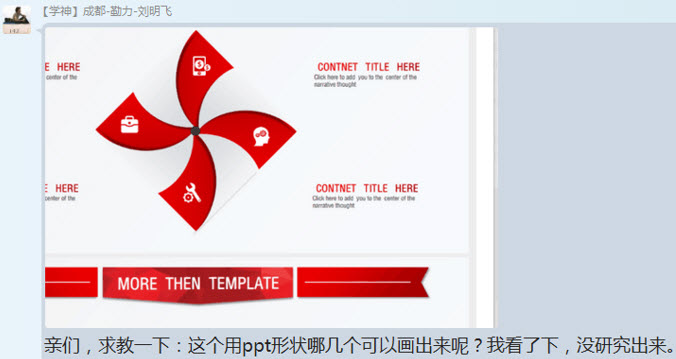
场景:企业市场、财务、人事部等需要PPT演示汇报的办公人士。
问题:如何快速绘制出桨形图形设计?
解答:利用圆形与菱形的拆切能快速搞定!
具体操作方法如下:
新建一个PPT,点击“插入—形状—椭圆”。按住Shift拖拽一个正圆形。然后按住Ctrl+shift键水平拖拽复制出另外一个圆。(如下图)
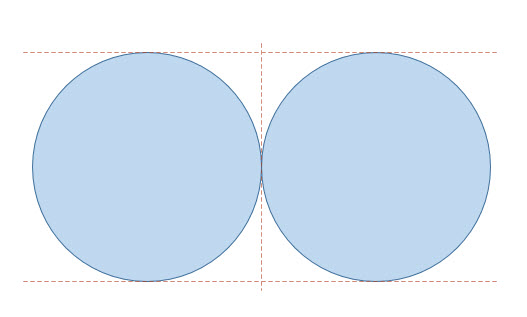
继续选中其中一个圆,在垂直方向上进行复制。一样可以利用按住Ctrl键拖拽鼠标的方法。注意四个圆交叉的十字中心位置(如下图所示)
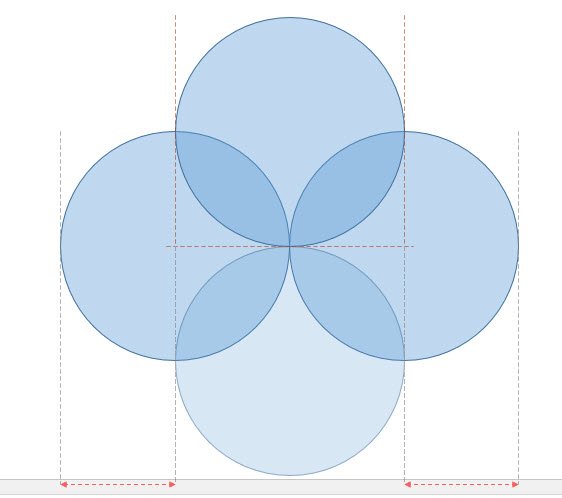
接下来本例最关键的步骤,在“插入--形状—直线”中,按住Shift键,可以拖拽出斜45度的直线,并移置(穿过)四个圆的相交点。如下图所示:
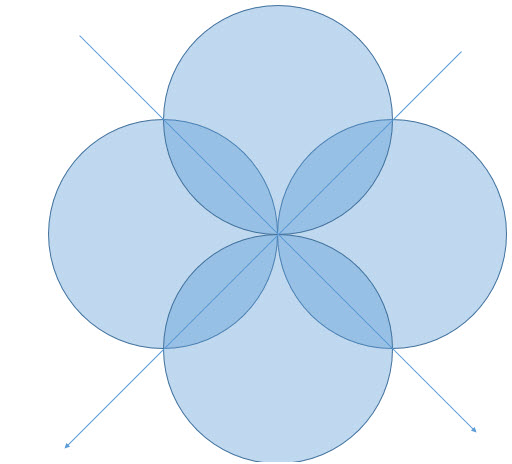
然后以这两条的交叉的斜线为基准,让下图中四个红色圆形的直径穿过,并相交于一点。(如下图红色圆所示)
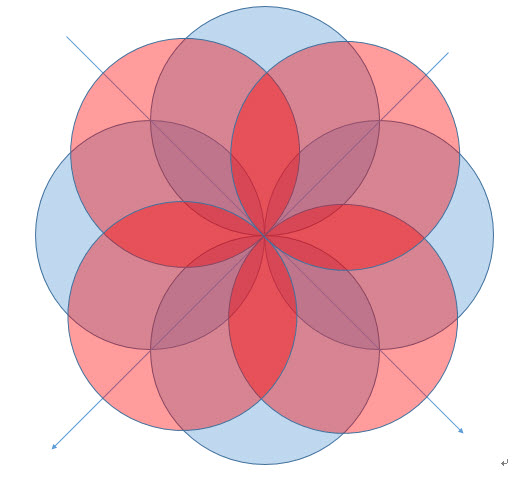
最后在叠加一个菱形(下图 1 处),注意四个角与圆形的相交点。如下图黄色区域:
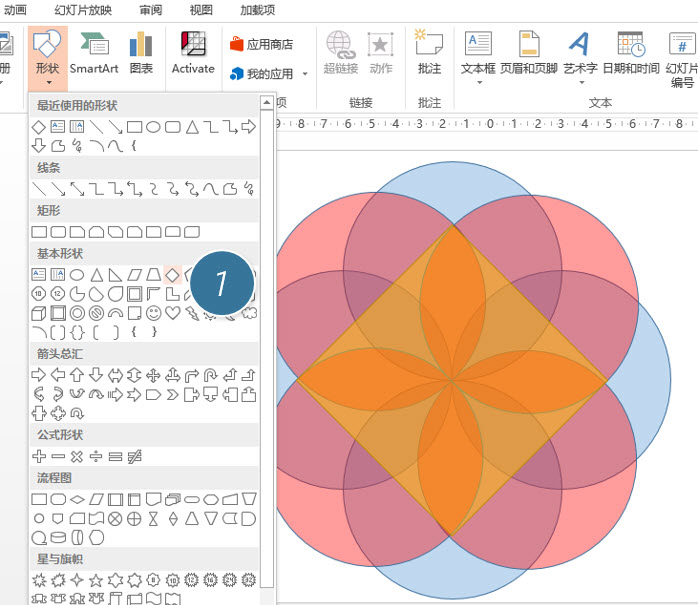
接下来Ctrl+A 选中所有的图形,然后点击在“绘图工具-格式-合并形状--拆分”,将图形拆分掉。如下图所示:
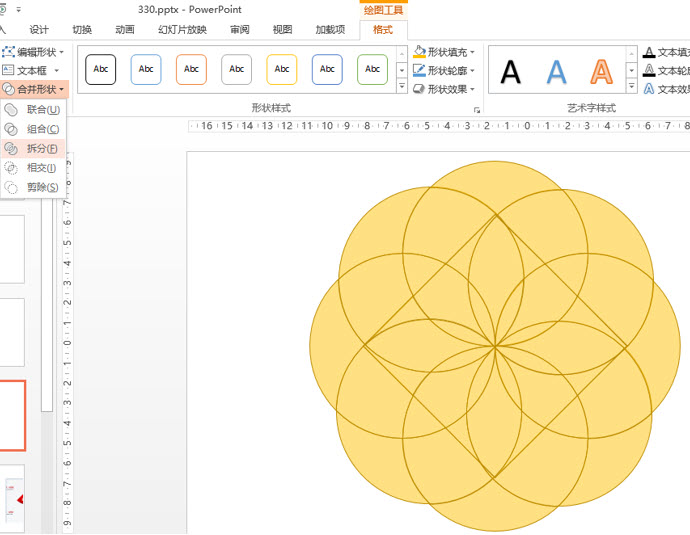
一点拆分成功后,就开始按delete键,删除局部图形的操作,这个操作非常考验制作的眼里和图形观察能力。删除完毕后,效果如下图所示:
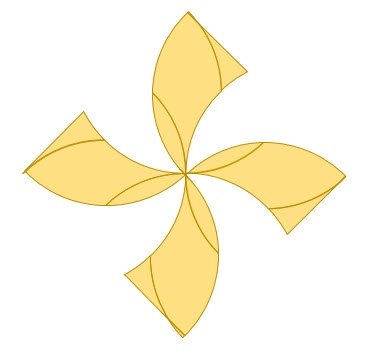
接着将剩下的这些图形在合并起来。点击“绘图工具-格式-合并形状--拆分”按钮,然后设置为本例的样图的红色。(下图 2 处)
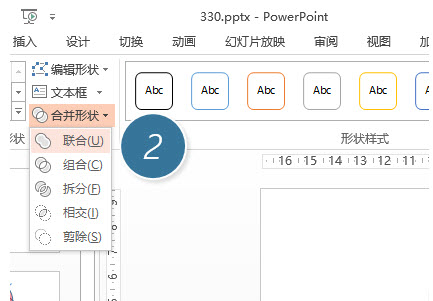
效果如下图所示:
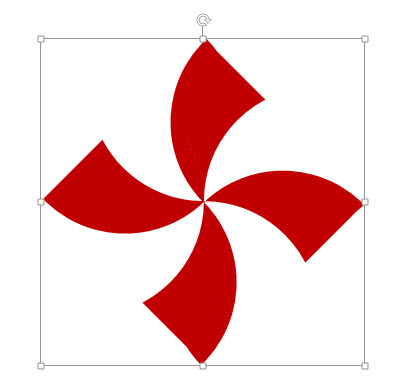
最有一步,设置凹进去的倒阴影。选中图形点击“形状效果—阴影—内部”随便选一个阴影搞定。
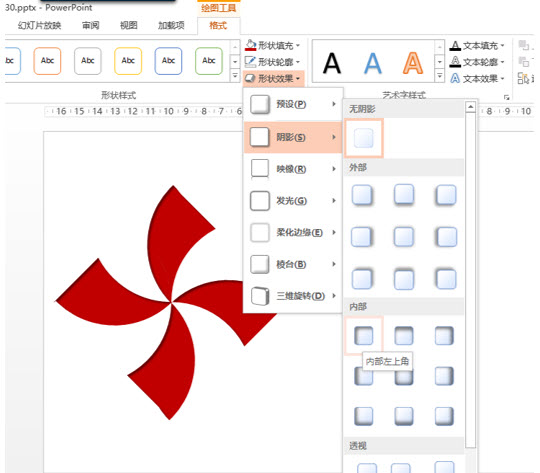
最终效果如下:
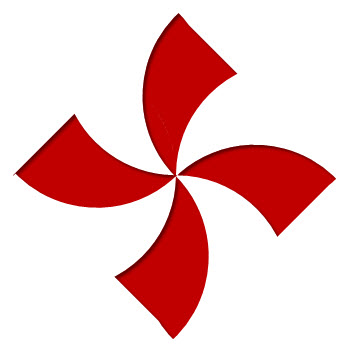
总结:PPT用得好是没有标准的,同样是用图形工具,怎么能快速发现图形的拆分剪切绘制,需要多看多练多积累,这不,素材库又强大了。还是那句话,你真的会才是你的SKILL。
该技巧PPT2013版本及以上有效
