左侧为员工考核数据,右侧为考核评级标准,总分按”进度考核(总分)”来判断“优秀、良好、一般”的结果。但有个特殊条件,只要“生产问题”次数与“日常检查”次数的合计大于0,评级结果就是“一般”。
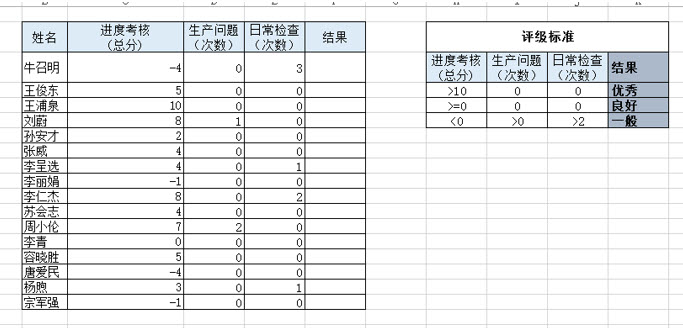
多条件的数据匹配,也是工作经常碰到的“高难度”问题。这里和大家分享一下。
场景:企业人事、财务、市场、项目部等需要大数据分析处理的办公人士。
问题:如何实现多条件的基准表匹配?
解答:利用Vlookup+IF组合函数搞定!
具体操作如下:
在输入函数前,先要对上图所谓的“基准表”做一个调整。将基准表调整为下图所示(下图 1 处),进度考核总分,-9999~0为一般,0~10为良好,10以上为优秀。
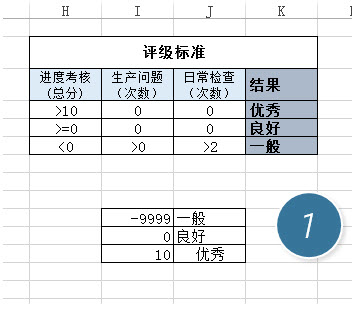
接下来,我们利用强大的Vlookup函数的区间匹配大法。(该函数的初学者教程请参看文章结尾的十大明星函数之Vlookup篇)在F3单元格中输入:=VLOOKUP(C3,$I$10:$J$12,2,1)
大致意思就是用C列的进度考核总分与I10:J12的基准表进行匹配,记住Vlookup最后面的参数使用1. 为区间匹配参数。按F4键可以快速给I10:J12加上$,对区域进行绝对引用。(下图 2 处)
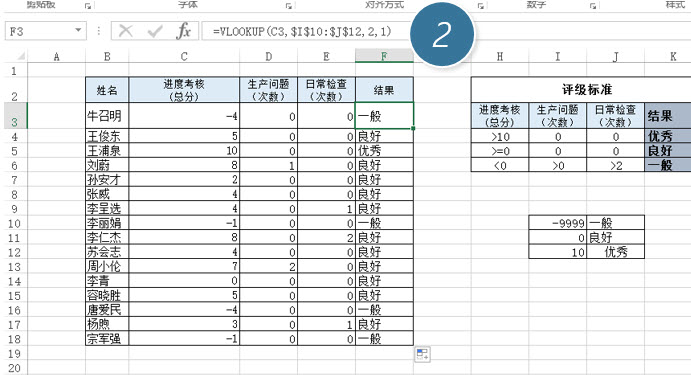
利用Vlookup解决了对“进度考核”的快速匹配,但如何再“排除”“生产问题”次数与“日常检查”次数的合计大于0,评级结果就是“一般”的情况呢?这个时候IF函数出场。
在Vlookup函数的外面嵌套IF函数。
=IF(D3+E3>0,"一般",VLOOKUP(C3,$I$10:$J$12,2,1))
大致意思:假如“生产问题”次数与“日常检查”次数的合计大于0,则显示为“一般”,记住一般两字加引号。否则则为之前vlookup的模糊匹配值。也就是先判断IF函数的优先级,然后在判断Vlookup函数。(下图 3 处)
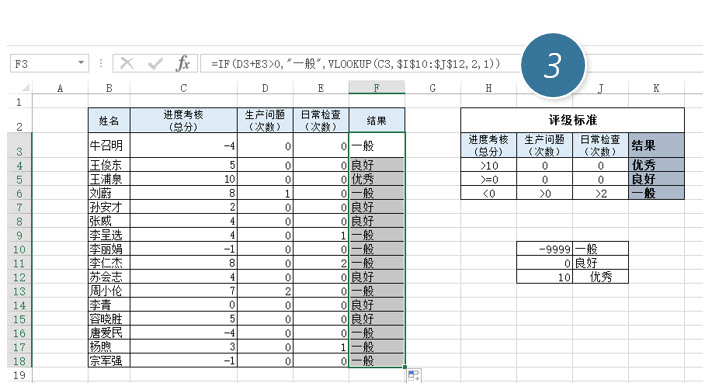
是不是还算简单呢?
总结:Vlookup+IF函数绝对也是函数届的黄金搭档。一个解决区间模糊匹配,一个解决精确判断,实用场景灵活,希望对大家有帮助。
下载仅供下载体验和测试学习,不得商用和正当使用。
下载体验
