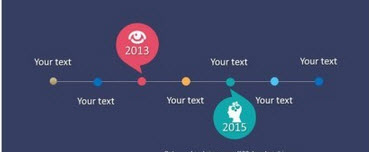
颜色搭配还不错,逗号的表现形式,简洁而且实用,一定有绘制的快速方法。
场景:财务、HR、采购、市场,销售部需要PPT时间线表达的办公人士。
问题:如何绘制“逗号”时间线表达?
解答:利用图形组合和快捷键搞定。
具体操作方法如下:
第一步:绘制一条直线
按住shift键,插入一条水平直线。(下图箭头处)
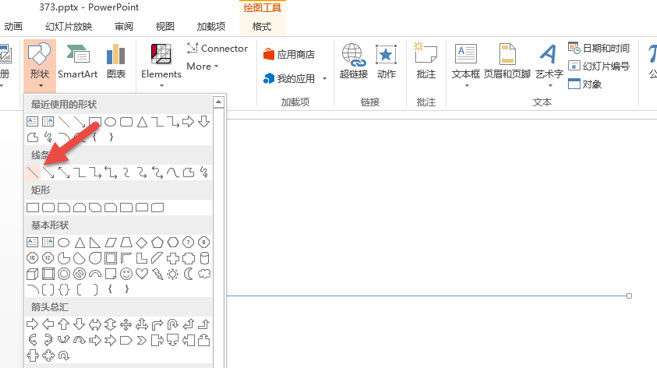
第二步:插入一个圆形
按住Shift键,插入一个圆形,缩小后置于直线的起始位置。
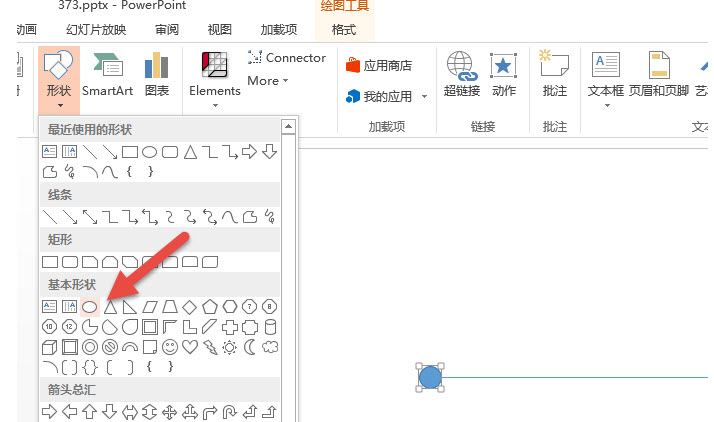
第三步:快速复制多个圆
按住shift+Ctrl键,对小圆球进行多次的水平拖拽。为了提高效率,可以1个圆拽成2个圆,2个圆拽成4个圆。
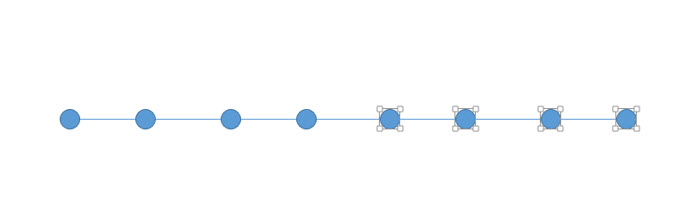
第四步:均分圆形距离
批量选中所有圆,在按住Ctrl键单击直线,取消选中直线,然后再“对齐—横向分布”
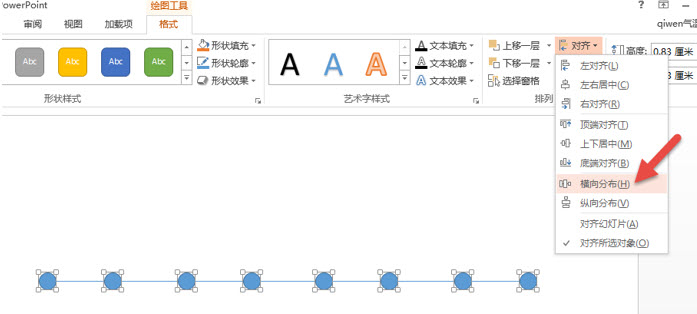
接下来按样图取色即可。
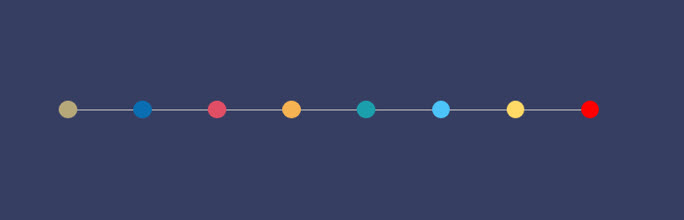
第五步:制作逗号
插入一个环形,一个直角三角形,然后将其按下图组合在一起。下图中虚线为45度的直径参考。
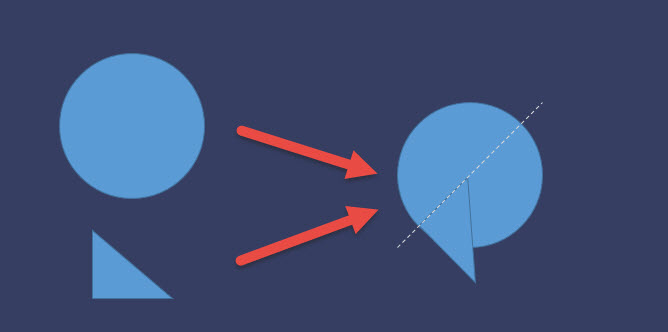
选中圆形和三角形,点击“合并形状—联合”按钮,将其组合成一个图形。
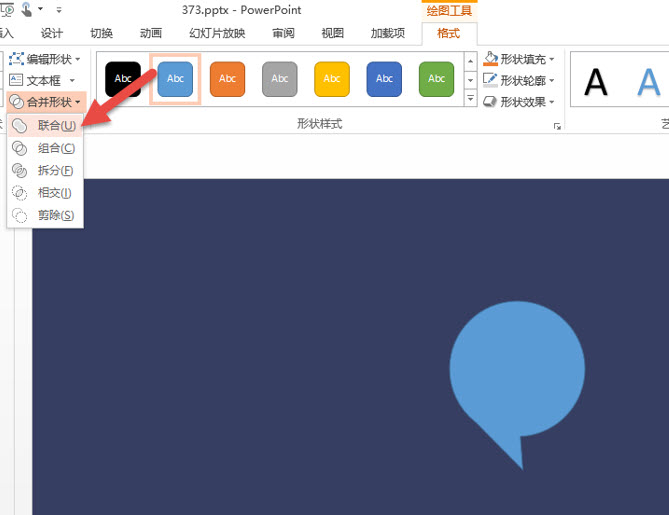
第六步:逗号与时间线的搭配
复制多个逗号,将其旋转,并设置颜色,效果如下图所示:
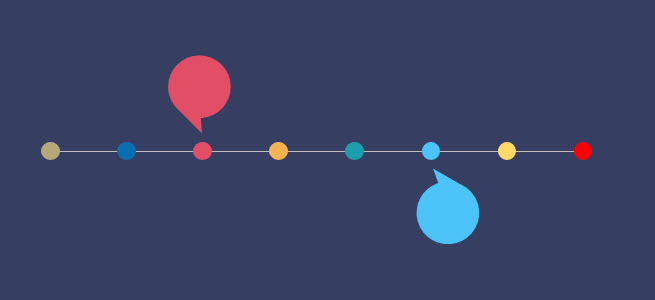
总结:时间线是PPT中最基本也是最常用的图形表达方式之一,逗号时间线是最简单,但却富有设计感的设计之一。
