一个非常“经典”的问题,如何实现二维坐标的颜色定位?什么是二维坐标定位呢?
看看这个例子:在选择B17和B18单元格的“月份:8月和部门:研发部”,A1:M15的区域内(二维表)对应的8月和研发部的数字所在的单元格就会变成绿色。
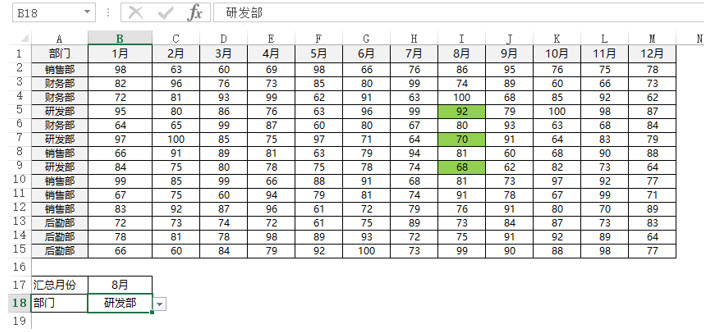
这对跟踪数据的办公人员来说无疑是个福音。
场景:财务、HR、采购、市场,行政部、IT等需要二维表数据追踪的办公人士。
问题:如何实现根据月份和部门(二维表)实现单元格颜色定位?
解答:利用公式条件格式实现。
具体操作方法如下:
第一步:进入条件格式
注意数据选择区域B2:M77单元格,点击“条件格式—新建条件格式”(下图2处)
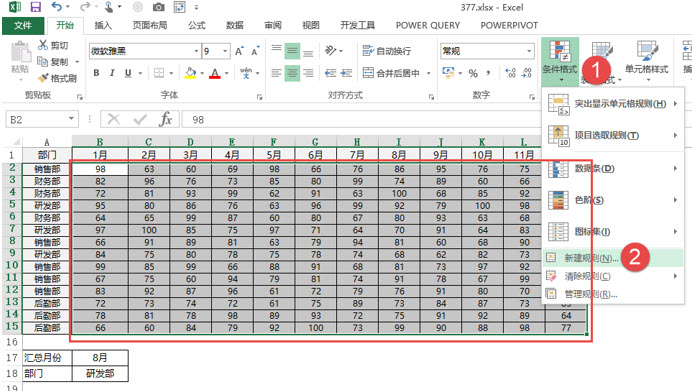
第二步:设置公式
在新弹窗口中,选择“使用公式确定要设置格式的单元格”(下图3处),在下图4处输入公式:
=AND($A2=$B$18,B$1=$B$17),并设置格式为底色为紫色,白色字体。
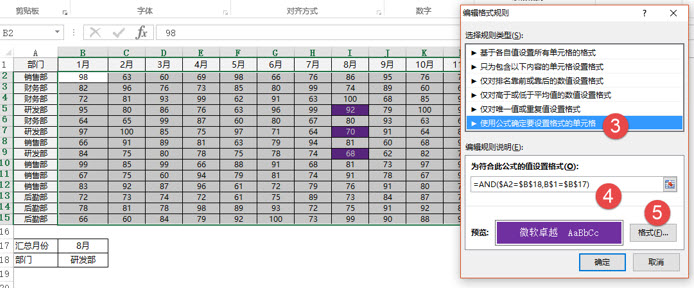
=AND($A2=$B$18,B$1=$B$17)
这个公式的意义很重要,解释一下:
$A2=$B$18表示A列的数据等于B18,注意A2中A有美元符号,表示条件格式会逐行判断A列的数据直到等于B18单元格的内容。上图就是判断A列的数据等于“研发部”。
B$1=$B$17同理表示判断第一行的数据等于B17单元格的内容,上图就是判断第一行的数据是“8月”
=AND($A2=$B$18,B$1=$B$17):AND函数的意思就满足A列数据是研发部,第一行数据是8月,这个两个条件都满足,条件格式选取内单元格的颜色才能变颜色。
我们只要改改B17和B18的月份和部门,对应的单元格就会显示颜色。
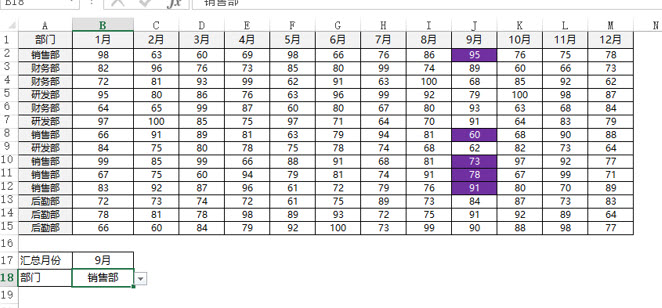
总结:这是一个二维表数据跟踪中非常重要的一个功能。如果配合index+match函数的搭配,简直就是完美。既可以取数据又可以标记颜色。
