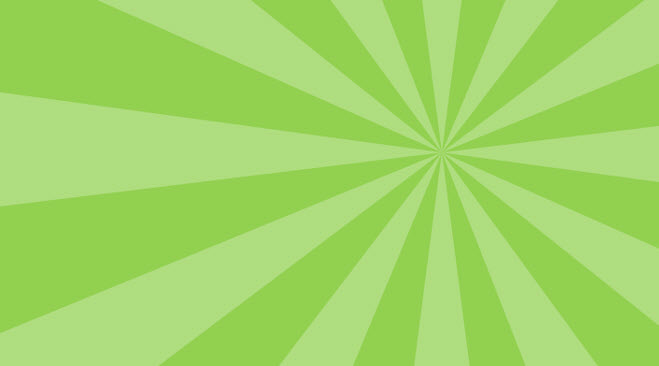
在网上见过类似这样的图形的插件绘制,设置几个参数后就自动生成。但其实不用插件PPT也能快速做成这种效果,而且发射点聚焦的位置可以随意控制,颜色搭配也是十分的灵活,今天就和大家分享一下这样的技巧。
场景:公司HR,行政、市场部等需要进行PPT背景设计的办公人士。
问题:如何用PPT快速制作一个放射状背景图?
解答:利用“对照”图形搞定。
具体操作如下:
新建一个PPT,在空白页面中插入下图“流程图对照”图形。(下图1处)
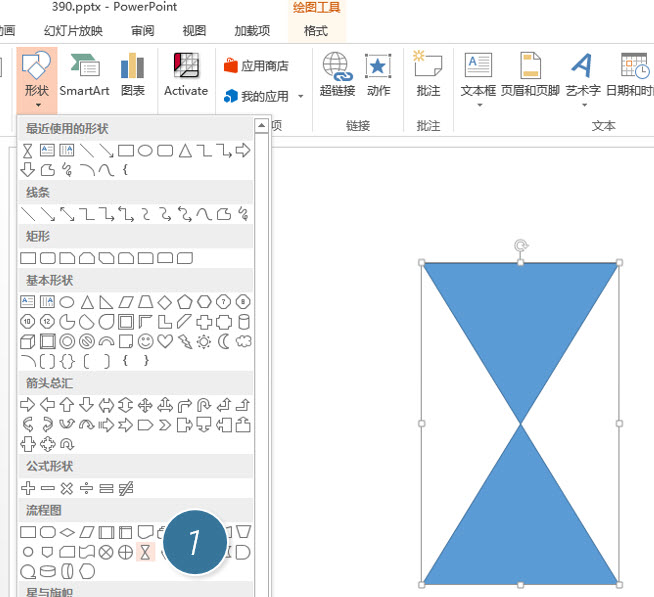
拖拽图形选框,将该图形调细,然后复制一份该图形,并进行重叠。然后按住shift键盘,按住鼠标左键,拖拽旋转按钮。(下图箭头处)
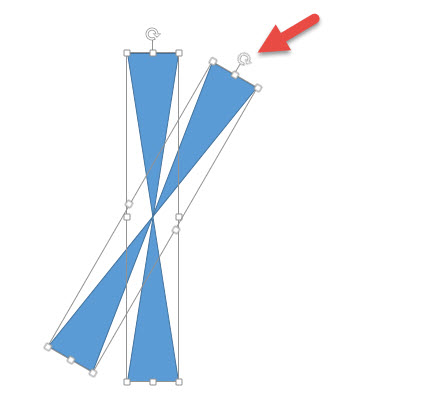
重复上面的操作,复制旋转出如下图效果的图形。
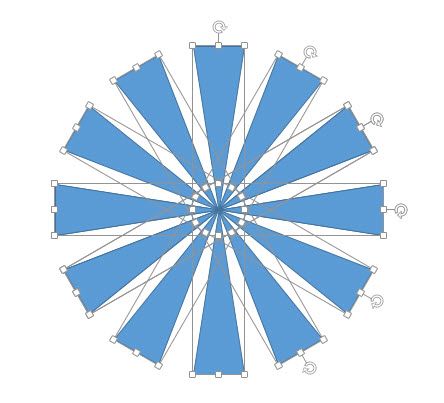
接着将图形进行组合操作,点击鼠标右键,点击“组合”按钮。(下图2处)
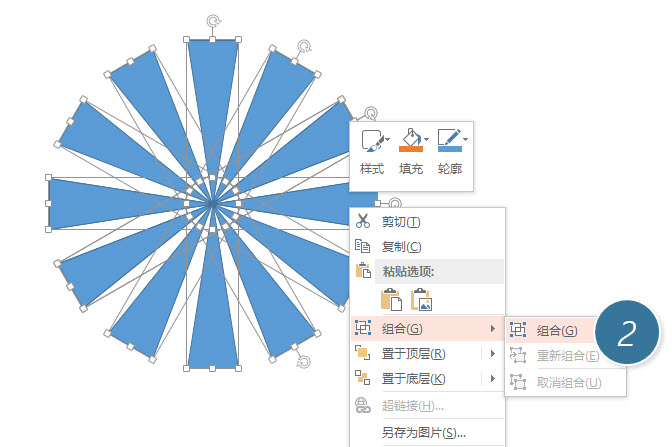
将PPT页面视图调小大约39%的位置。下图箭头处。
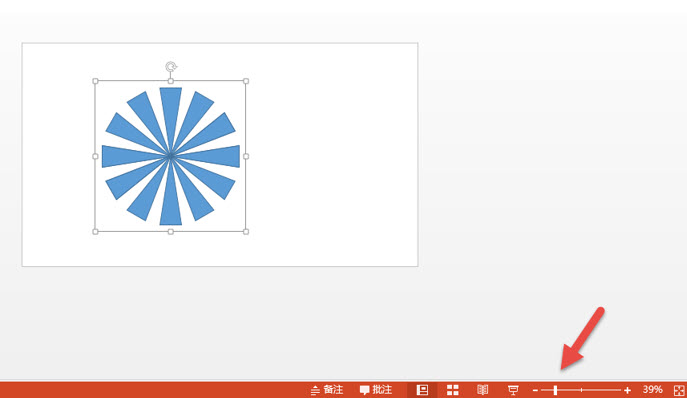
接下来重点,将组合后的图形,按住shift键,鼠标拖拽至够大。注意放射状聚焦点位置,以及与PPT页面轮廓的关系。
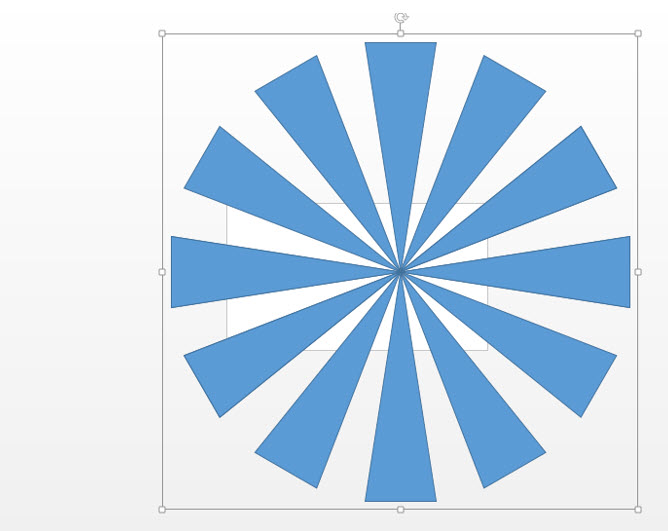
接着按F5查看一下播放效果。不就是传说中的放射状图形。
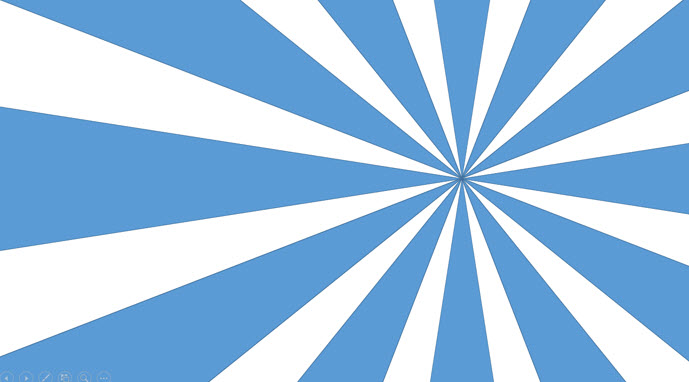
赶紧把配色弄上,这个就看自己发挥了。比较省力的配色是同色系。将背景设置为绿色,鼠标右键点击“设置背景格式”,将背景设置为绿色。(下图3处)
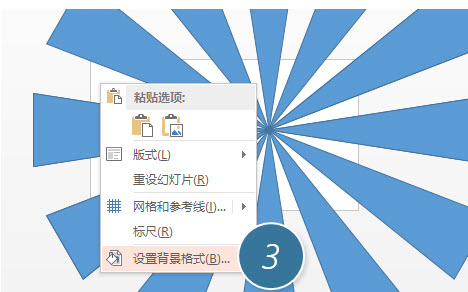
在纯色填充中设置为绿色。(下图箭头处)
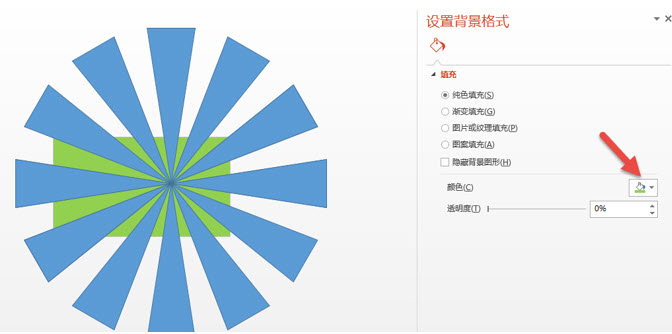
接下来对放射状图形配色,到底要配色什么绿色是同色系呢,是不是有点麻烦,所以有个“投机取巧”的方法。直接将放射状图形设置为白色透明。将形状填充为白色,去除轮廓线,点击“其他填充颜色”。(下图4处)
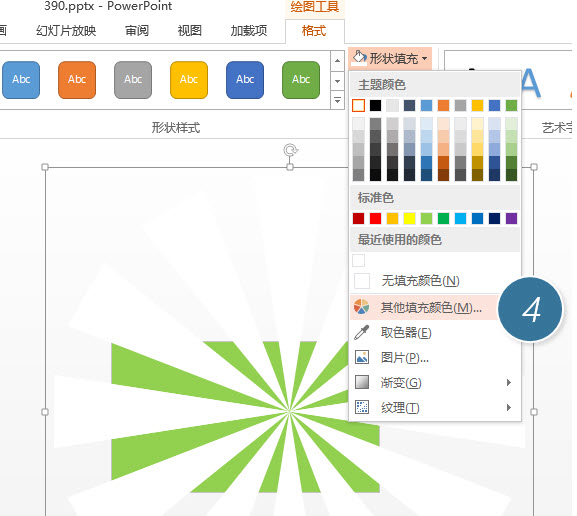
将透明度调节至70%左右。下图箭头处。
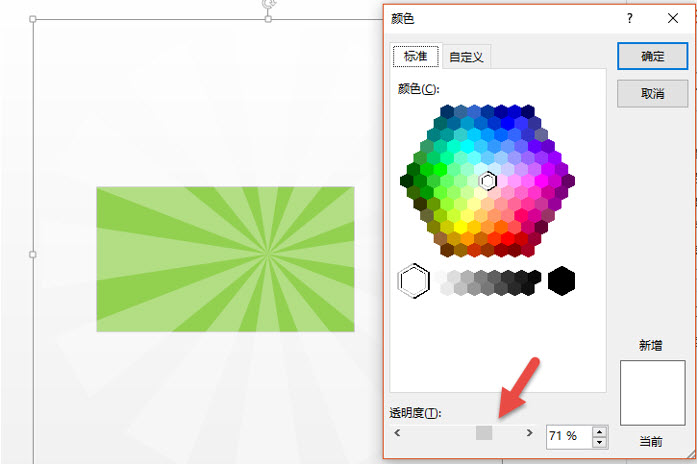
最终效果如下:
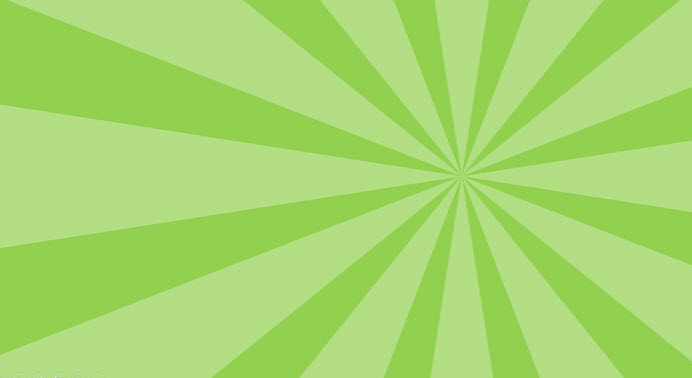
总结:怎么样!放射状分分钟搞定,如果你够有创意,可以从图形配色上充分发挥。

