场景:公司公关,行政、HR、财务部等需要用Word表格排版的办公人士。
问题:如何精准控制Word表格单元格中内容的位置?
解答:利用Word表格的单元格定位功能搞定!
具体操作如下:
在Word中产生一张表格,你会发现默认单元格内的内容都是左上角对齐的位置,原因很简单,就是表格的对齐方式默认是左上角。(下图箭头处)
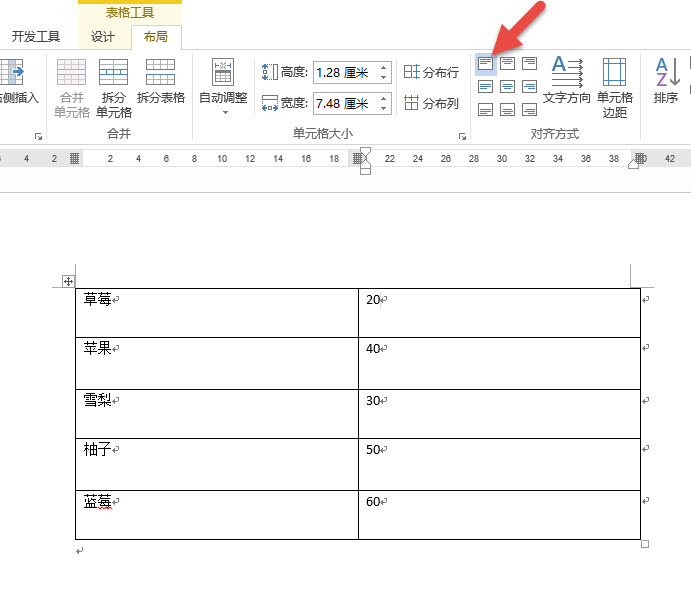
那要调整单元格内容的位置还不简单,对齐按钮按按就好了。比如居中可以按成这样。(下图红色箭头处)
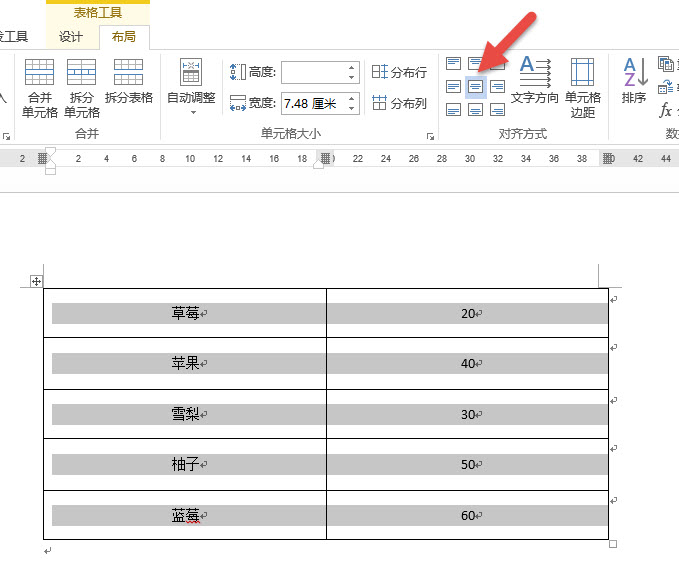
331112242111 |
但实际办公中,那几个所谓的对齐按钮根本无法满足对文档表格的要求。
大家都知道在表格中,汉字和字母应该左对齐,而数字是右对齐的。如果对表格内的内容进行精准的定位,比如下图中单元格内的上边距设置为0.5厘米,下边距是0.3厘米,左右对齐1厘米。这需要用到下面的技能。
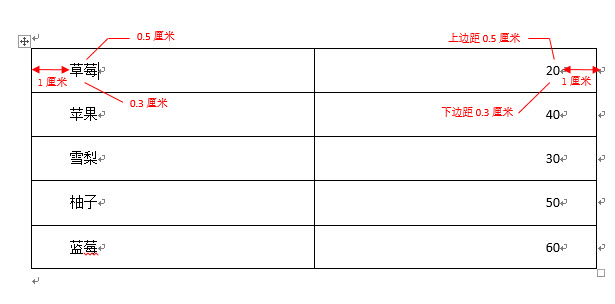
选中表格,然后点击“布局—对齐方式—单元格边距”(下图1处)输入需要对齐的参数(下图2处)
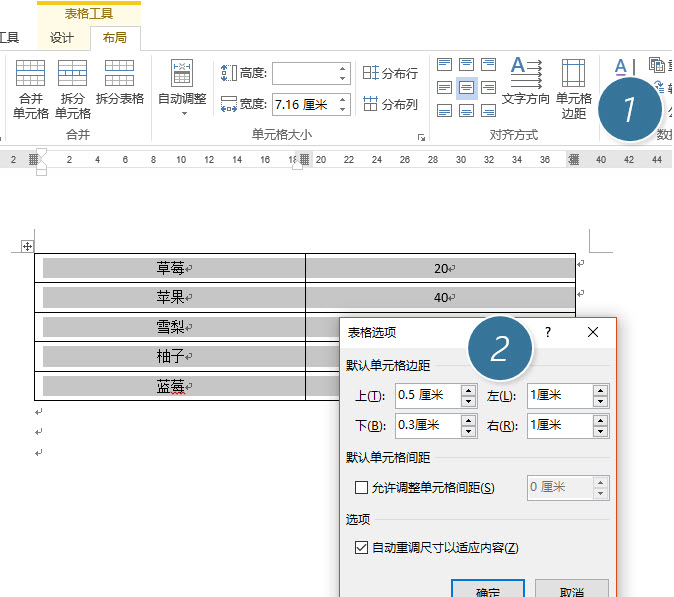
点击“确定”后,再利用左右对齐按钮,对汉字字母及数值进行汉字字母左对齐,数字右对齐的操作。设置完毕后效果如下:
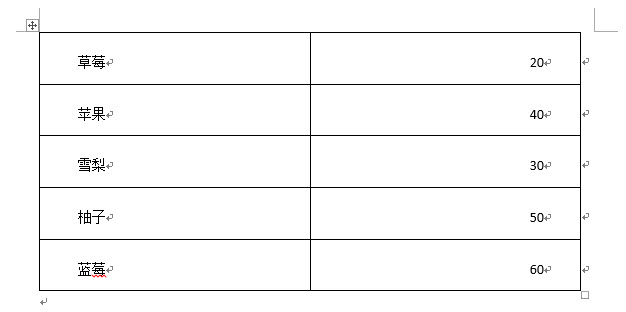
这里补充一下,如果在单元格边距中设置如下参数,允许调整单元格间距,设置为0.5厘米。下图3处。
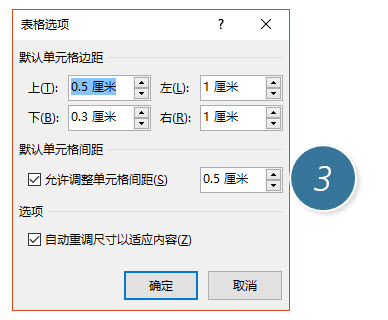
确定后效果如下,像不像班级的座位号快速设置。
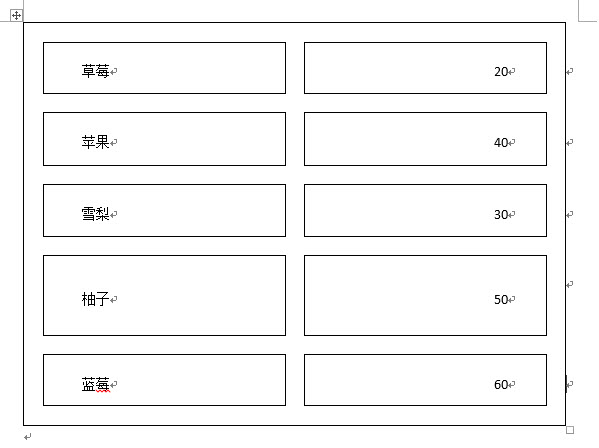
总结:在Office所有软件单元格对齐中,除了Excel外,掌握“单元格边距”这个功能的参数设置,就会让你的表格更显专业。
