这个案例的解题思路绝对值得大家学习。
场景:公司数据分析、销售、物流、财务,HR等需要办公人士。
问题:如何用Vlookup匹配第二销售量的数据?
解答:利用Vlookup函数与countif函数组合搞定。
具体操作如下:
本案例题目很容易看懂,希望能在H3单元格自动匹配“苏打饼干”是第二销量的数值,正好对应下图的红色箭头的1200。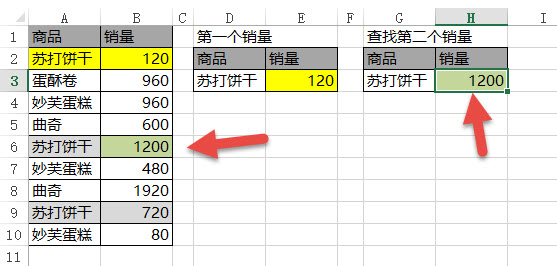
那是如何强悍的做到的呢?用到了下列公式。
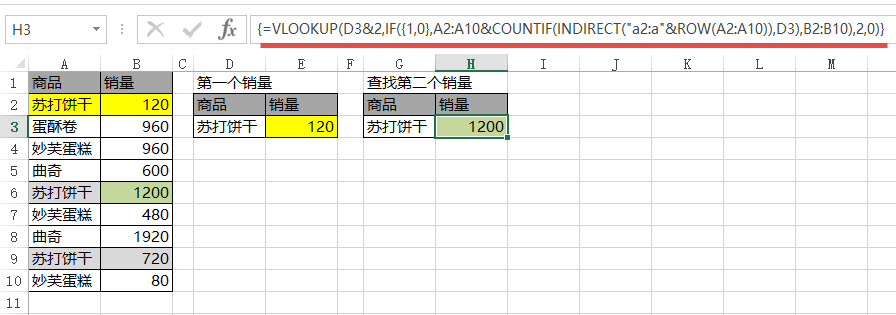
看图片看不清吧,把公式给贴出来如下:
{=VLOOKUP(D3&2,IF({1,0},A2:A10&COUNTIF(INDIRECT("a2:a"&ROW(A2:A10)),D3),B2:B10),2,0)}
乖乖这个公式不是一般人能写得出来的,我们达人彬爷厉害搞定了,实在是膜拜。
用到了Vlookup函数、IF函数的数组表达、Countif函数、indirect函数,注意公司最外面的两个大括号{}。把这个素材里把这个公式留下来了,大家如果想自己研究,记得执行公式的时候,按Ctrl+shift键后在按回车键。
这个公式大致的思路是利用IF函数的数组模式,重新定义一个带编号的数据区域,然后在用vlookup函数去匹配。思路不错啊。
我们能不能简化一下,让我们普通职场人士也能方便的搞定这个问题?这才是本例技巧的重点。具体操作如下:
插入编号列B和商品带编号列C。如下图所示:
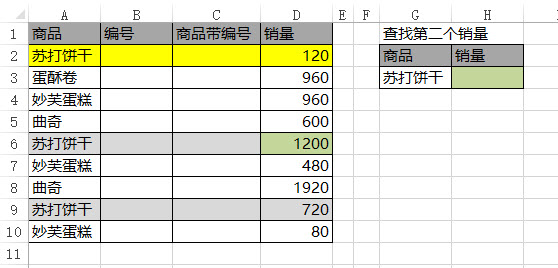
利用countif函数为前面的重复产品名称产生编号,注意输入公式的设置方法。第一个A2需要选中按F4添加美元符号锁住。请看下面动图操作:
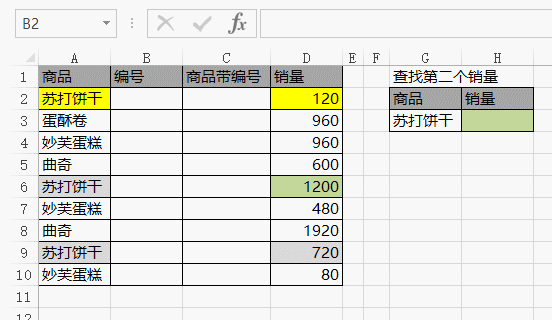
接着在C列,利用连接符,将产品和编号组合起来。具体看下列动图操作:
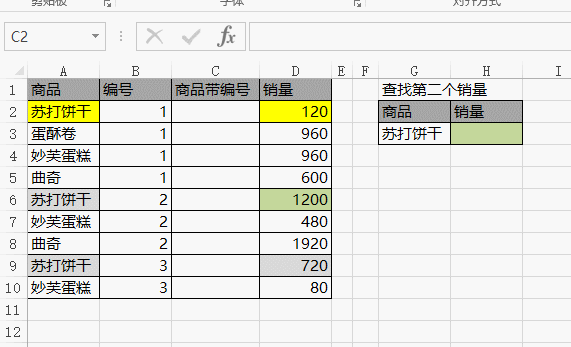
相信后面大家都明白了吧。把产品+编号的组合产生了唯一的新产品名称,然后在利用vlookup函数作匹配搞定。查看如下动图:
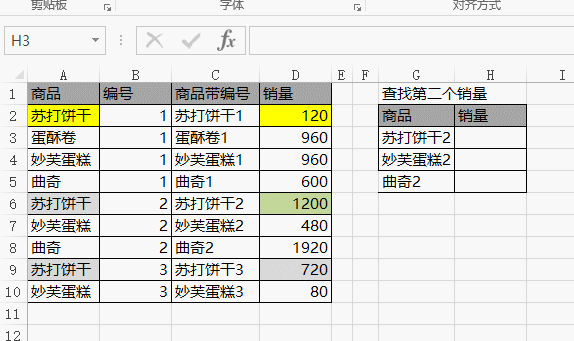
由于匹配的编号自带2,所以很容易得到第二销量匹配的数据,同理,第三位,第四位应该都没什么问题。大家可以举一反三,试试。
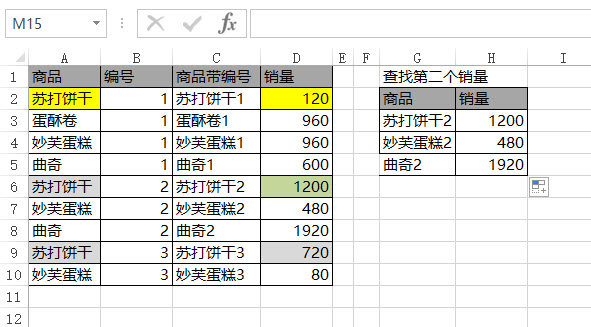
总结:vlookup函数的很多“高端”解决方案通常有两种思路。一种是利用IF函数的数组功能重新组合新区域,一种利用辅助列,让新匹配字段成为“唯一”标记,方便该函数匹配。如果都搞不定可尝试使用index+Match函数来搞定。
