这个图怎么画出来的,有没有难度?画着图,思路比技巧重要,学起来吧!

场景:公司数据分析、销售、物流等PPT图形设计的办公人士。
问题:如何用PPT绘制一个WIFI图?
解答:利用饼形和圆形组合搞定。
具体操作如下:
新建一个幻灯片,鼠标右键,设置背景颜色为样图背景色,这点很重要。
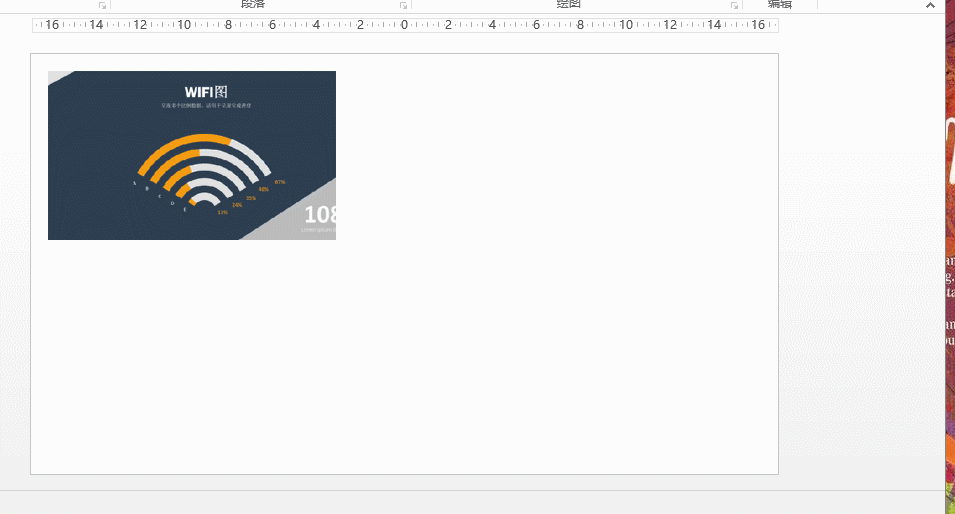
点击“插入-形状-圆形”按钮,然后设置成灰色,如下动图操作:
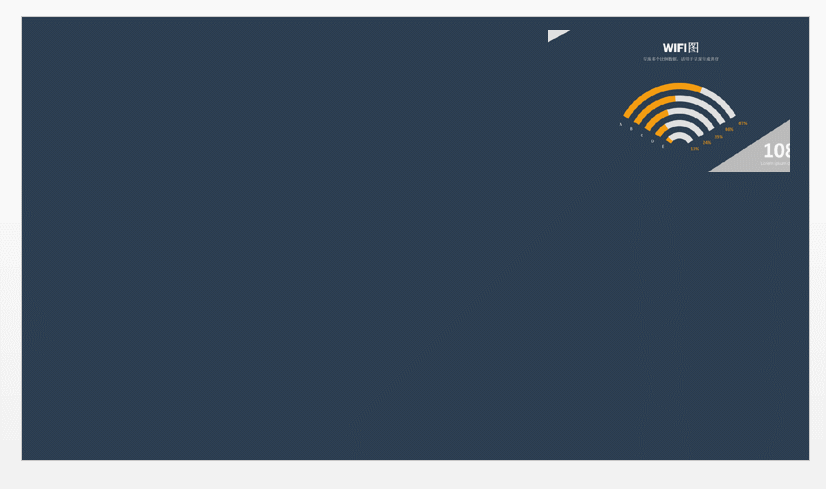
接着,插入—形状—饼形,拖拽黄色拉杆,拖拽至样图的角度。

接下来重要的操作,为了高效,按住ctrl键先复制一份前面做好的效果组合。如下图所示:
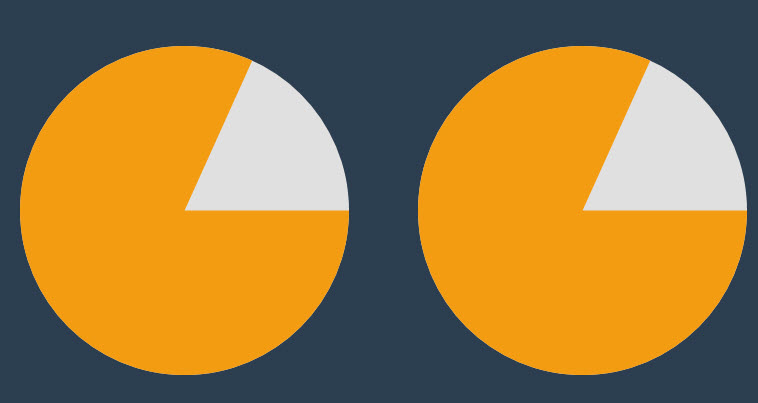
接着在前一个图形上,再”罩”上个和背景色一样的圆形。如下动图操作:
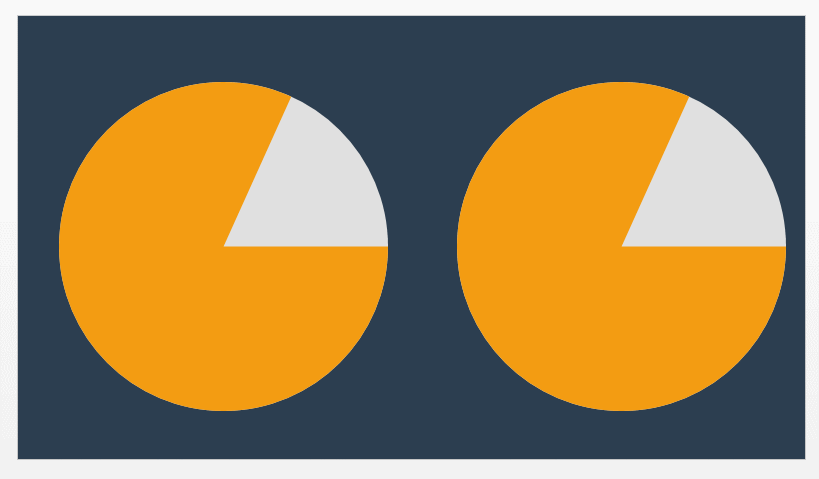
接着将右侧的图形复制过来,并按住ctrl+shift+alt键进行缩放。注意加alt键是为了平滑缩放。
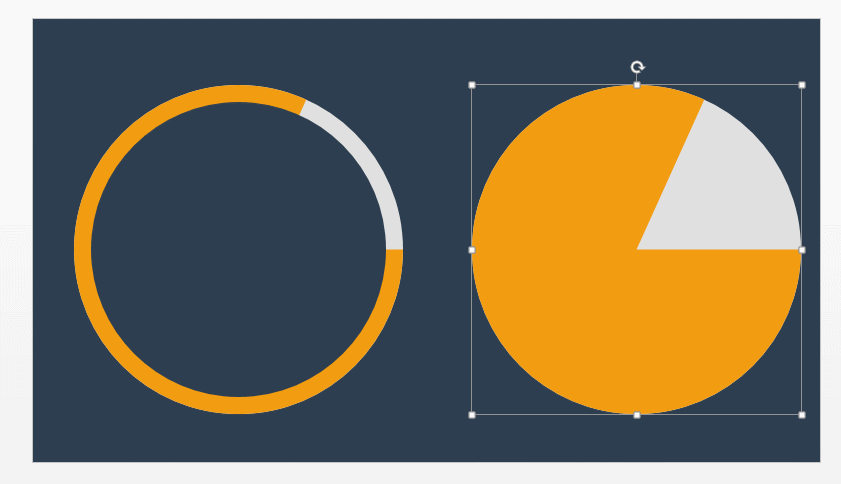
之后全是套路,重复前面的操作,即可实现。具体看动图操作,注意PPT参考线的参考作用。
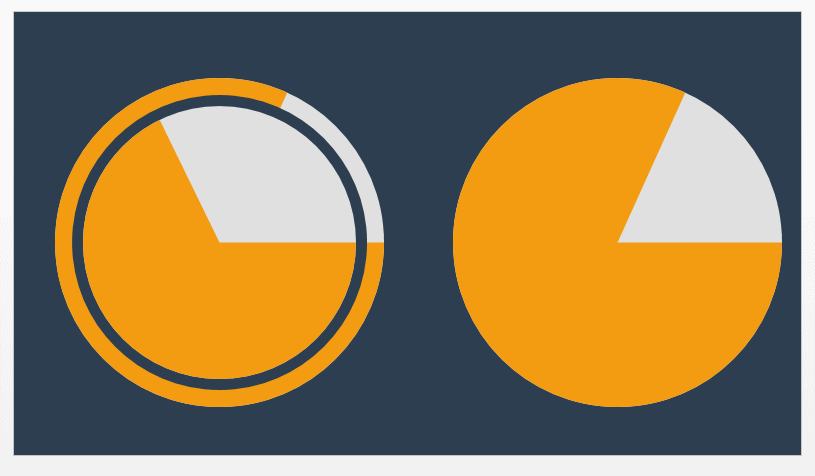
最后绘制完效果如下:
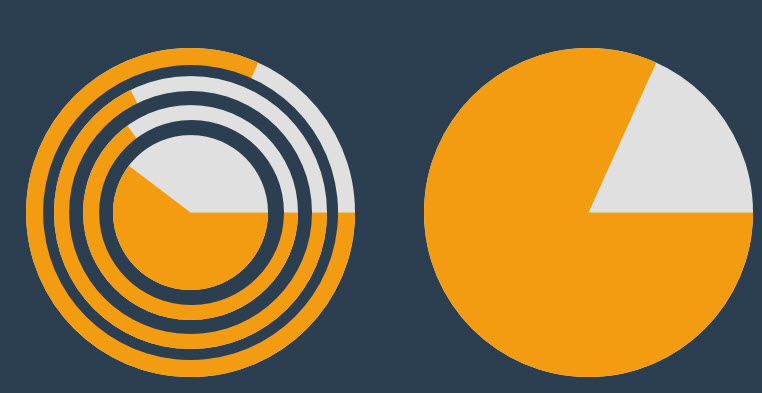
不对呀,这是一个正圆,怎么弄成扇形啊。最后一步,弄个饼形挡住即可,看动图操作,原来是这样呀!
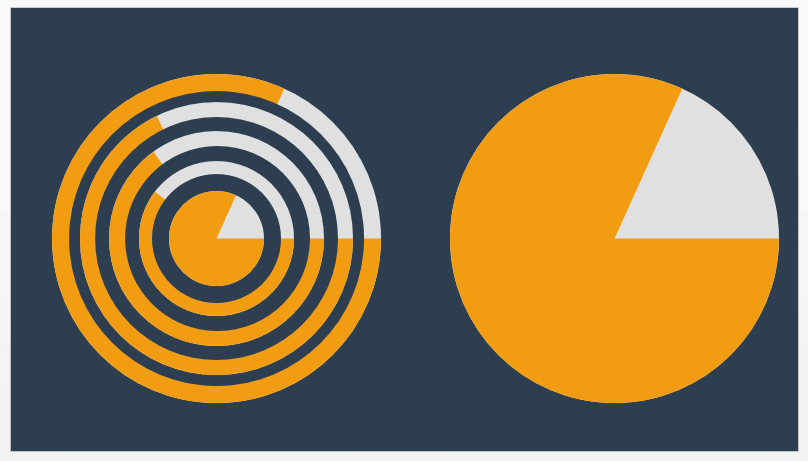
最终效果如下:
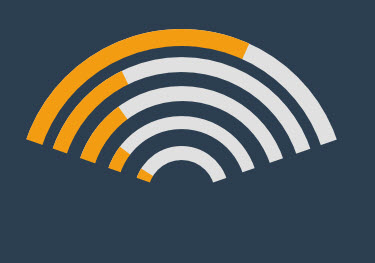
总结:制作这类图形需要强悍的掌握ctrl+shift+alt几个键的缩放拖拽技巧,有兴趣的小伙伴可以多练习操作。注意PPT智能参考线所起的对齐作用,大大提高效率。
