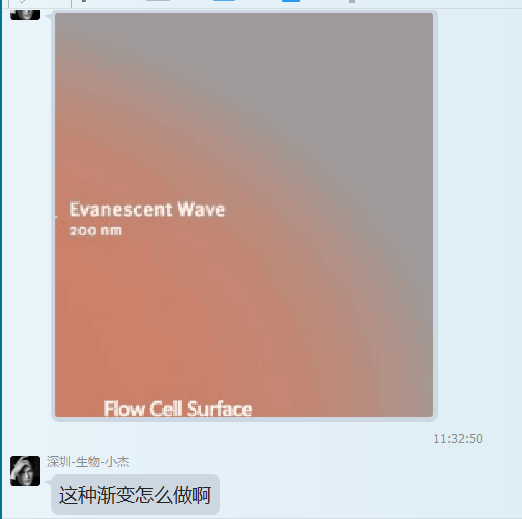
还有下面这种?
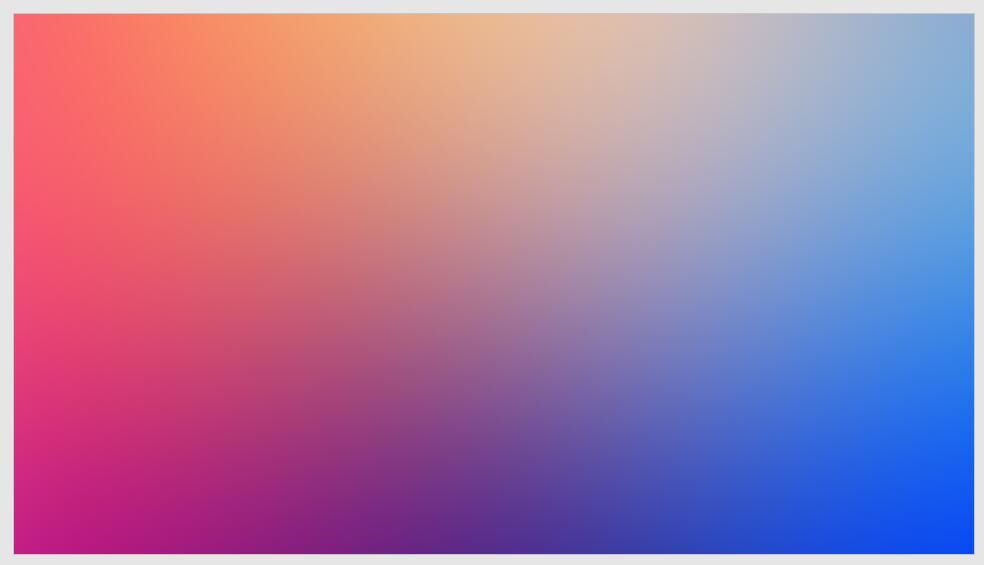
场景:公司需要PPT背景设计的办公人士。
问题:如何快速生成一个渐变色背景?
解答:利用PPT颜色渐变功能搞定!
这种背景通常的来源是网上找素材,搜索“渐变背景”就会得到很多。但如果需要根据自己的需要设置渐变色应该如何来玩转呢?整理了三种设计思路,一起来看看。
思路一:利用纯色背景+柔光效果搞定。
具体操作如下:
新建一个PPT页面,鼠标右键,点击“设置背景格式”下图箭头处。
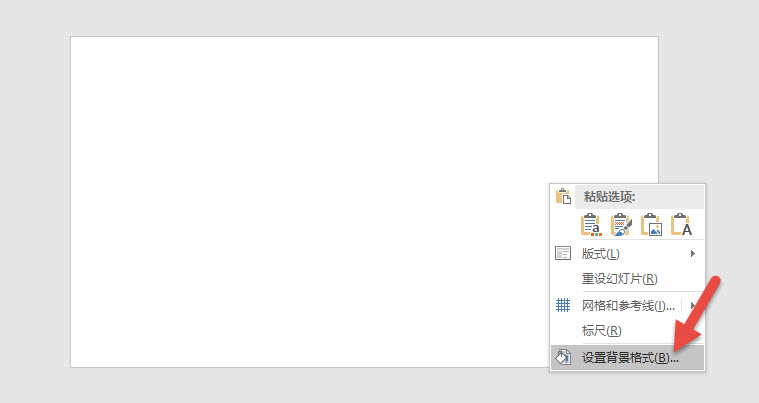
设置一个灰背景,按下图箭头操作即可。
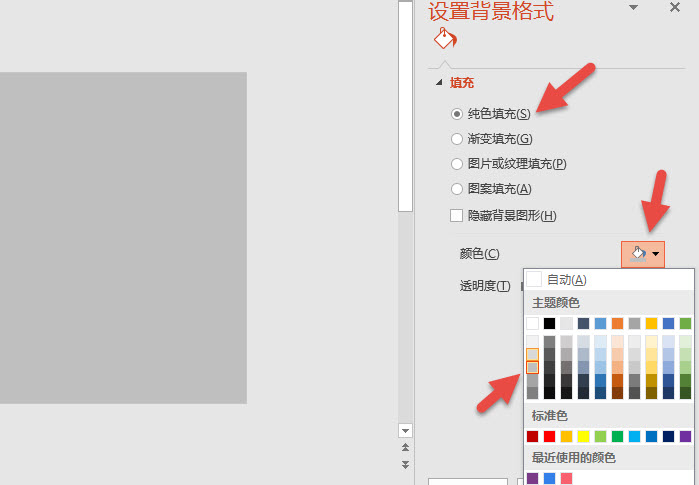
接着按住shift键拖拽一个超大圆形,为了绘制方便,可以按下图箭头处,将页面进行适当的缩放。
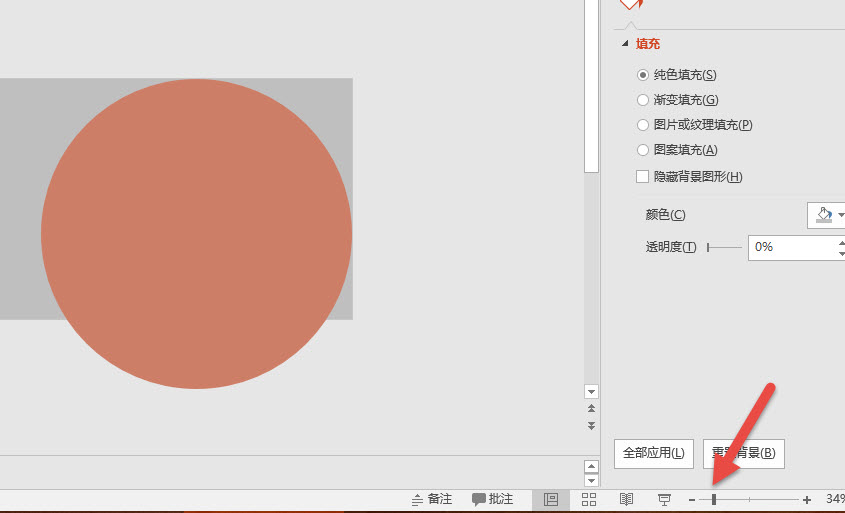
接着让这个圆形“柔化边缘”。
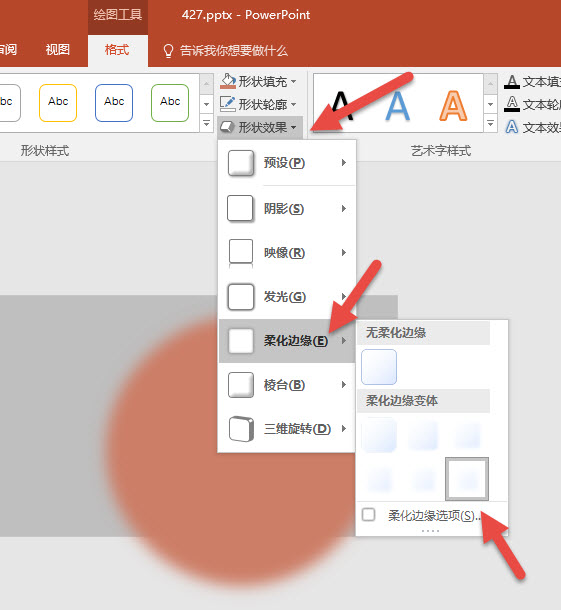
然后截取其中的一部分,就是小伙伴的样张效果,是不是以假乱真。
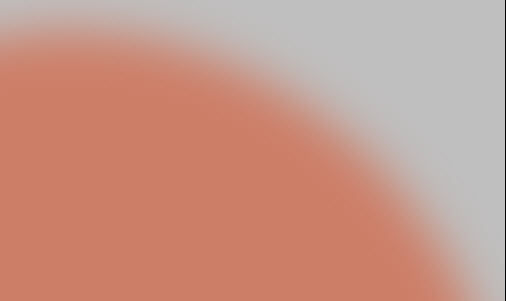
如果觉得柔化边缘的强度不够的话,可以在下图中进行柔化边缘的调整。大家可以自行研究。
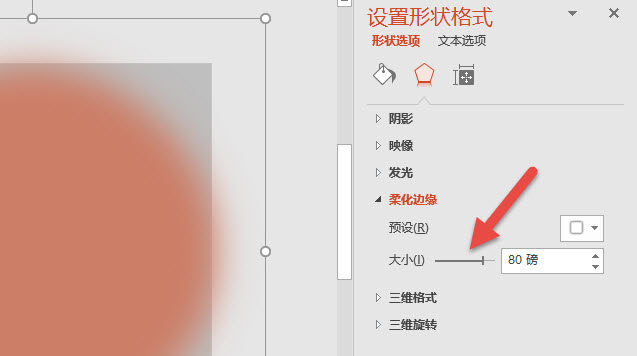
再来看看第二种思路的渐变背景色设置。
思路二:强悍利用颜色渐变设定搞定。
具体操作如下:
同样是新建一个PPT页面,鼠标右键,点击“设置背景格式”,选择“渐变填充”,类型很重要,选择“射线”。设置渐变颜色的对应关系。注意数字的对应关系。
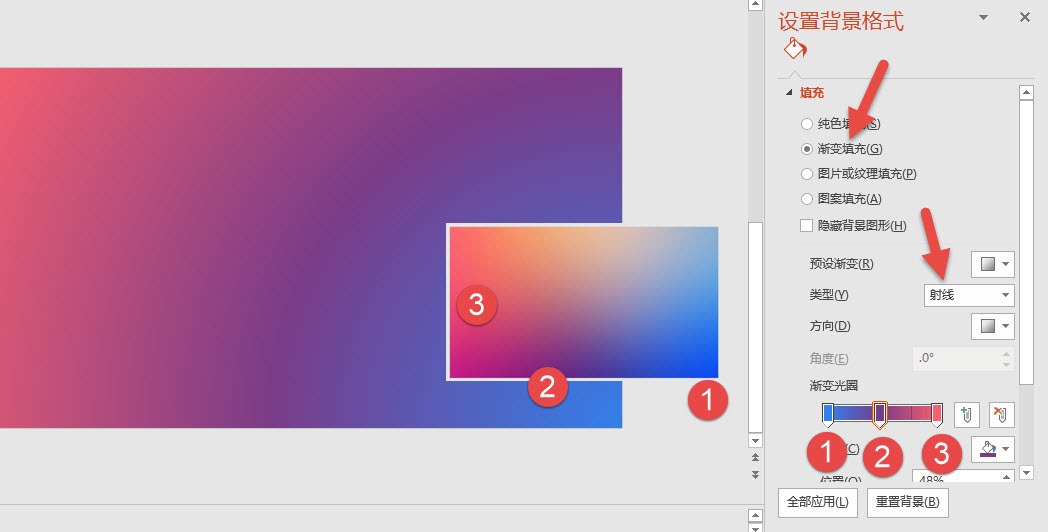
这里给大家一个建议,在实际的PPT设计中,背景色最多不好超过三种,用到最多二种颜色的渐变就足矣。大家可以看动图效果感受。只需按住紫色色块,拖拽移出即可。
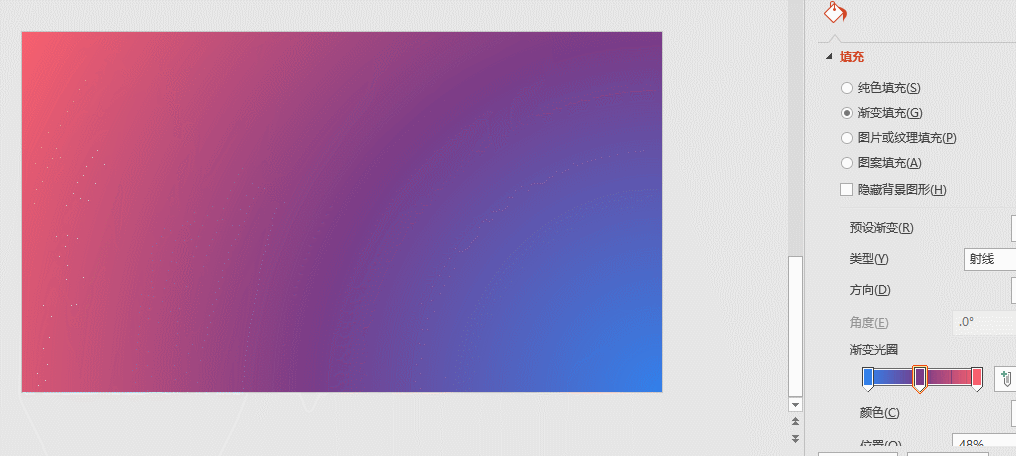
是不是很酷炫,关键设置简单。
思路三:思路三是最牛法宝,而且非常有效,能做成任何的渐变背景效果。那就是图片模糊大法。赶紧来看看。
这个方法简单粗鲁,就是插入一张图片,然后将其设置为模糊状态。看下图箭头操作。
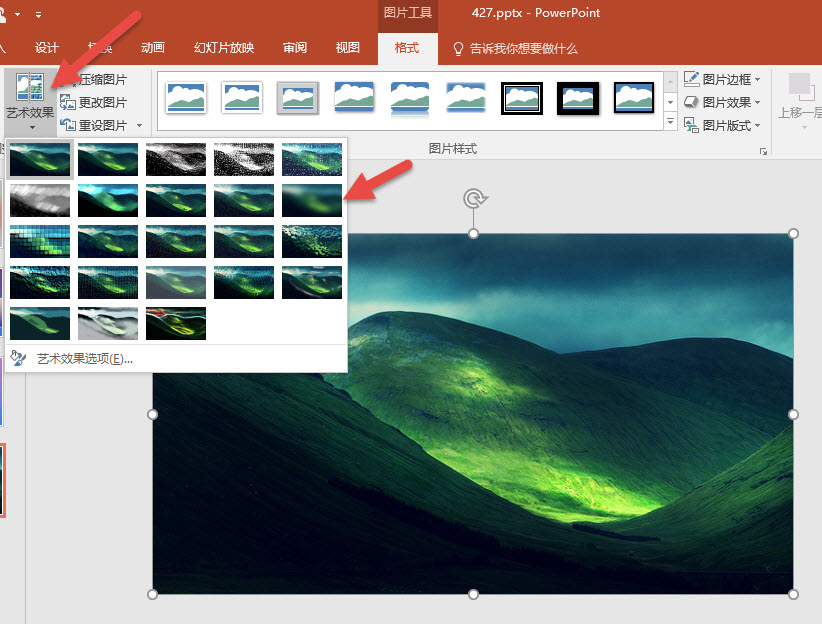
设置完毕后,效果如下:
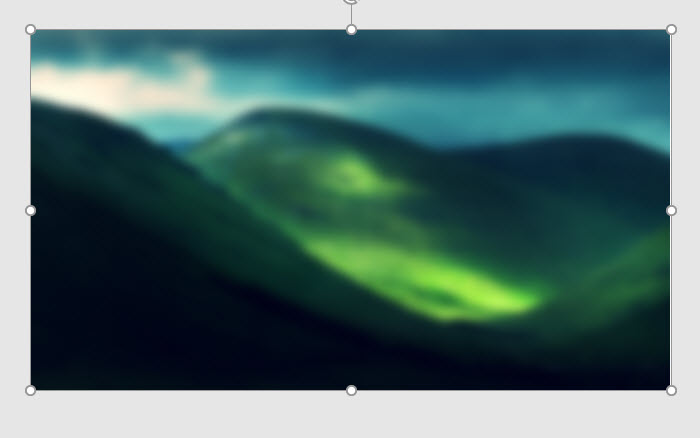
啥,这就效果?说明模糊层度不够,所以必须再来补一刀。
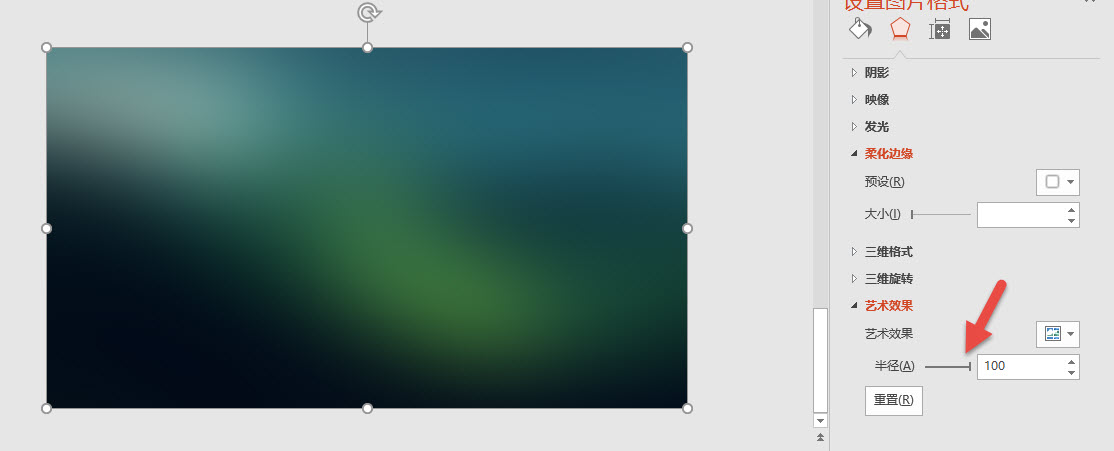
效果是不是很赞,如果图片色彩丰富的话,这一招可以设计非常有意境的“背景色”设计。
总结:背景色的PPT设计,通常用于欧美商务范的设计风格,如果你需要对外进行PPT的演示,尤其是销售、市场活动等,学会图片背景色设置是非常不错有效的设计思路
