场景:公司需要PPT文字曲线排列的办公人士。
问题:如何快速绘制一个“螺旋状”图形?
解答:利用艺术字的旋转功能搞定!
具体操作如下:
插入一个水滴型图形,然后插入一个文本框,写上英文字。效果如下:
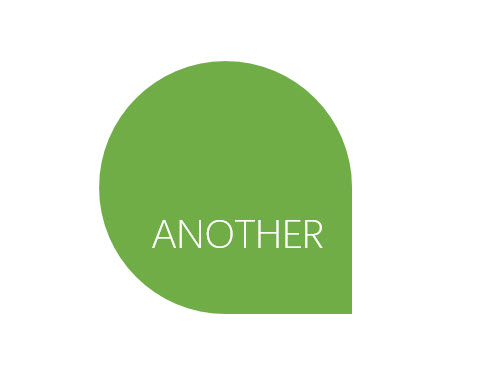
接下来是本技巧的重点,选中文本框,点击“格式-文本效果-转换-跟随路径“。选择一个与图形弧度较匹配的一种旋转。本例选择下图3的跟随路径。
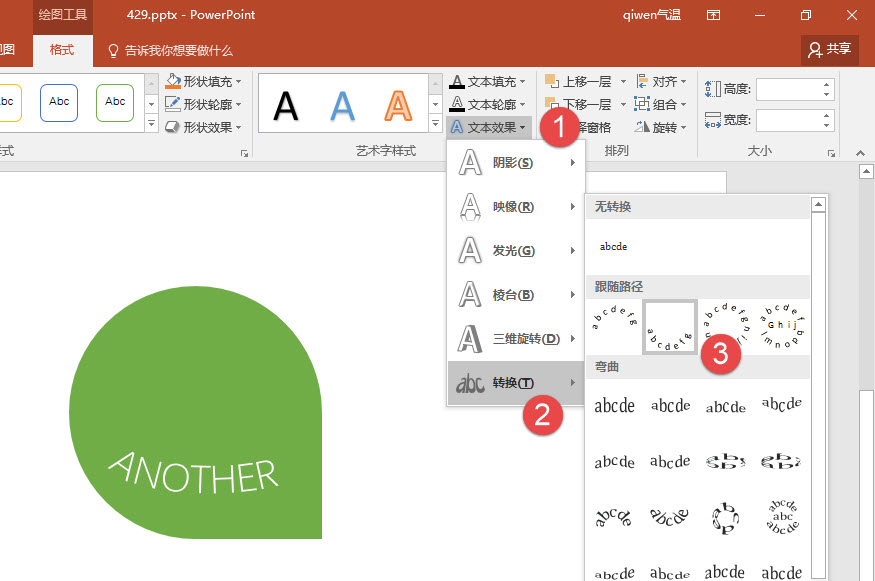
设置完毕后,发现文字框内的文字开始带曲线,但视乎文字弧度与水滴型图形不是那么匹配。应该怎么办呢?开始进行细节调整。
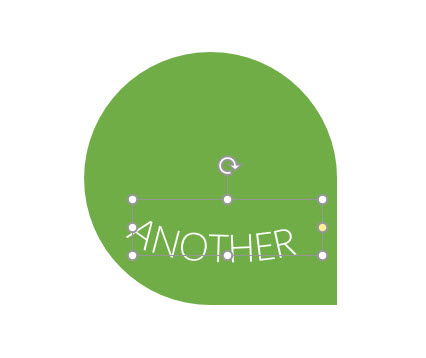
首先注意观察水滴型主要是一个正圆形的结构,所以需要将文本框调整正方形,显然用拖拽的方式是无法精准设置。但可以用以下方法,该方法适合任何文本框和图形的精准设置。选中文本框,点击“格式-大小“(下图箭头处),将其设置高度和宽度都相同。
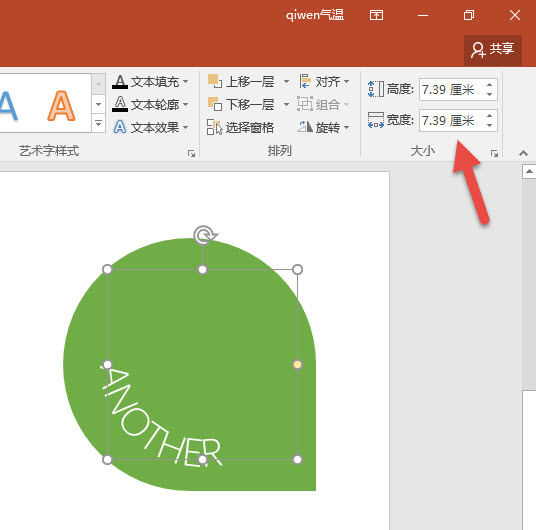
设置完毕后,效果是不是好了很多,但还没有完,需要将其完美的与水滴型弧形匹配。思路是将其文本框中心与水滴型的中心进行对齐。利用智能对齐自动匹配即可。参考动图中参考线的对齐操作:
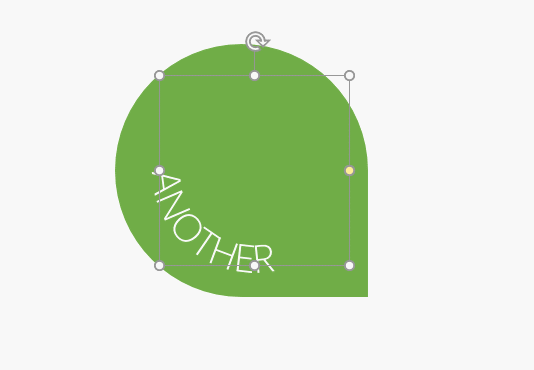
设置完毕后效果如下,可能你会觉得这些字母怎么那么挤?注意千万不要敲所谓的空格键,那是一种效率很低很LOW的操作,其实主要用下面的方法就可以轻松搞定。
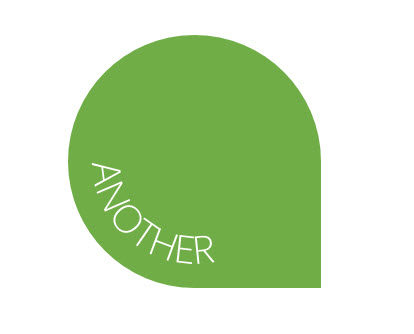
点击“字体”右下角的对话框启动器(下图1 处),在字体面板点击“字符间距”,(下图2处)将间距设置15磅。(下图3处)
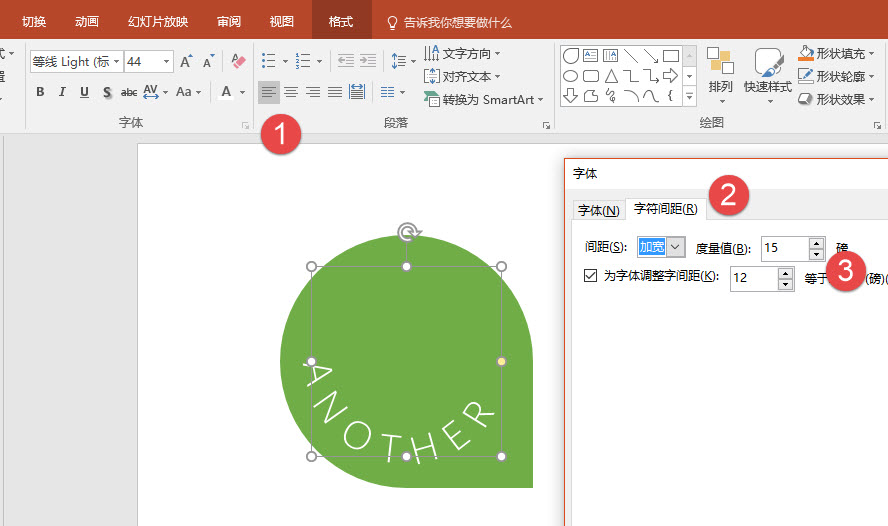
啊!字体间距有了,发现文字的位置不对,HER这几个字母翘起来了?这个简单,旋转文本框即可。
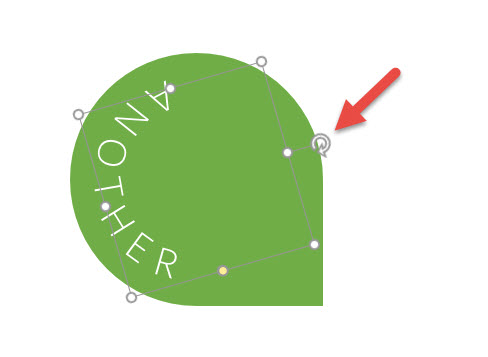
总结:这个技巧与PS的文字曲线吸附功能有点像,但操作比PS会简单很多,如果你需要将文字排列成曲线效果,应该立刻想到艺术字的旋转功能。什么?你是把字拆掉,一个一个旋转得到去效果的?那不赶紧学学这个技能。顺道给大家出个题目,怎么能实现下图的效果呢?有兴趣的小伙伴可以参加的Office社区,参与作业提交学习。
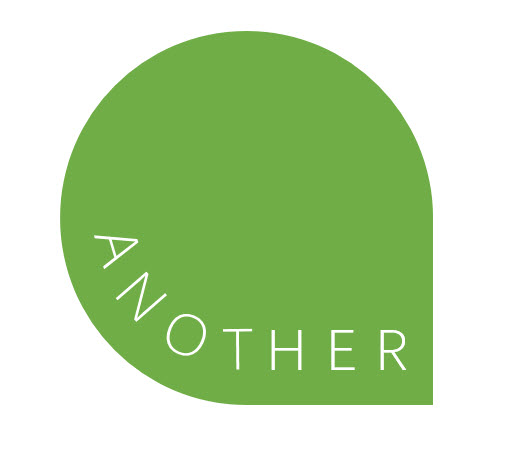
本案例素材下载地址:点击下载
