觉得远程视频购买高昂设备费用太高,来试试知识兔知识兔小编带来的会汇吧,它是一款功能非常强大的云视频会议软件,它采用世界领先的互联网技术,功能强大,操作简便,带给用户全面可靠,犹如面对面的视频会议沟通感受。
会汇电脑版功能特色
演讲者视频自动聚焦
不止是清晰,还更智能
会汇不仅为您分享稳定流畅的高清音频与视频体验,更为您分享逼真的沟通环境。在会议中,视频可自动切换到当前演讲者上,并将其视频自动放大,让所有参与者更聚焦讨论内容,给您犹如面对面沟通的远程会议体验。
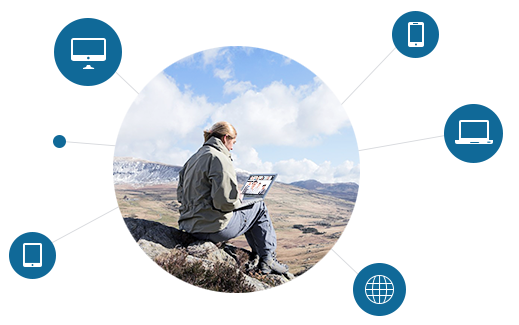
支持多系统多终端
说走就走的除了旅行,还有会议
会汇可支持Mac、Windows、iOS、Andriod、H.323/SIP多种系统,无论您身处何地,无论您使用任何终端,都可轻松使用会汇进行沟通。
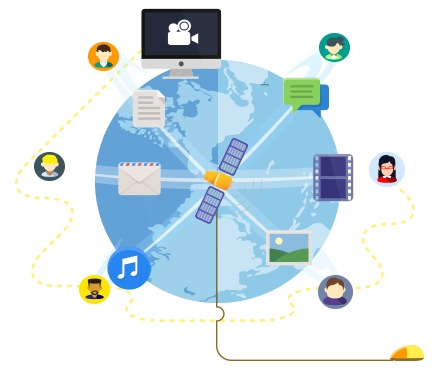
创造性的远程共享
我的就是你的
无法共享视频文件?
精心设计的PPT动画效果却无法共享给其他参与者?
会汇强大的共享功能可满足您所有的共享需要,无论是文档还是音视频文件,都可轻松搞定。更酷的是,即使移动端也可支持共享。
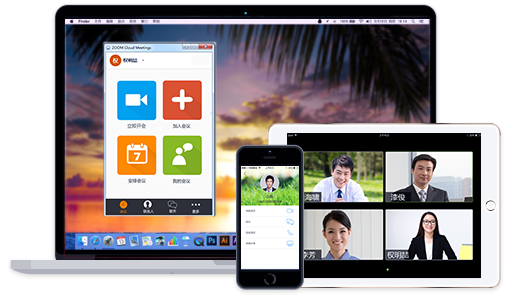
超好上手的产品设计
使用易如反掌
简约的设计理念,人性化的交互设计,旨在为您分享最易上手的远程视频沟通使用体验,从此告别复杂的功能和不知所云的按键设计,从容进行每次沟通。
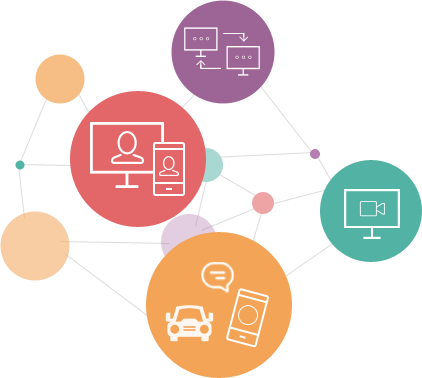
有些功能真的只有会汇才有
除了视频会议的常用功能外,会汇另为您贴心分享以下特色功能
• 随需录制会议过程
• 安全驾驶模式
• 远程控制
• 双流双屏显示模式
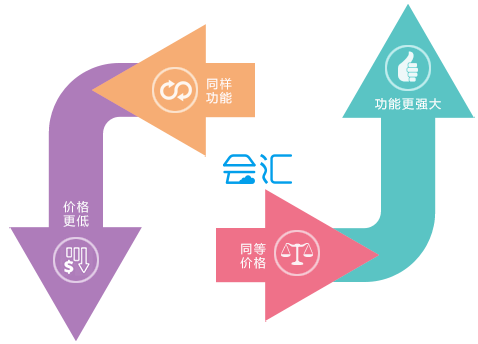
如此与众不同,却又物美价廉
如此强大的产品功能,不可思议的产品价格,只为帮您轻松运用视频会议,开启远程沟通新方式。
会汇电脑版怎么用
使用教程
1、开启客户端
双击客户端,开启程序后,您有两种选择:加入会议或登录主持一个会议。
如果您是参加会议,则无需登录,直接点击“加入会议”;
如果您需要主持自己的会议,请点击“登录”。
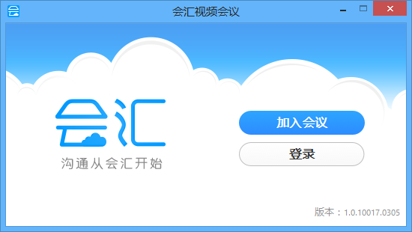
1.2登录客户端
请输入您的账号与密码后,点击“登录”
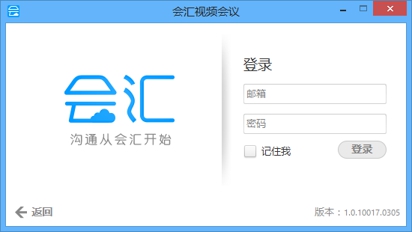 聽
聽
1.3.登录后界面及相关操作
点击“屏幕共享会议”,立即开始共享您的桌面或程序的会议;
点击“视频会议”,立即开启视频会议;
点击“安排会议”,填写会议主题、会议时间等相关信息,即可预约日后的会议;
点击“加入会议”,加入他人会议。
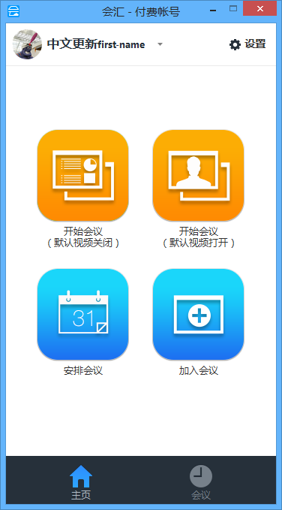
1.4会议信息
点击“会议”后,选择“我的会议”即可看到“个人会议ID”和“预约安排过的所有会议”
个人会议ID:
相当于一个您的专属会议室,如果选择“总在本机上使用个人会议ID开会”,召开的会议,会议ID将永远是您自定义的十一位数字。由于这是一个固定的会议ID,入会将更方便。
安排过的所有会议:
提前安排好的会议,每次生成的会议ID会有不同。相对于个人ID是非固定的会议室。
您可以选择某一场会议做如下操作:
l聽点击“开会”将开启这场会议
l聽点击“编辑”将更新调整会议
l聽点击“删除”将永远删除预定的会议(个人会议ID无法删除)
点击“复制邀请信息”可复制会议信息至剪贴板,可以手动粘贴到邮件、即时信息软件中。
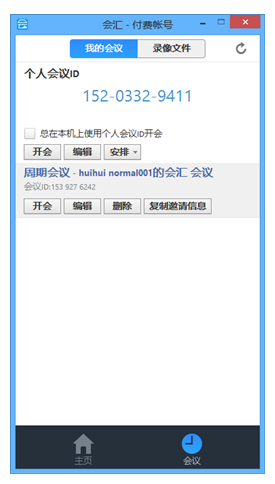 聽
聽
注:个人会议ID邀请点击“安排”可以通过“电脑系统邮件”或“复制邀请信息”实现;
如果您无法看到预定的会议信息点击右上角的更新键,更新会议列表。
1.5录像文件
点击“会议”后,选择“录像文件”即可看到所有已录制过的会议内容。
您可以选择某一场会议做如下操作:
点击“播放”可以通过电脑本机播放器播放视频文档
点击“播放声音”可以通过电脑本机播放器播放单独音频文件
点击“打开”可以打开原文件的存储位置
点击“删除”删除录制文档的信息(原文件还在本机存储)
注:文档默认存储位置在:C:\Users\Admin\Documents\hui
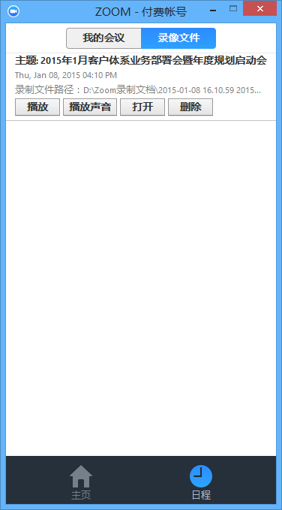
1.6聽设置
可根据您的使用习惯对会汇进行音视频设备的检测、常规设置、录制文件路径更改、信息反馈,还可以看到系统数据统计,让您了解整个会议设备和网络带宽状况。
在登录后的界面右上角可以看到齿轮状“设置”选项。点击后出现如下界面:
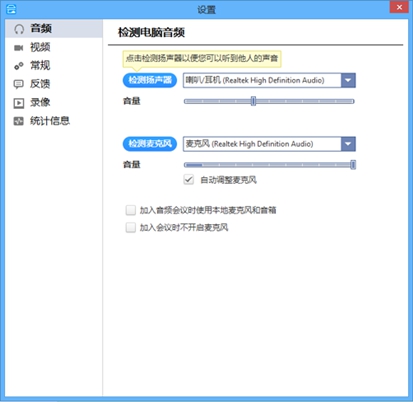 聽
聽
2、会议操作
无论是您“安排的会议”还是“即时会议”都会进入到相同的会议界面。会中的“主持人角色”和“参与人角色”是可会互换的,由于主持人的权限最大,功能最全,我们以主持人的操作为主,介绍如何使用。
2.1聽会中工具栏
会中基本操作都可在会中界面下方的工具条中完成:
![]() 聽
聽
您可以做如下点击操作:
![]() 自我静音/解除自我静音;
自我静音/解除自我静音;
![]() 聽聽连接/断开电脑音频;
聽聽连接/断开电脑音频;
![]() 聽聽开启/关闭视频;
聽聽开启/关闭视频;
![]() 扬声器、麦克风、视频检测及其他常规配置(界面见2.6客户端设置);
扬声器、麦克风、视频检测及其他常规配置(界面见2.6客户端设置);
![]() 聽可以发邮件进行邀请,也可复制会议链接,通过其他沟通工具进行邀请;
聽可以发邮件进行邀请,也可复制会议链接,通过其他沟通工具进行邀请;
![]() 具体说明见3.2“管理参会者”操作;
具体说明见3.2“管理参会者”操作;
![]() 聽具体说明见3.3“共享屏幕”操作;
聽具体说明见3.3“共享屏幕”操作;
![]() 会中聊天(群聊/私聊);
会中聊天(群聊/私聊);
![]() 开始/停止会议录制;
开始/停止会议录制;
![]() 点击后出现
点击后出现![]()
(结束会议:所有人均退出会议;离开会议:只有本人离开会议)
2.2管理参会者
会中分为“主持人”和“参与人”两种角色,每个角色可以相互转换:
账号持有者将参与人设为主持人后可以声明要回主持人权限;
参与人可以举手示意,任何参会者都会看到手掌的图标,只有主持人才有权限将参会者手势放下。
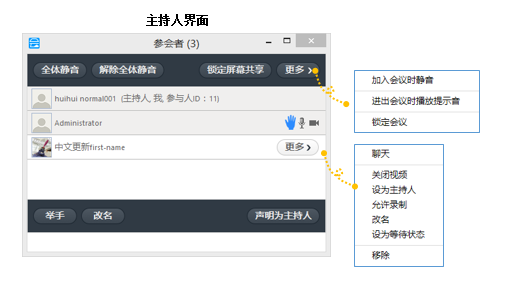
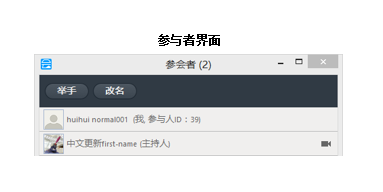 聽
聽
如某参会人被“设为等待状态”,其将被隔离,无法听到和看到其他与会者的沟通。聽
2.3共享屏幕操作
2.3.1可选择共享整个桌面或只共享某个程序:
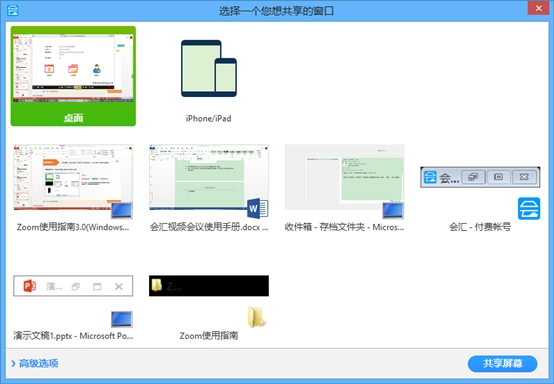 聽
聽
2.3.2共享iPhone或iPad中的程序:
进入“共享屏幕”界面:点击“iPhone/iPad”操作见下图
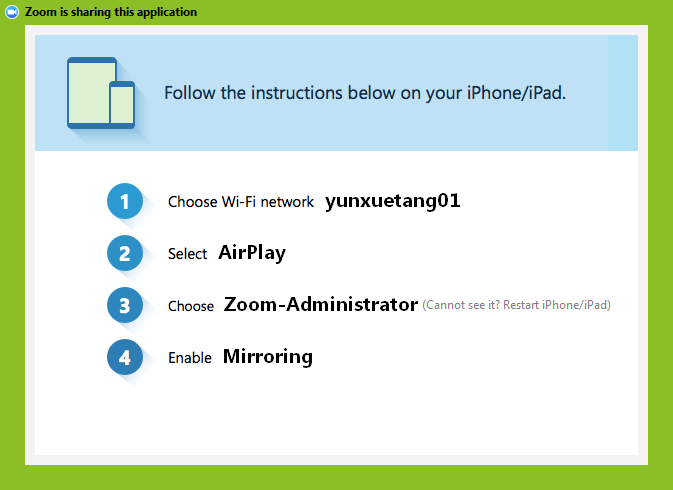
1、聽请将iOS设备连接的网络调整为PC使用的相同网络;
2、聽请在您的iOS设备中选择Airplay(见IOS设备图);
3、聽选择huihui+电脑主机名称(如果找不到,请重新启动iPhone和iPad);
4、聽打开镜像完成。
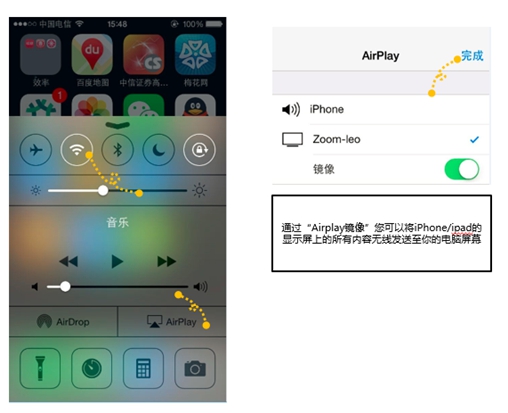 聽
聽
2.3.3聽共享过程操作
开始共享时,鼠标移至电脑屏幕最上方中央处会显示操作工具条(如图)
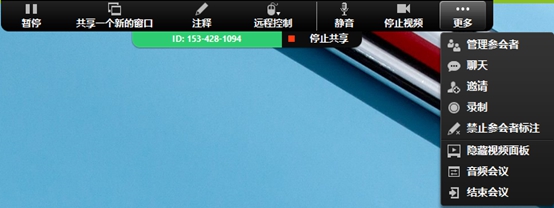 聽
聽
您可以做如下点击操作:
l聽点击“暂停”其他参会者看不到任何跟共享无关个人电脑操作;
l聽点击“共享新的窗口”切换共享不同的应用或文档;
l聽点击“注释”可以标注文档重点,也可清除标注(主持人有禁止参会者标注权限);
l聽点击“远程控制”选择允许其他PC或iPad参会者控制电脑程序。
注:其他操作与3.1“入会后界面”操作一致
3、视频模式与操作
视频会议的过程中您可根据需要,将视频展示模式切换成“演讲者”和“画廊”模式。
鼠标左键选定某一个参会者可以看到相应操作,具有特点的操作解释如下:
l聽主持人点击“选定视频”主持人的界面切换至演讲模式,被选定的参会者图像放大显示在屏幕中央
l聽主持人点击“设为焦点视频”所有参与人界面切换至演讲模式,被设定某位参会者图像被放大显示在所有参会者界面
l聽主持人点击“设为等待状态”其中一位参会者被隔离,无法听到和看到其他与会者的沟通
注:其他操作与3.1“入会后界面”操作一致
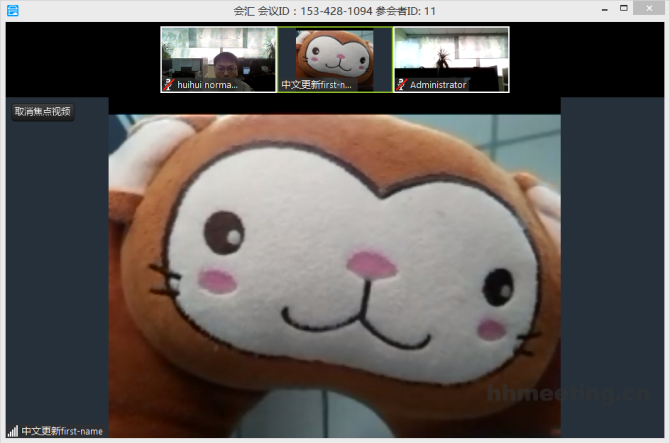
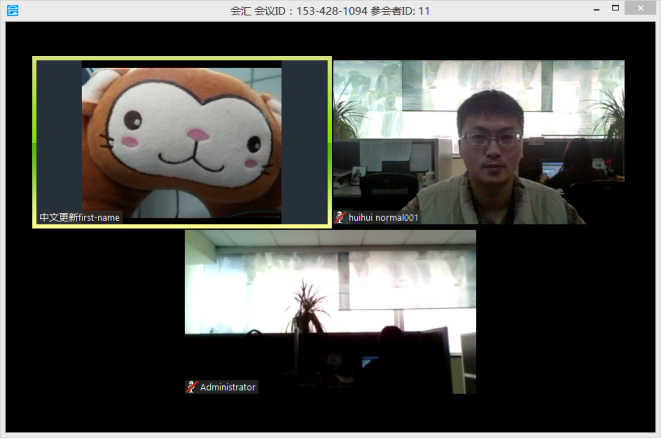
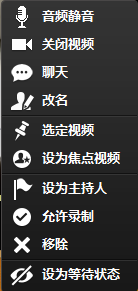
4、安排会议
预约日后的会议,方便日程的安排,在会前将会议链接发送给参会者,召开将更加从容。
进入客户端主界面后,点击“安排会议”
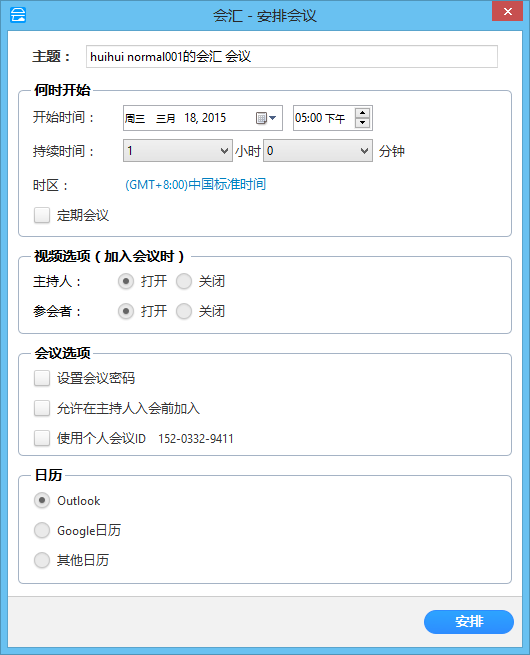
填写相关会议信息及完成预约配置,点击“安排”,即可生成一场预约会议。
注:Google日历国内不支持服务
1、聽日历如选择Outlook,安排后将自动生成Outlook邮件信息,填写收件人进行发送即可;
2、聽日历如选择其他日历,将生成会议邀请信息,您可复制至粘贴板,发送给受邀参会者。
下载仅供下载体验和测试学习,不得商用和正当使用。
下载体验
