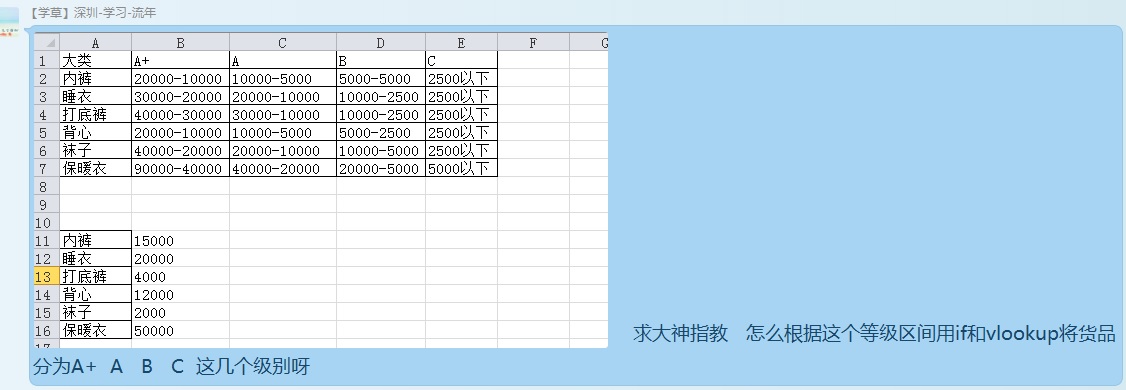
从上图看是需要上图中的各类商品的销售额区间实现等级的匹配。
例如,内裤销售数量为15000,则等级为A+
这个问题的难点有两个:
一是匹配等级是区间的匹配,考虑IF函数或lookup类匹配函数。
二是除了匹配区间,还要首先判断是什么商品。也就说匹配条件是两个。
你想到用什么函数组合了吗?
秦老师想到的是HLOOKUP+Counta 组合函数,专门解决这类多条件区间匹配的问题。
具体操作步骤如下:
首先需要对小伙伴这个匹配表格进行改造。
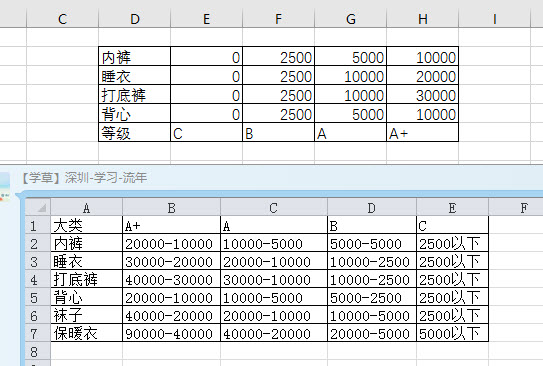
大家对比这看其中的变化,以内裤为例,0-2500为C,2500-5000为B,5000-10000为A,10000以上为A+。其他产品以此类推。改造完毕后,可以用hlookup函数进行匹配。
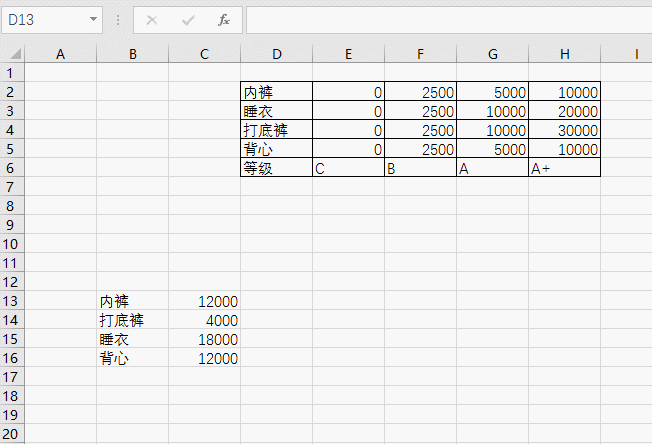
但是这里有个问题,内裤匹配成功了,剩下的产品呢?难道要一行一行输入Hlookup函数?如果产品名多,显然一行一行的输入公式,效率是很低的。所以要对hlookup函数继续改进。
在改造前,我们先试试手动输入“睡衣”的Hlookup匹配函数。
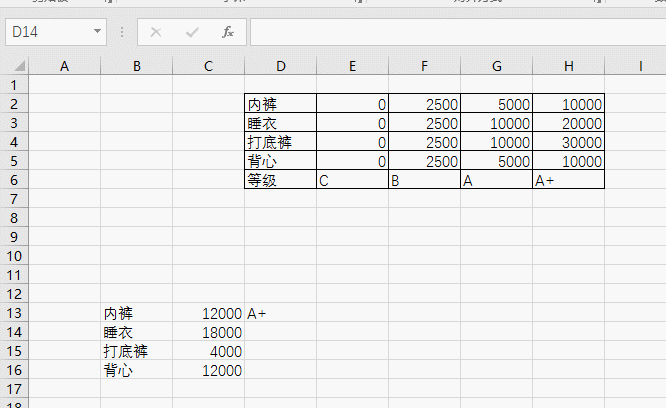
多操作几次就会体会到,睡衣的函数区域(E2:H6)比内裤的函数区域(E3:H6)少一行。后面的参数从5变到了4,也是减少1个数。发现这个规律后,可以把公式改造成如下效果:
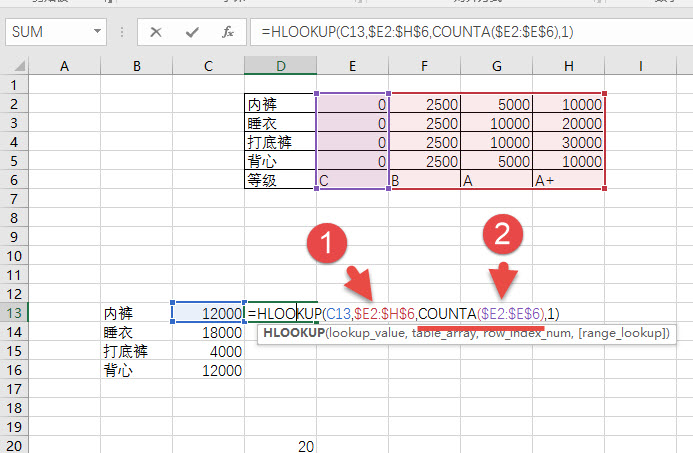
把E2:H6用F4锁住后,放开E2的2行数的控制,上图1处。后面的参数用counta函数算出对应的匹配行数。从下图的函数就能看出,匹配的区域是随着公式向下移动而变化的。
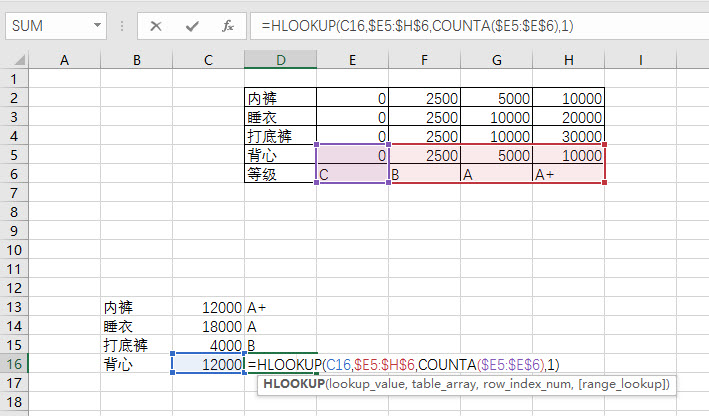
所以最终完成对产品的区间的登记匹配。
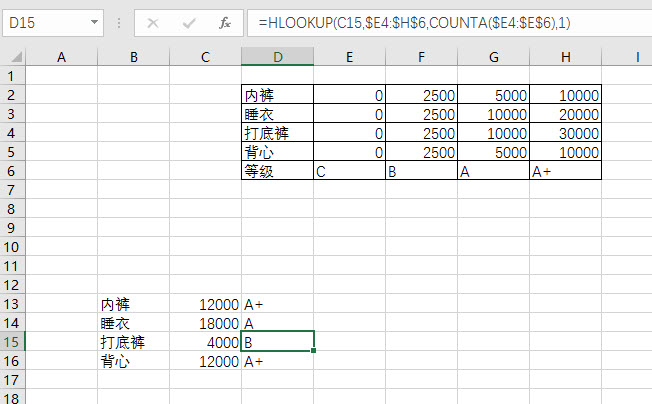
注意本技巧这里操作有个重要的关键,就是产品的顺序必须和匹配产品的必须一致。
总结:Hlookup函数使用相对Vlookup函数用得比较少,因为很少有列表数据是从左向右排列,但本例这巧妙利用了Hlookup函数的特性实现了多条件的的区间匹配。
