喜欢用Photoshop又不想用破解版本的用户有福啦,近日Adobe正式宣布Photoshop CS2 专业版本免费了,不过官方版本是英文版,我们分享的这个Photoshop CS2的汉化补丁是最新的汉化补丁,安全无毒,可放心使用。
使用说明:
将压缩包解压至\Adobe\Adobe Photoshop CS2\Required目录
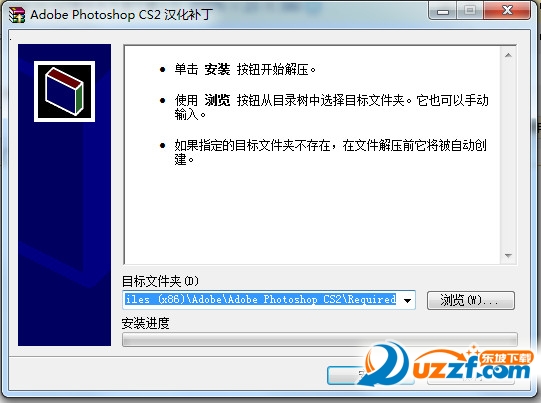
升级后打开ADOBE BRIDGE,在菜单EDIT,PREFERENCES,ADVANCED,LANGUAGE。
选择简体中文(CHINESE,SIMPLIFIED)就OK了。

下次重启PS,打开文件就出现RAW的中文界面了!
如果面板字体感觉太小可以在预置>常规>界面字体大小里进行设置,一般中比较合适
Photoshop CS2特性及功能:
1. Adobe Bridge介绍
Photoshop的文件浏览器已经被完全重新改造并命名为Adobe Bridge。Adobe Bridge是一个能够单独运行的完全独立的应用程序,并且成为了CS套装中新的一分子。当文件浏览器初次被引入Photoshop中时,我在我的评论中提到过希望它能成为独立的应用程序,如今我惊喜的发现Adobe已经朝这个方向迈出了步伐。
Photoshop CS2中新的Adobe Bridge取代了原来的文件浏览器
Adobe Bridge能够独立的运行,并且只需在Photoshop, Illustrator, InDesign或是Golive中点击按钮即可。上面的截图显示的是Adobe Bridgge的默认布局,但是它比Photoshop CS文件浏览器有更多的定制选择。使用Adobe Bridge你可以查看和管理所有的图像文件,包括CS自家的PSD, AI, INDD和Adobe PDF文件。当在Bridge中预览PDF文件时,你甚至可以浏览多页。
2. Adobe Bridge中心
如果你拥有CS2,Adobe Bridge分享了Bridge中心(如上所示)。Bridge中心让你快速访问文件群组,新文件夹,最近使用过的文件,以及RSS阅读器,技巧与诀窍,色彩管理设置,Version Cue projects,素材图片以及帮助。Adobe Bridge现在分享了访问新Adobe素材图片服务,该服务将用户连接到高质量素材图像。Adobe 素材图片让你搜索大量的素材图片代码,下载,以及购买照片——当你愿意时。Adobe Bridge中心里的RSS阅读器预置显示Adobe Studio Exchange新近更新的内容,但你能根据需要自定义之。在我的截屏中,你可以看到我已经添加了About图形软件主页的提要(Feed)。聽
3. Adobe Bridge图像查看
我非常喜欢的Bridge功能中的之一即是新的filmstrip视图,你可以在同一屏幕中查看缩略图和大的预览图。在窗口的底部有一个分割滑块让你调整缩略图尺寸大小,你可以将从将缩略图调得很小或将缩略预览图调得极大。还有可以在缩略图,幻灯片,详细资料和versions以及交替视图间进行切换的按钮。
4. 定制Adobe Bridge
在幻灯片视图中,你可以如本图所示这样切换缩略图显示到预览图的下部,或者是切换到预览图的右侧。通过参数设置,用户还能够改变Adobe Bridge中显示的背景色。在截屏中,我使用了中度灰,但你可以调节它由黑到白或任意灰度。
5. Adobe Bridge中的详细信息视图
在详细信息视图中,你可以看到每个图像大量的详细信息,而缩略图仍然是可以缩放的。在这张截图中你可以看到我打开了另几个面板——收藏,元数据,以及关键词。你可以在元数据和关键词面板中直接编辑,给图像追加信息,或者你可以使用文件信息命令(File Info command)添加信息。聽
6.使用工作区布局定制Adobe Bridge
面板可以被单个的打开或关闭,当有需要时你还可以分割面板。你也可以关闭额外的图像信息,只显示缩略图,如这里的截图所示。这是一个Adobe Bridge称之为 Lightbox 的预设工作区,它为显示缩略图分享了最大化的视图区域。几个预设的工作区包括——Lightbox, File Navigator(主要用于文件导航),Metadata Focus(主要用于元数据显示)以及Filmstrip Focus(幻灯片显示)。你还能保存你定制的工作区布局,因此你能根据不同项目的需要,轻易的重新加载你喜欢的设置。
7. Adobe Bridge紧凑模式和极紧凑模式
如图所示,Adobe Bridge可以快速的切换到紧凑模式,该模式浮动于其他窗口之上并且支持拖放到其他应用程序中。点击红色圈出的图标,紧凑模式切换到极紧凑模式。在这个模式下只有一个小小的工具栏占据屏幕(红色框线显示的区域)。
8. Adobe Bridge的等级评分,标签以及批处理
用户可以给照片评出一到五颗星的等级,并应用色彩标示标签。标签还可以分配一个自定的名字,所以你可以使用红色来表示一个项目,用绿色表示另一个,而蓝色用来表示你个人的照片。用户还可以根据评分和标签过滤可显示的内容。大多数的批处理任务也可在Adobe Bridge中进行,故用户在进行批处理任务时不再需要运行photoshop或其他应用程序。因为Bridge现在是一个独立的应用程序,所以当在处理图像时,用户可以继续在Bridge中工作。聽
9. 在Adobe Bridge中搜索图像
如你所愿,Bridge分享了一个搜索工具用于查找文件,它可以基于各种标准进行查找,包括文件名,文件大小,关键词,元数据信息,评分,标签,数据,文件类型,关键词,注释以及描述。查找结果可以设置为在新窗口中打开,所以你不用在当前窗口中丢失空间。搜索执行后,你还可以选择群组结果到收藏中,以便在任何时候让你重新查看。
10. Adobe Bridge放映模式
Adobe Bridge现在分享了一个放映模式,用于在全屏或窗口中显示一组照片。当你初次使用放映模式时,提示屏幕会显示如上图的信息。如你所见,上面有许多键盘快捷键*作的照片导航选项。你甚至可以在放映模式下通过键盘设置评分等级和应用标签。Adobe Bridge包含在Adobe Photoshop CS2, Adobe Illustrator CS2, Adobe InDesign CS2以及Adobe GoLive CS2中。当作为Adobe CS2套装的一部分安装后,Adobe Bridge还分享了另外的功能。
9.0.1版中最重要的修复有以下几处:
使用带快速描绘的绘画工具时,Photoshop 不会再出现几秒钟的暂停。
修复了用“画笔工具”时,将鼠标指针悬停在高分辨率文档上时可能会出现的运行时错误。
对于包含大量文字图层的文档,打开文档的速度大大提高。
解决了与调板有关的若干问题,如重绘缓慢、调板变白以及可能出现的崩溃情形。
遇到某些特定扫描仪生成的 TIFF 文件时,现可正确打开。
通过 Acrobat Touchup 在 Photoshop CS2 中编辑图像后,不再改变图像的位置。
来自 AI 和 PDF 文件的 XMP 元数据现可保留在 Photoshop 中。
修复了切换图层可视性时出现的反应缓慢问题。
用光标键在曲线上移动曲线点时,现可有效显示和更新“信息”调板的数值。
有效解决了打开某些超过 2GB 大小的 TIFF 和 PSB 文件时所出现的问题。
在用户登录中使用高位 ASCII 字符时,现可正确运行“合并到 HDR”命令。
下载仅供下载体验和测试学习,不得商用和正当使用。
下载体验
