使用该工具可将这台电脑升级到 Windows 10(单击可显示详细或简要信息),使用该工具创建安装介质(USB 闪存驱动器、DVD 或 ISO 文件),以在其他电脑上安装 Windows 10(单击可显示详细或简要信息)
Windows 10启动盘制作
下载完成后打开该工具,点击接受。
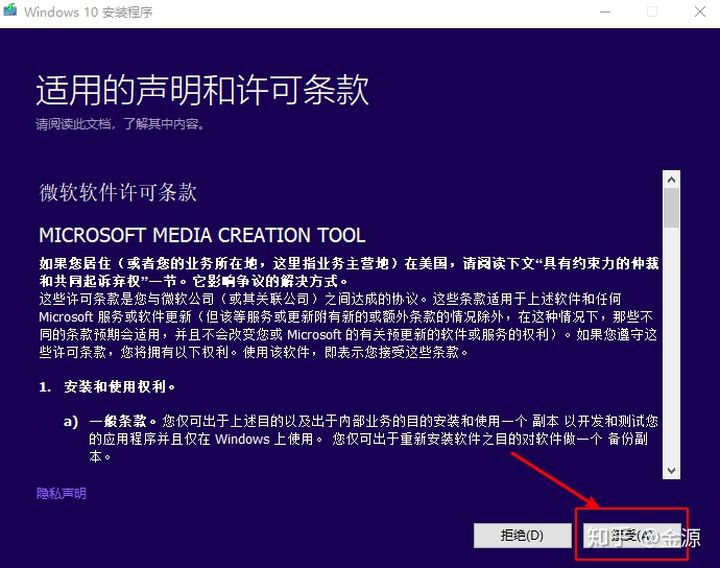
③选择“为另一台电脑创建安装介质”。
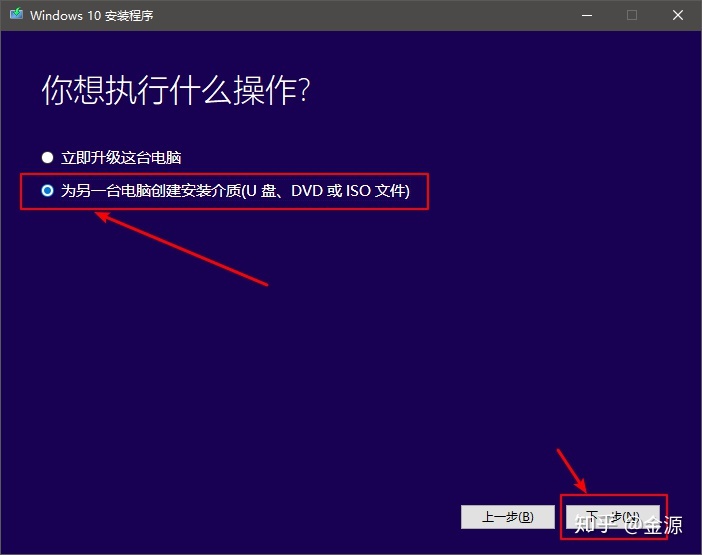
④一般选择「Windows10 64位」。如果你制作启动盘和装机的是同一台电脑,直接勾选“对这台电脑使用推荐的选项”就行。
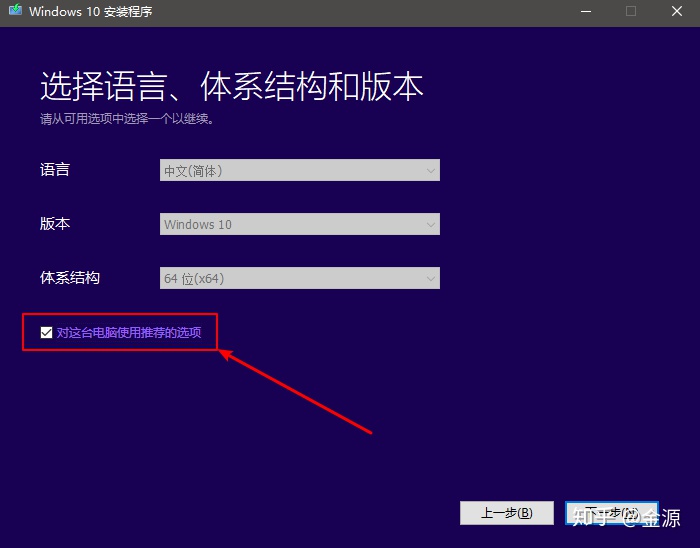
⑤选择“U盘”。
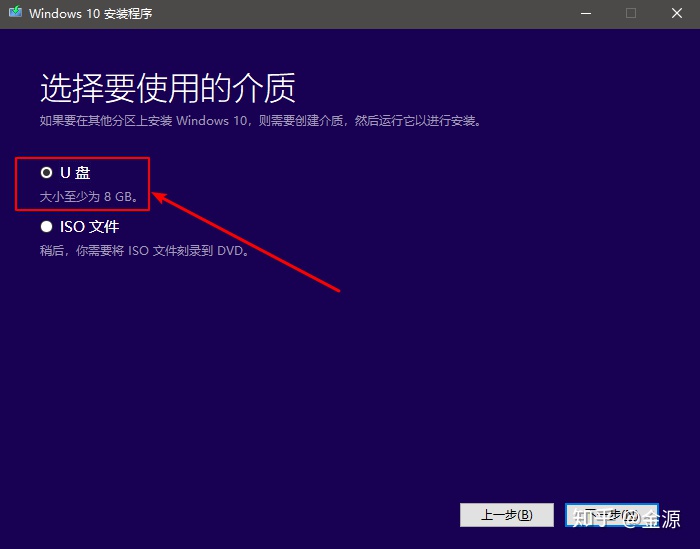
⑥选择你插入的U盘,一般会自动识别的。
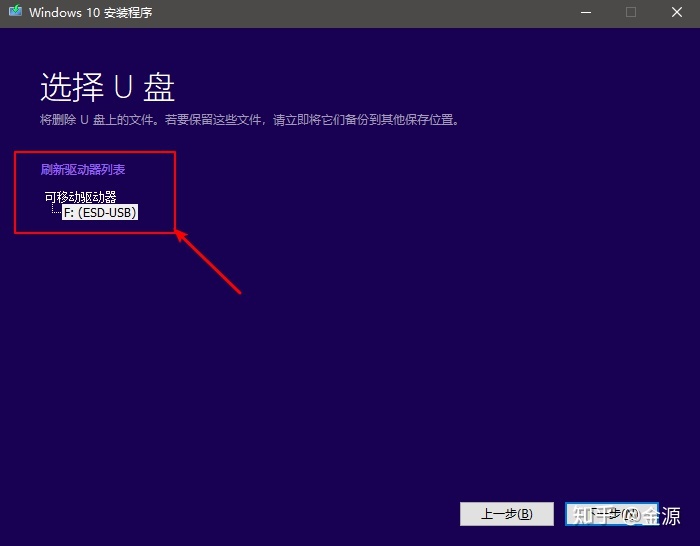
⑦接下来你只需要静静的等待,系统下载完成后会自动创建介质,当提示“你的U盘已准备就绪”后,点击完成即可。
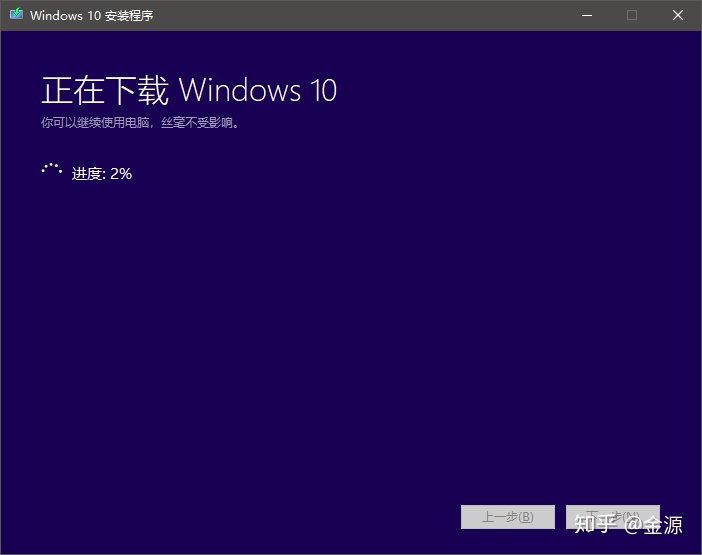
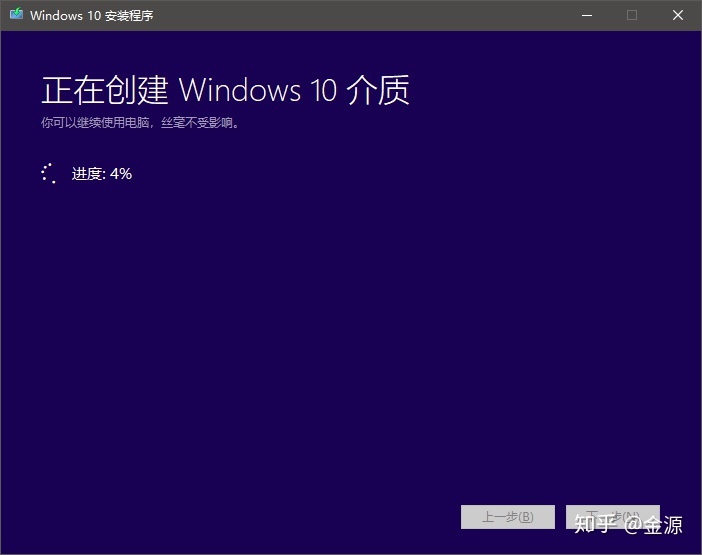
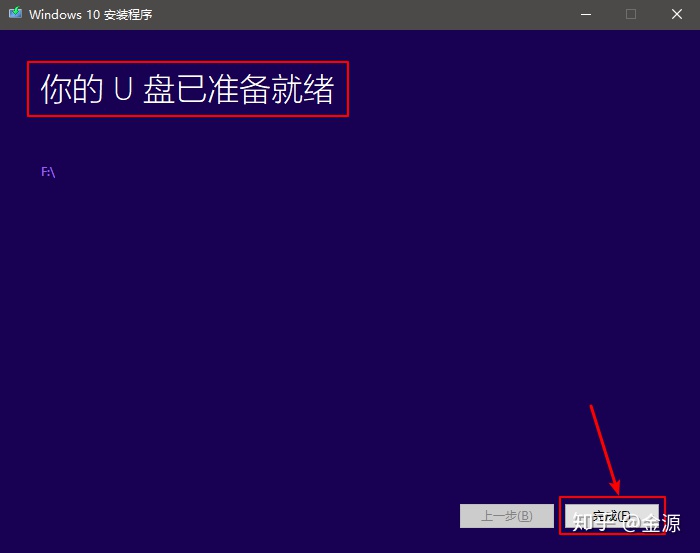
⑧打开U盘你就可以看到U盘启动盘已经制作完成,接下来就是重装系统了。
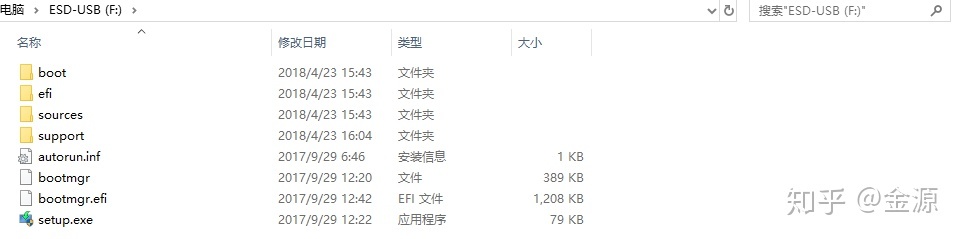
系统安装教程
①关闭电脑,插上U盘启动盘,开机时按快捷启动键,下图为常见品牌电脑快捷键大全。
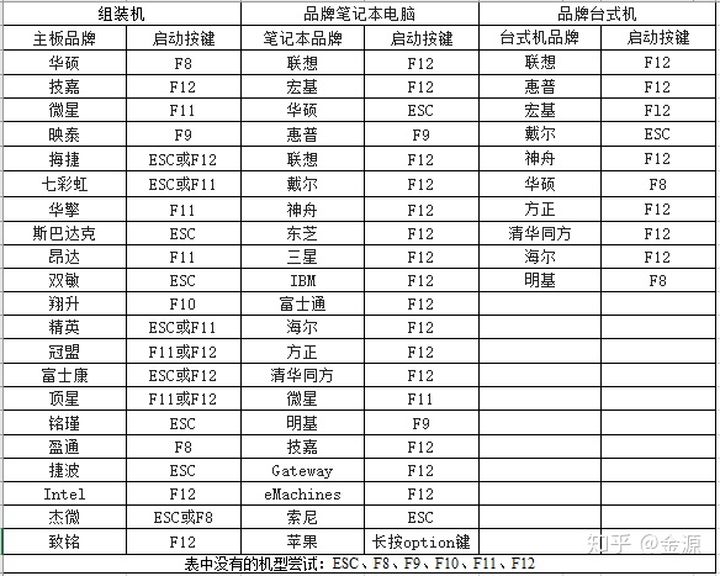
②我的电脑为戴尔笔记本,开机时按F12,出现下图所示时,按上下键选择U盘后回车,我的U盘品牌为闪迪,很明显就能看到下面红框标记里有「SanDisk」字样。(各品牌电脑出现的界面略有不同,但大同小异。)
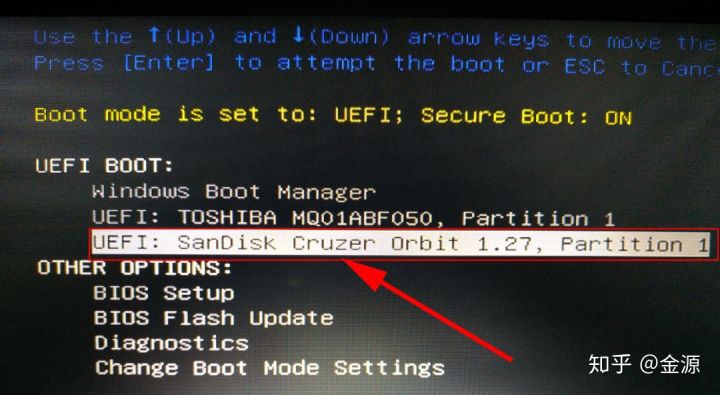
③选择中文简体,点击下一步。
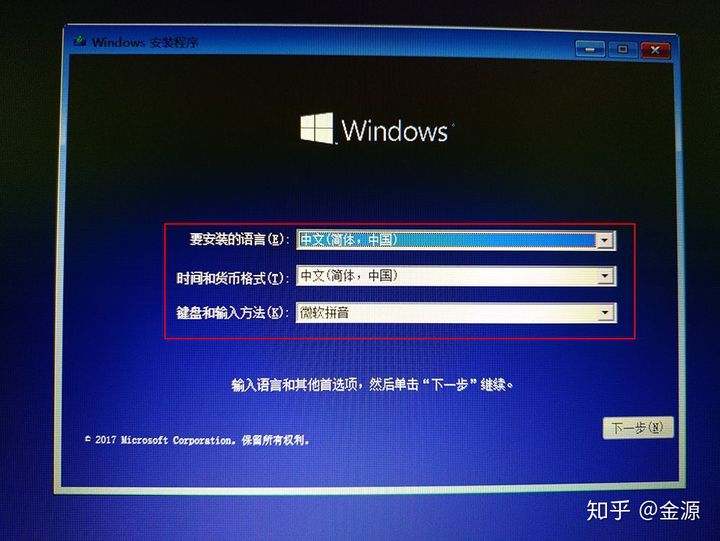
④点击现在安装。
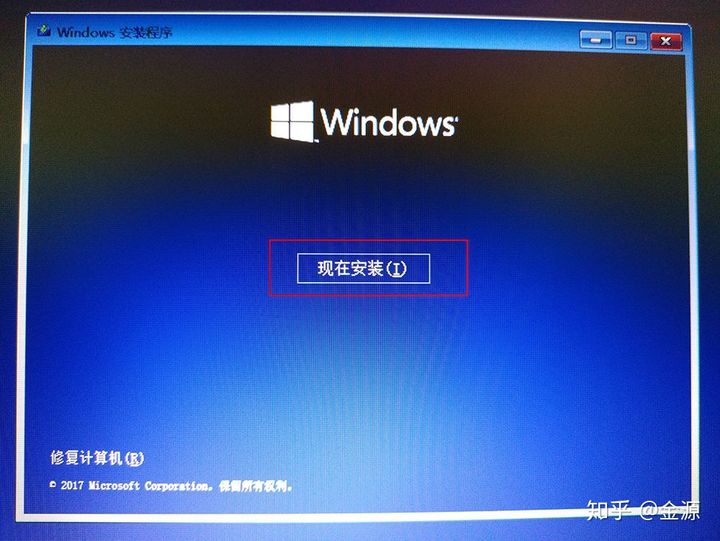
⑤出现下图所示时,你如果你有秘钥,输入后点击下一步。没有就点击“我没有产品秘钥”。
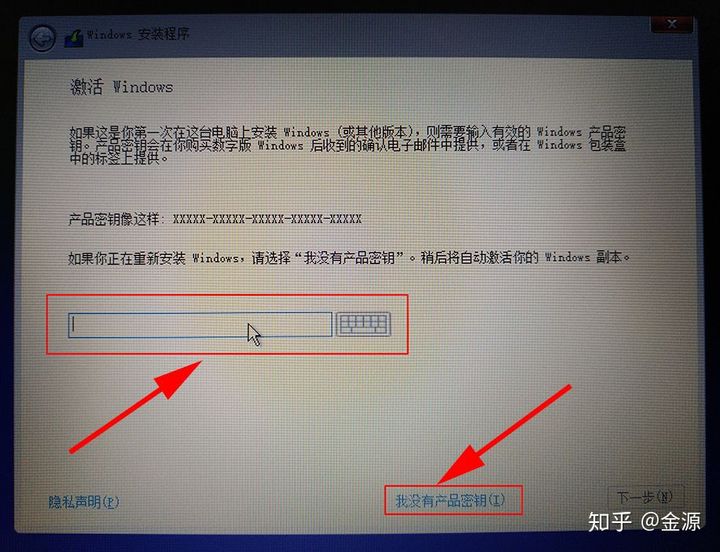
⑥选择“自定义”
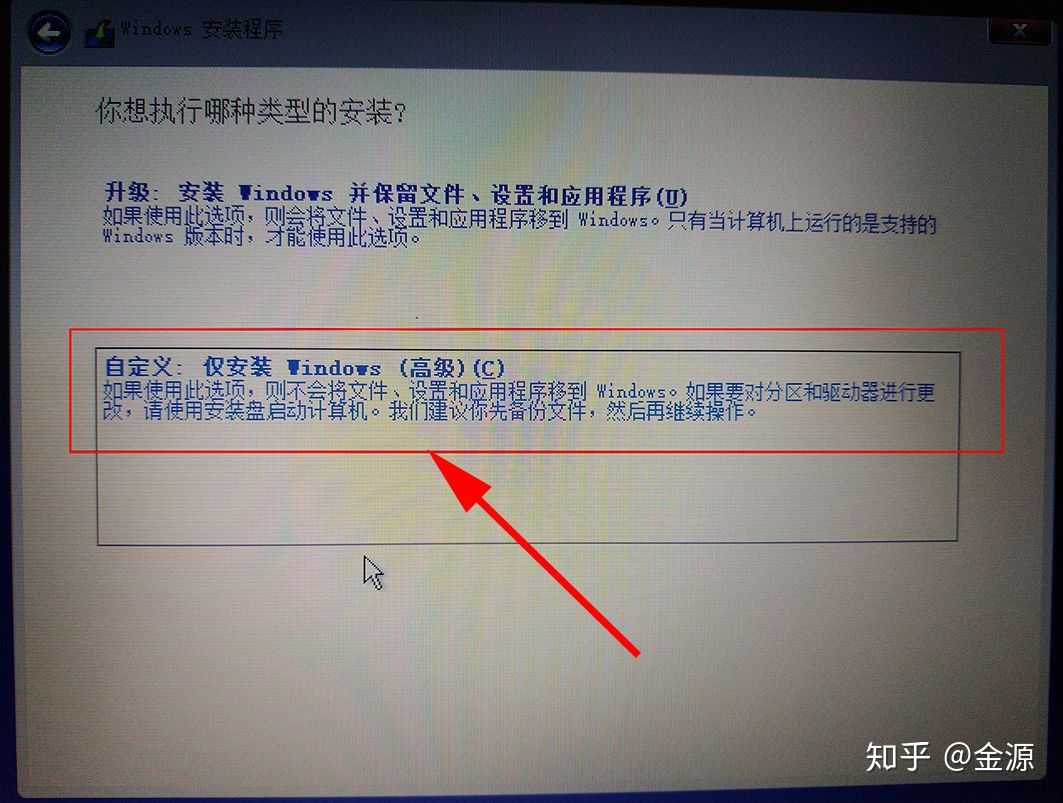
⑦在这里要特别注意一下,选择自己的C盘,安装前最好格式化一下C盘。有固态硬盘的话一定要选择固态硬盘。
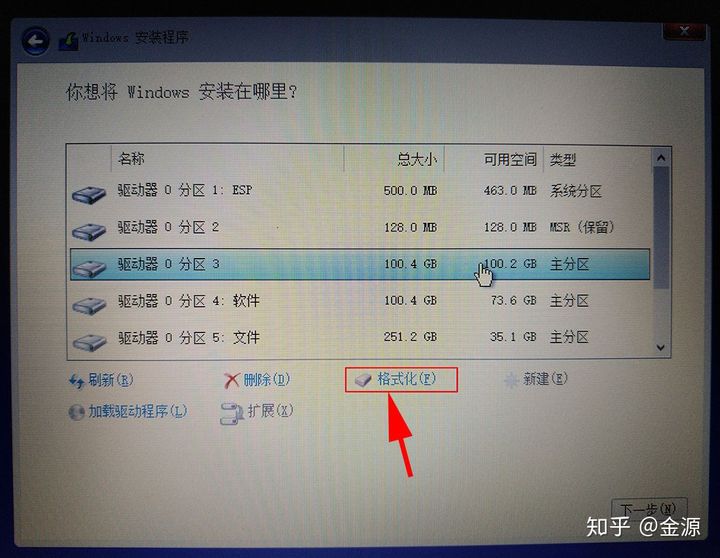
⑧接下来只需要等待安装完成即可,直到出现设置界面,设置完成后即可进入系统。(这里所需时间略长,电脑还会重启,请耐心等待。)
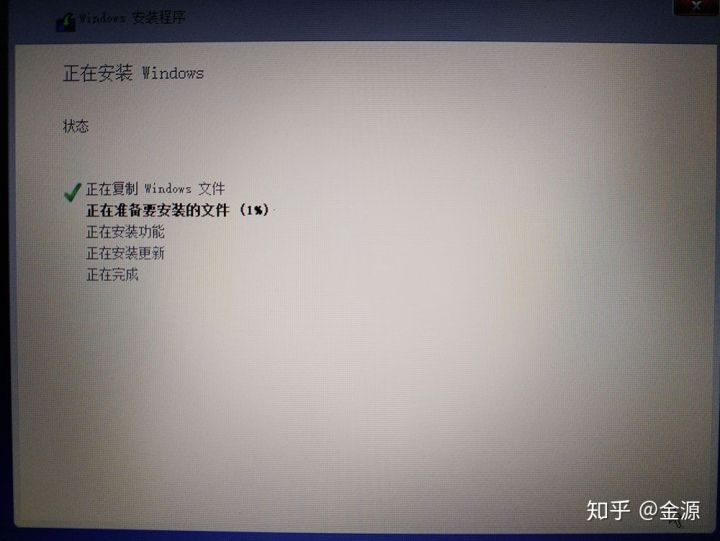
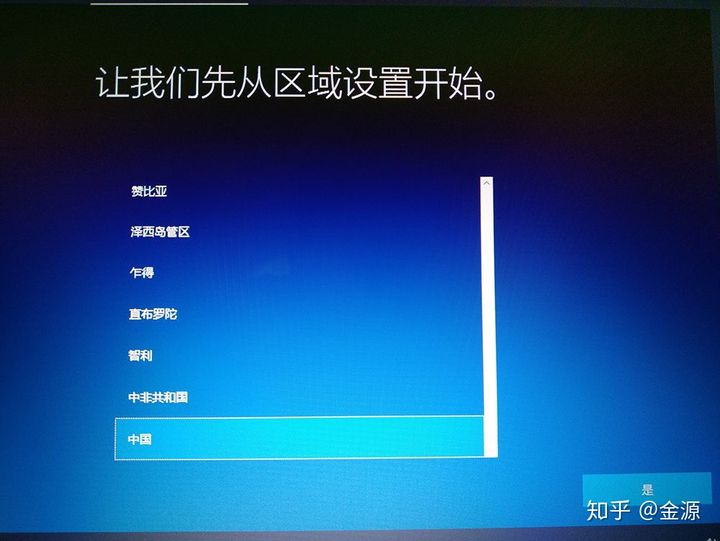
下载仅供下载体验和测试学习,不得商用和正当使用。
下载体验
