虚拟机中最强大的软件,VirtualBox已经走向了开源,成了一个发布在 GPL 许可之下的自由软件,性能也更优异了,知识兔这附上的VirtualBox 86位系统版本,里面自带帮助文档,欢迎免费下载!
VirtualBox操作经验分享
1、我们先说虚拟光驱(daemon tools lite)加载系统印象的方法。打开虚拟光驱软件,你会看到如下图的界面;单击红框选中的有”+“号的按钮。
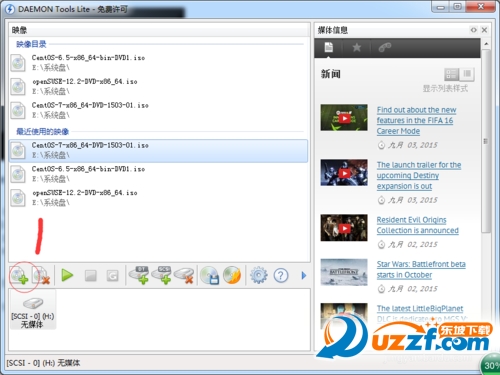
2、从弹出的对话框中选择你要安装的系统的印象文件,笔者此次安装的CentOS7.1,所有就到这个IOS所在的目录下,单击选择这个ISO文件CentOS-7-x86_64-DVD-1503-01.iso后单击右下角的”打开“按钮,回到步骤1的界面。

3、这时会弹加载映像文件的提醒框,稍等几秒就会加载完。加载完后这个映像文件会出现在虚拟光驱的”最近使用的映像文档“中,这是单击选中这个,并拖动到下图中箭头所指的文件,会提示正在加载映像到光驱。
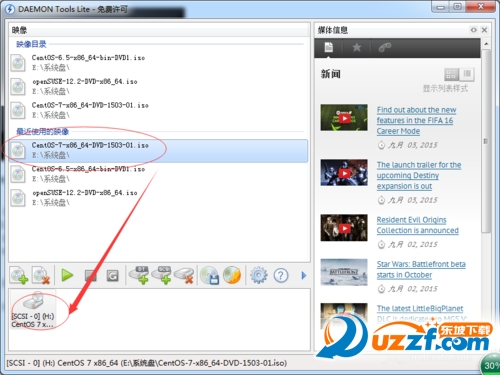
4、加载完后,刚才空的虚拟光驱开始显示出映像的名字,如CentOS-7-x86_64-DVD-1503-01,看清虚拟光驱的盘符,在本例中盘符是H盘,这样虚拟光驱总算加载了映像文件。
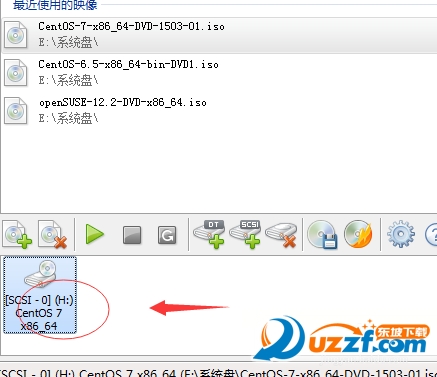
5、这一步我们开始使用VirtualBox5.0,首次启动VirtualBox5.0你会看到如下的界面,单击左上角的”新建(N)“按钮后,开始新建虚拟机吧!!!
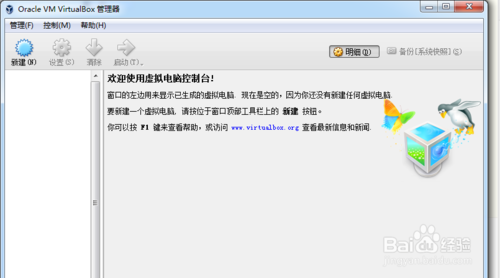
6、在这一步你在名称框中填写,你的虚拟机的名称,名称根据自己的喜好填写,比如说笔者填写的是”CentOS7.1“,选择系统的类型,如果是window系列是就选windows,如果输入Linux就先Linxu,最后选版本。选完后单击下一步。
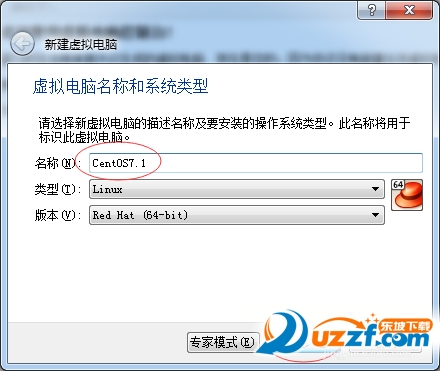
7、在这一步设定要分配给虚拟机内存的大小,这时候设置了多少内存,虚拟机将来就会使用多少内存,通过拖动滑动条(图中位置1)或者直接填写和单击上下箭头(图中位置2)的方式调整内存大小。单击”下一步“继续。
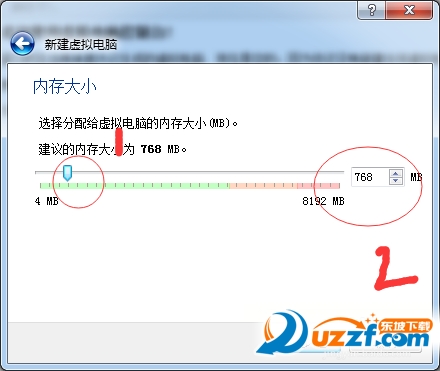
8、这一步要这是虚拟磁盘的大小,VirtualBox的默认硬盘是8G,然后图中红框所示的选项”选择创建虚拟硬盘“,这个大小是虚拟机将要创建的虚拟硬盘的大小,也就是创建的虚拟将来能使用的硬盘的大小。单击”创建“进入下一步。
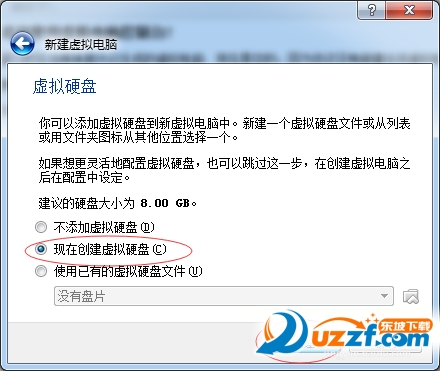
9、虚拟磁盘的类型就采用默认的吧,默认的是VDI类型。单击下一步继续。
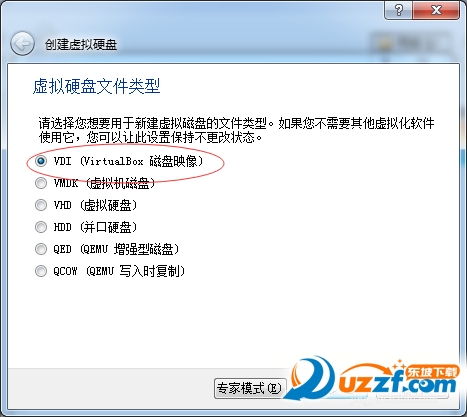
10、这一步你要你要创建磁盘的方式:是动态分配还是固定大小,动态分配的你用多少分配多少,不多占你的空间,固定大小磁盘大小是固定的,但是速度比较快。
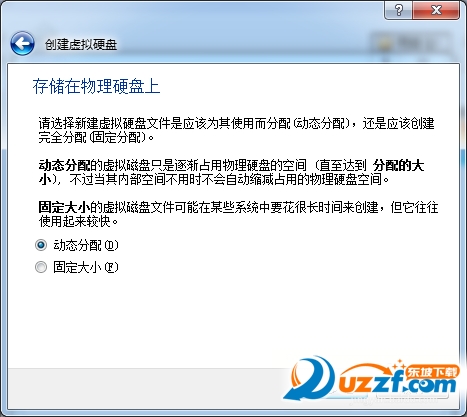
11、这一步要选择创建磁盘的位置,这个非常重要,默认是安装在C盘的,单击图中位置2的按钮,选择你要存放虚拟磁盘保存的位置,选择后就会出现图中位置1的地方。还可以调整磁盘的大小,拖动或者填写都可以调整虚拟硬盘的大小。单击”创建“进入下一步。
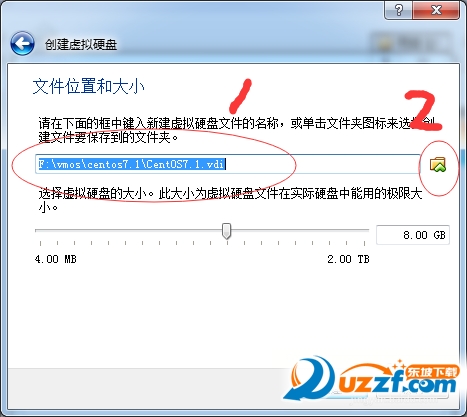
12、这时候会回到步骤5的界面,不过在左边多了你刚才创建的虚拟机,如图中位置1,单击”设置“(图中位置2),对系统进行设置,这里你可以修改刚才设置,还可以设置一些其他的选项,最主要的还是图中红框所示的三项,存储就是你要选择的虚拟硬盘,进去选择你刚辞创建的虚拟磁盘,网络采用默认的Nat方式吧,在选一个共享文件,共享文件夹是用来主机和虚拟机都可以使用的文件夹,将来用来两个系统之间传文件或者数据。设置好以后单击”确认“,回到VirtualBox的主界面,单击”启动“按钮。
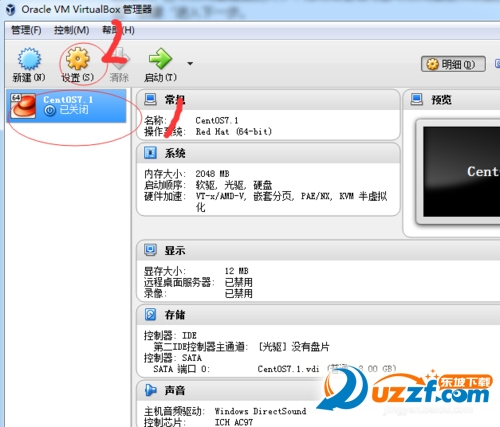
13、这时会弹出一个对话框,这个对话框中选择的就是安装源,在这里我们选择刚才加载的虚拟光驱H盘。然后虚拟就开始安装。
VirtualBox功能特色
1、支持64位客户端操作系统,即使主机使用32位CPU
2、支持SATA硬盘NCQ技术
3、虚拟硬盘快照
4、无缝视窗模式(须安装客户端驱动)
5、能够在主机端与客户端共享剪贴簿(须安装客户端驱动)
6、在主机端与客户端间建立分享文件夹(须安装客户端驱动)
7、内建远端桌面服务器,实现单机多用户 - 支持VMware VMDK磁盘档及Virtual PC VHD磁盘档格式
8、3D虚拟化技术支持OpenGL(2.1版后支持)、Direct3D(3.0版后支持)、WDDM(4.1版后支持)
9、最多虚拟32颗CPU(3.0版后支持)
10、支持VT-x与AMD-V硬件虚拟化技术
11、iSCSI支持
12、USB与USB2.0支持
下载仅供下载体验和测试学习,不得商用和正当使用。
下载体验
