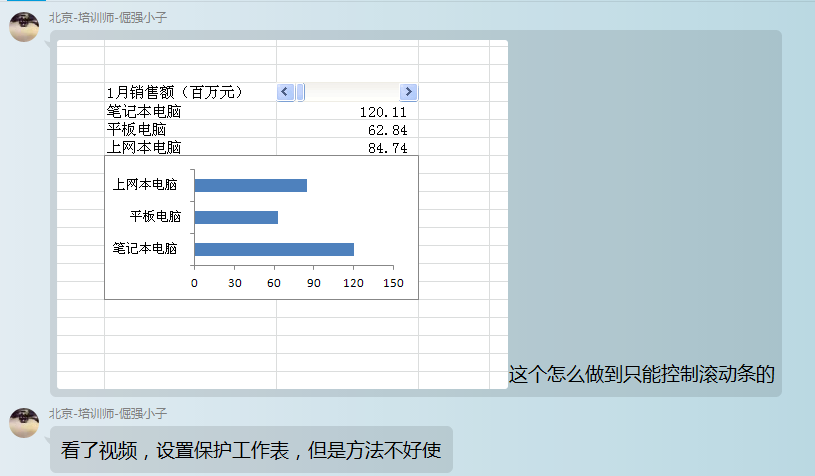
这种表格操作状态大概是这么个状态,C11处的控件每点击一次会分别显示1-5月的产品销量,需要注意三个细节:
1. B11处的单元格会显示对应的月份。
2. 条形图的标题也会对应动态显示月份。
3. 条形图的坐标轴是固定,不会由于数据的变化而发生变动。
这些都是如何做到的呢?请一起操练起来。
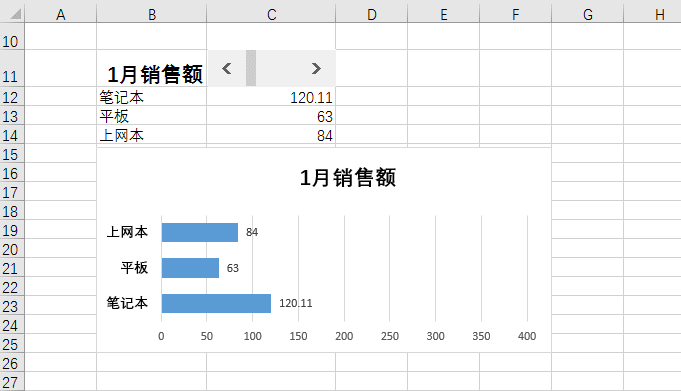
具体操作如下:
首先你需要有如下表格结构。
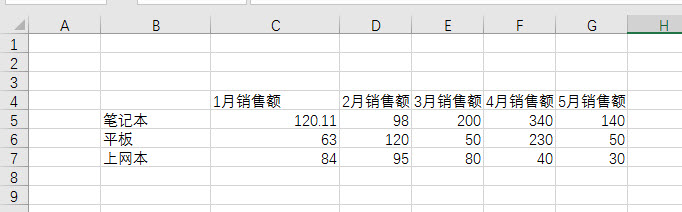
接着在“开发工具”面板中插入动图的表单控件。
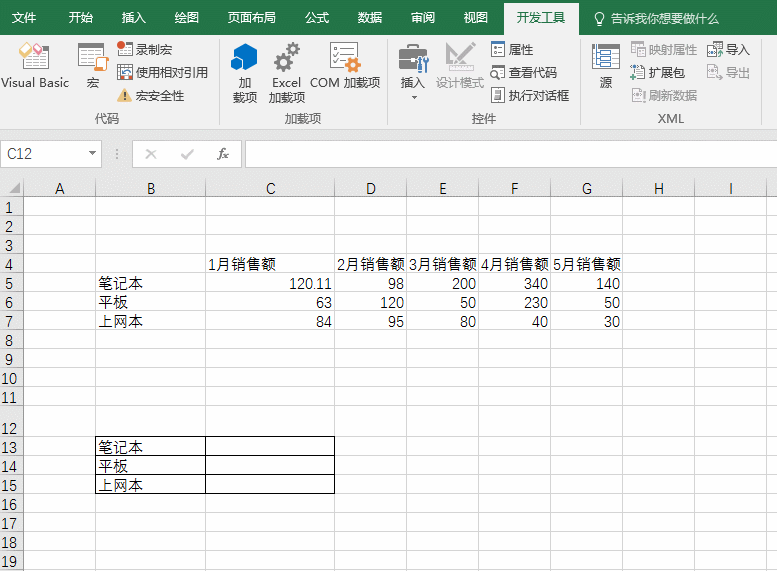
接着,我们需要让这个控件与某个单元格进行关联,注意本例中关联的单元格非常重要,就是B12单元格,注意看动图操作,将空间的最小值和最大值改为1和5.因为表格中只有1月到5月的数据。
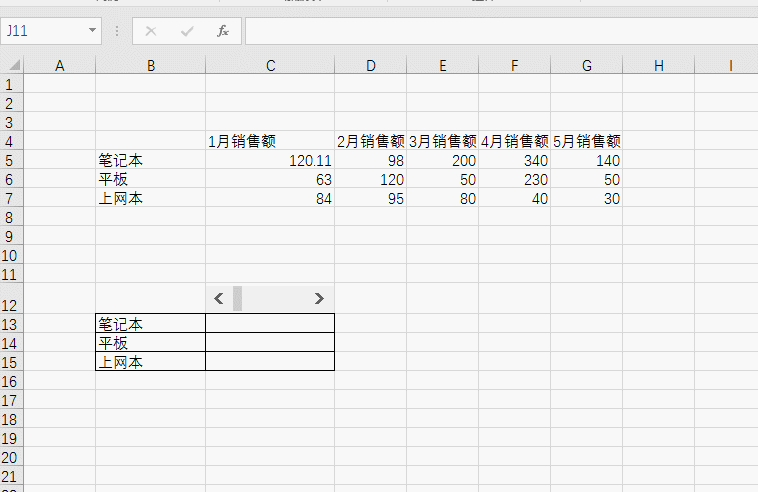
接着我们利用CHOOSE函数进行按月份的取值操作。这是本例的难点。
=CHOOSE($B$12,C5,D5,E5,F5,G5),B12是对应的月份的数值,Choose对用C5-G5的数值。看动图大概能知道其使用方法。
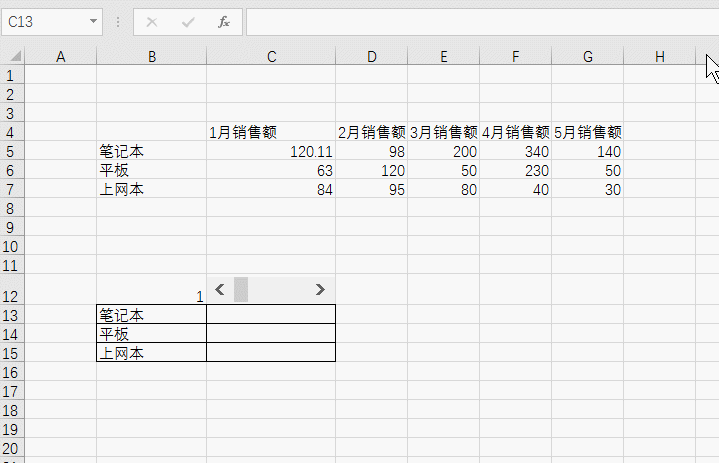
紧接着插入条型图,将其横坐标轴最大值固定。最大值取上表中的最大值340,(400)。
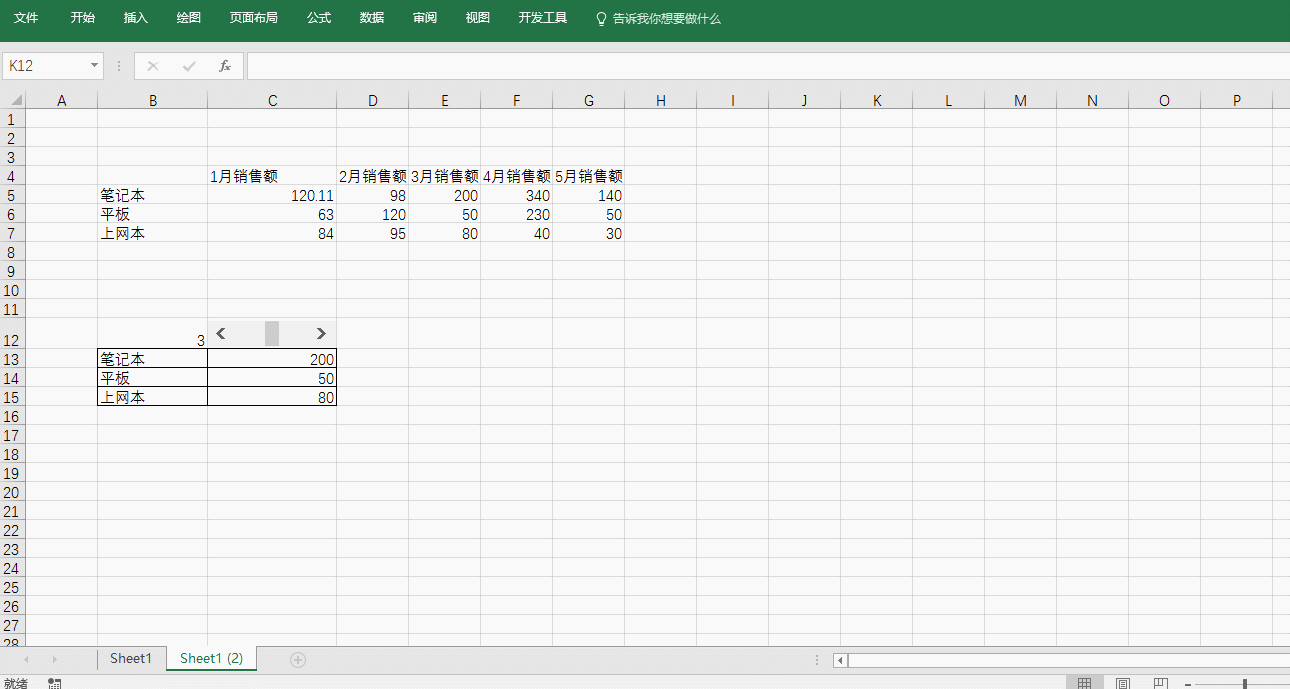
怎么样,怎么样,坚持住,快大功告成了,在坚持住,把最后的细节搞定。
首先如何设置B12的动态月份的单元格。
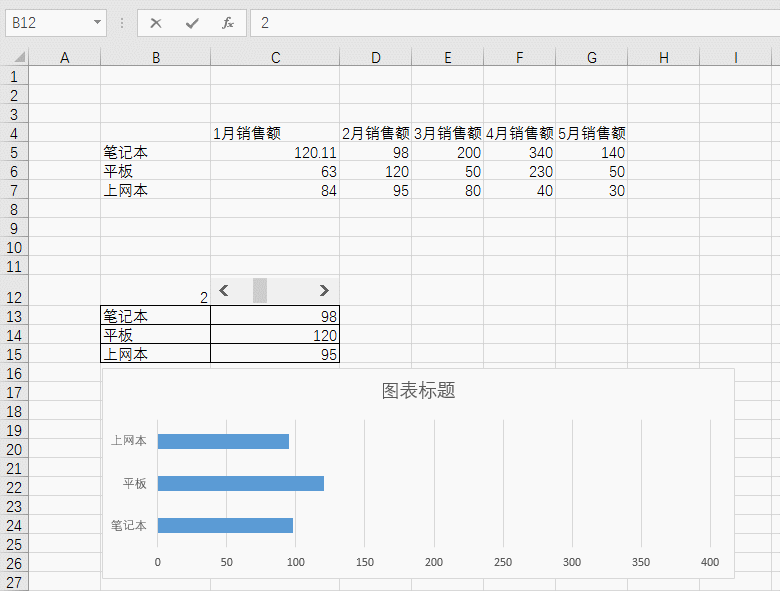
最后我们搞定那个动态的图表标题,这是个绝招哟。看动图。
选中图表标题文本框,然后在编辑栏中输入=B12,动态获取B12的内容。巧妙的实现动态显示。
是不是绝招!
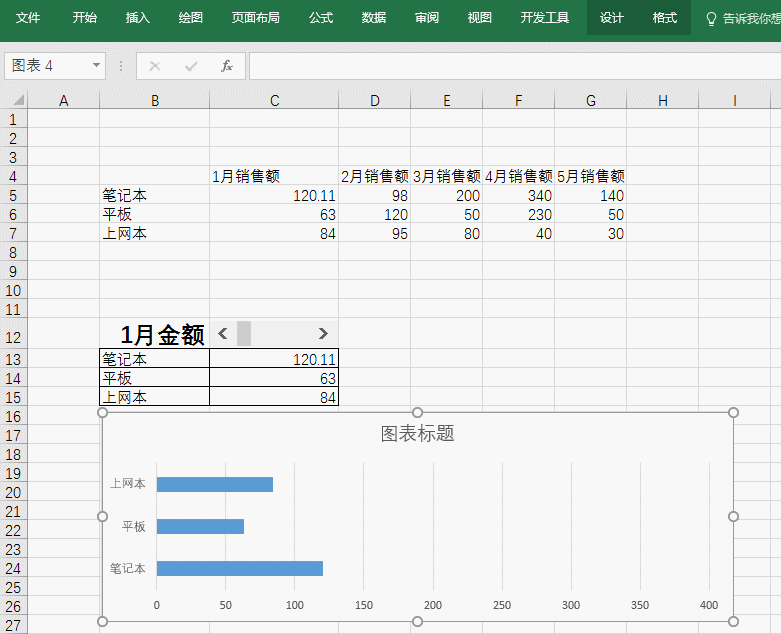
至此动态图表制作完毕。
总结:这类控件+CHOOSE函数是黄金搭档,专门制作独一显示的动态图表,有兴趣小伙伴赶紧试试吧!
