
事实上小伙伴说对了一半,制作这类效果一定要用到阴影,然后就是还要用到图形渐变填充。
先来看看上面的红色绿圆形数字是怎么做出来。
制作思路是用到两个方向对调的渐变色,具体操作如下:
新建一个PPT页面,然后按住shift键,插入一个圆形,并设置一种颜色。
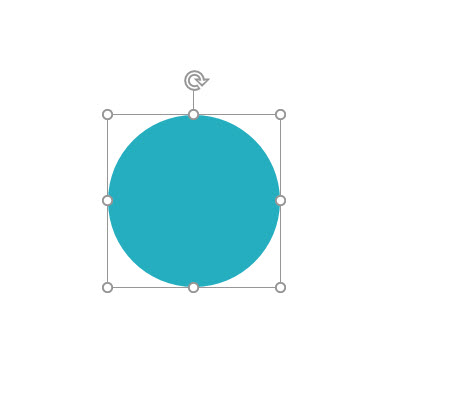
接着选择“形状填充-渐变-变体-线形向上”,当然也可以选择线形向下,注意一定选择垂直方向的渐变色。如下图动图所示。
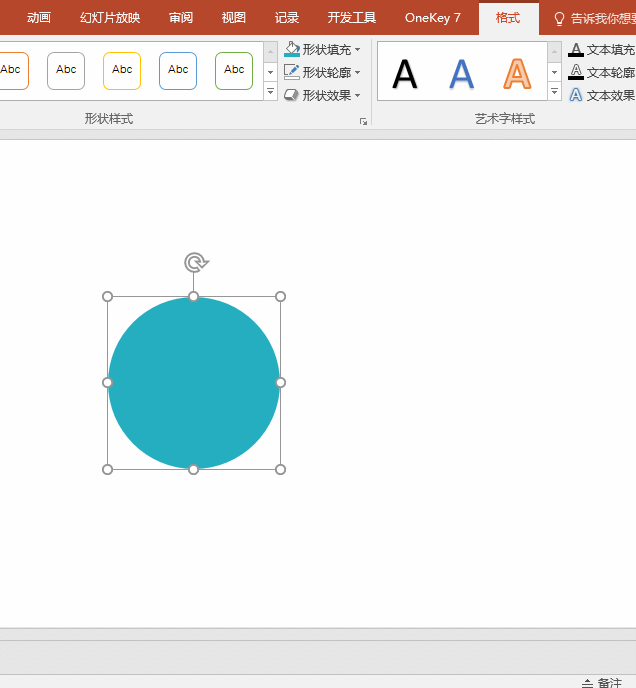
接着按住ctrl键,进行拖拽复制,然后将其进行“垂直翻转”,翻转完毕后,按住shift键盘,拖拽圆形的一个角进行缩小的操作。然后将其置于之前圆形的上方。当两个圆进行重叠后,就会出现一种立体的微立体效果。注意看动图操作。
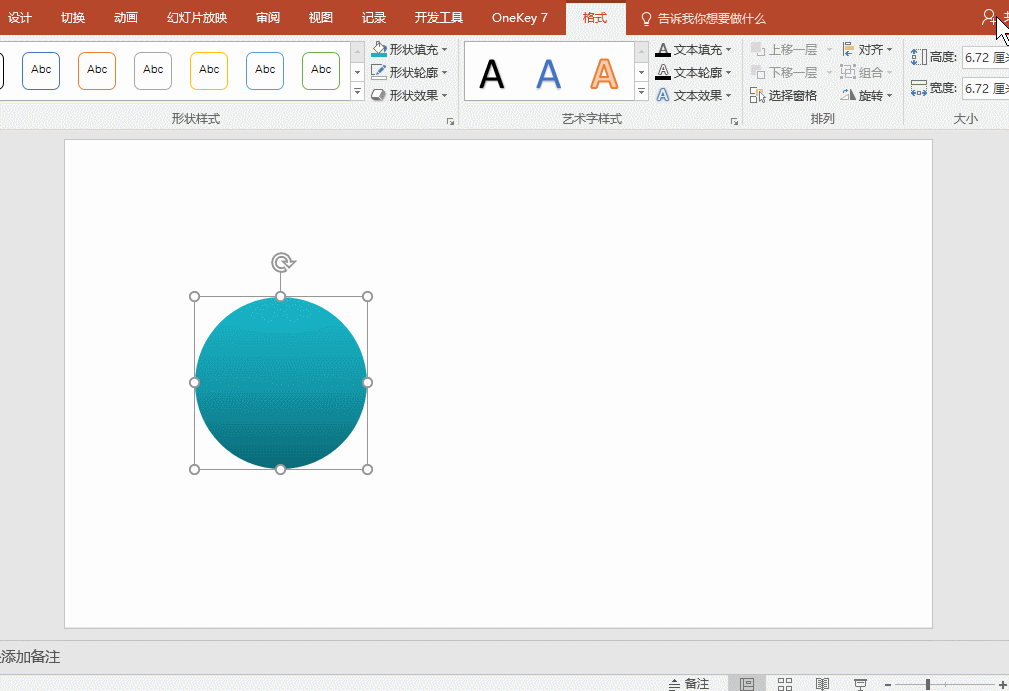
是不是做起来超级简单,最后我们来加上阴影效果,注意阴影设置的,看图片对应的参数。
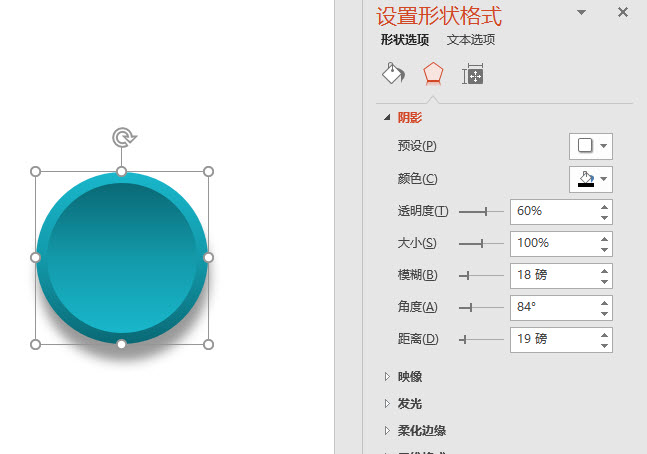
接着我们来看看这个镂空的效果怎么来做?
插入一个五边形,将其旋转至下图的角度,就是黄点在顶端,注意看下图箭头处。
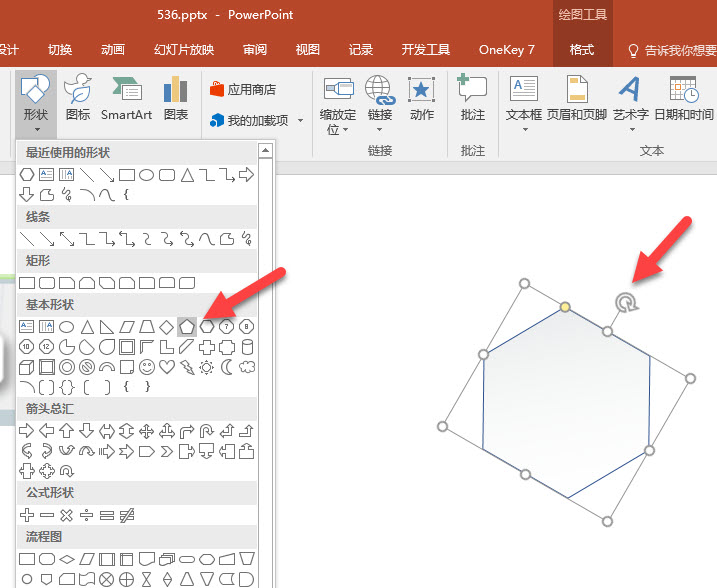
然后使用图形渐变,将其一端设置为淡灰色,一段为白色。注意看侧面的参数。
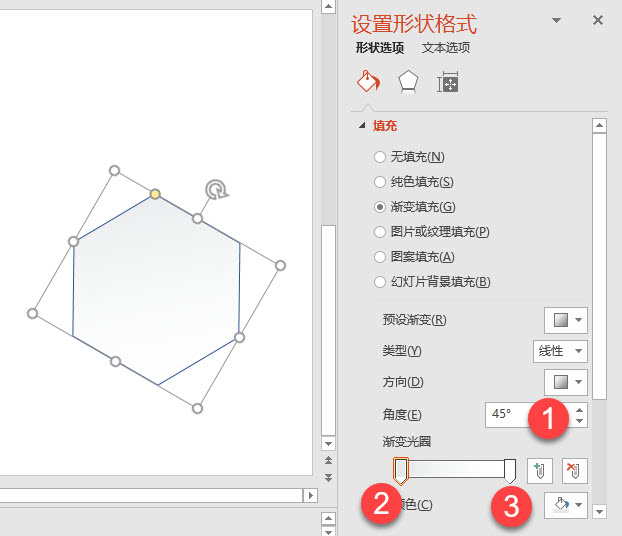
然后结合前面的阴影设置,做出悬浮的层次效果,注意看阴影参数设置。
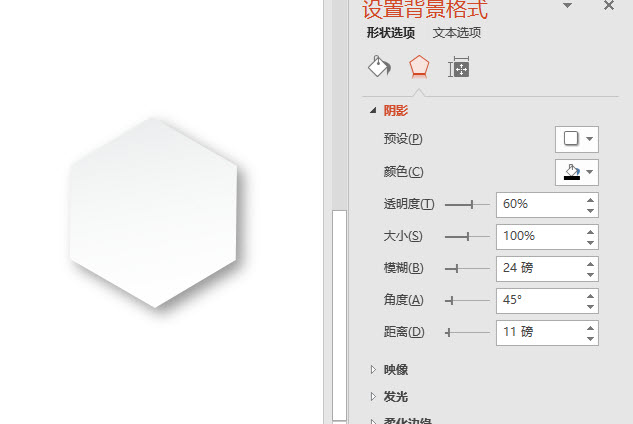
做好了“盖子”如何做凹进去镂空的部分呢?请继续跟着一起操作。
将之前的六边形复制一份,设置为灰色背景色,如下图所示
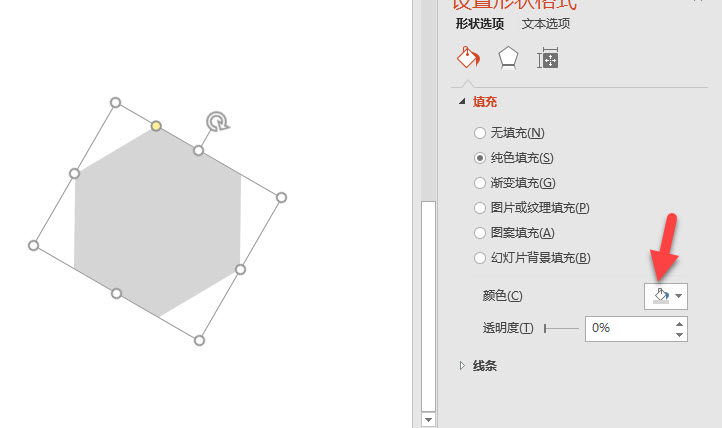
接着设置一个凹进去的阴影,然后调整阴影的角度和模糊距离等参数,即可做出样图的效果。注意看动图的操作:
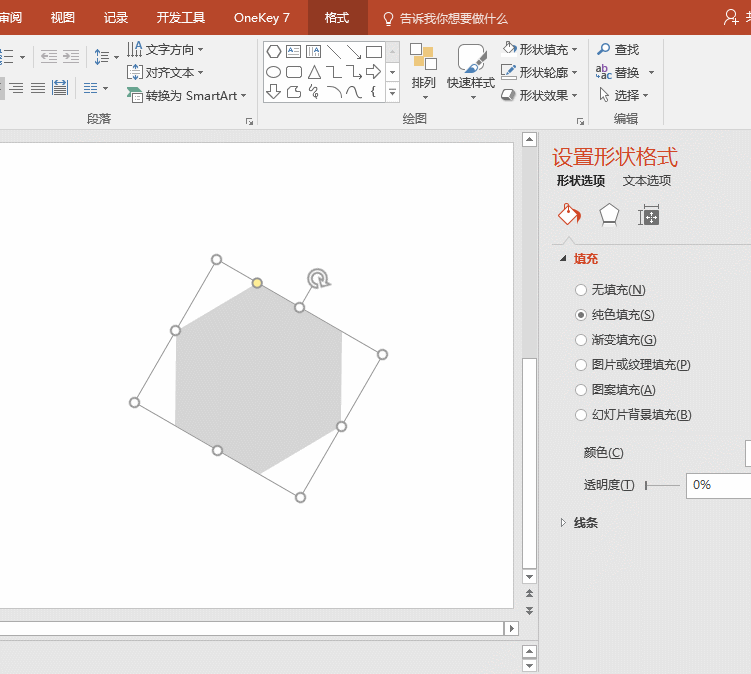
最后将其放置在一起,就做出最终效果。
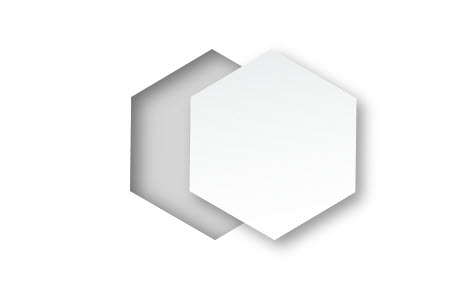
总结:阴影是表现图形层次感非常重要的工具,不过在平面化盛行的时候,这种阴影变成所谓的微立体设置,也是一种不错的演变。
