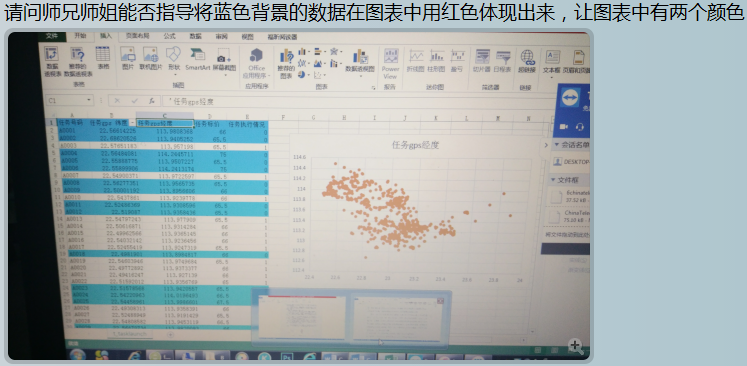
从截图上看是一个XY散点图,左侧蓝色的区域的数据,希望能在右侧的XY图表中用红色标记显示出来,用Excel图表功能是否可以实现呢?我们赶紧来试试。
具体操作如下:
下图是一个有关温度和销量的列表结构,注意两列的数据记录都是数值,当所有数据列都是数值时,就可以产生XY散点图。然后我们假设数据记录中蓝色的区域是需要进行红色标记的对应区域。
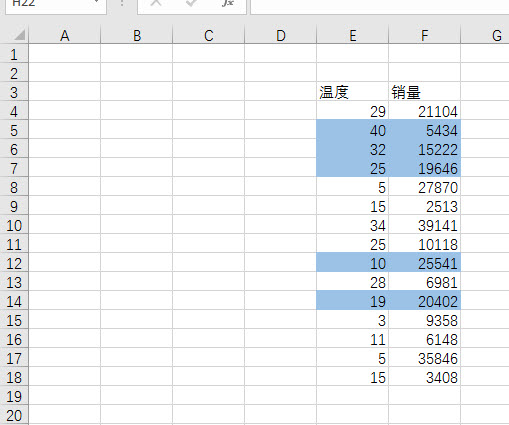
我们需要将表格处理成如下结构。在原有表格的右侧将温度和销量的蓝色区域进行平移,效果如下:
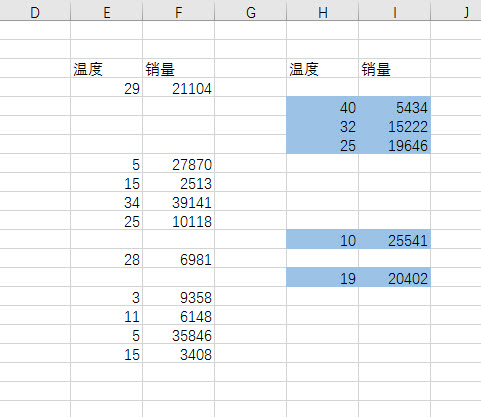
接着选中E3:F18数据区域插入XY散点图。注意看下图的步骤。
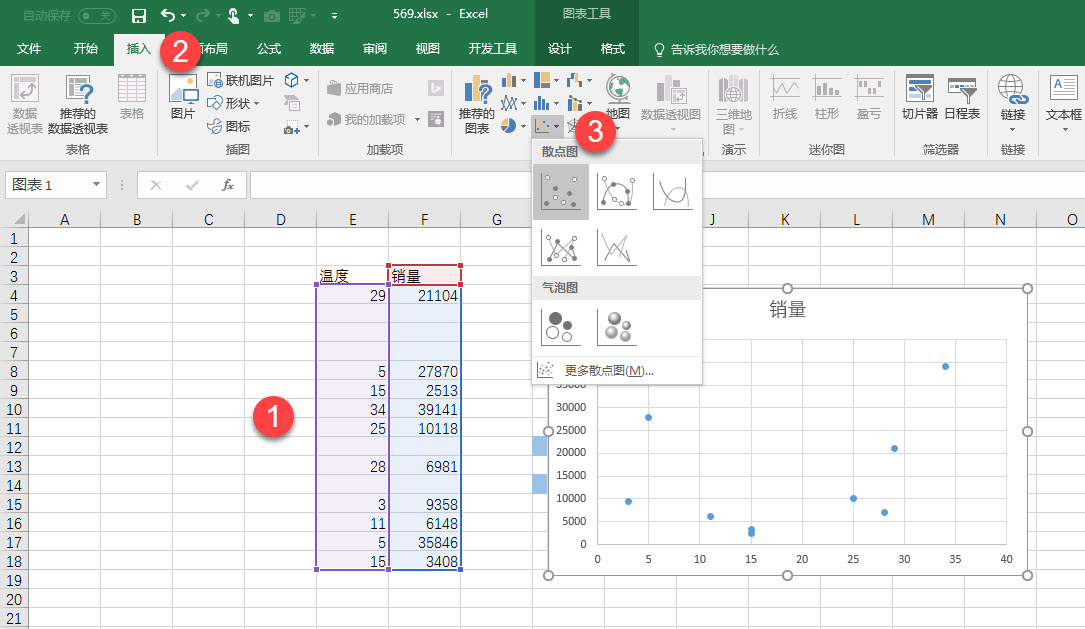
接下来是本例的难点,我们需要用数据加载的方式,将蓝色的区域数据也加载到XY图表中,具体操作如下:
选中已创建好的XY散点图,单击鼠标右键,单击“选择数据”按钮。(下图箭头处)
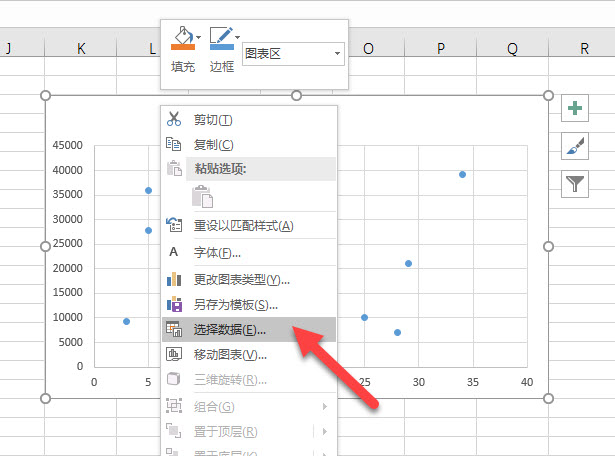
在新弹窗口中,点击“添加”按钮。下图箭头处。
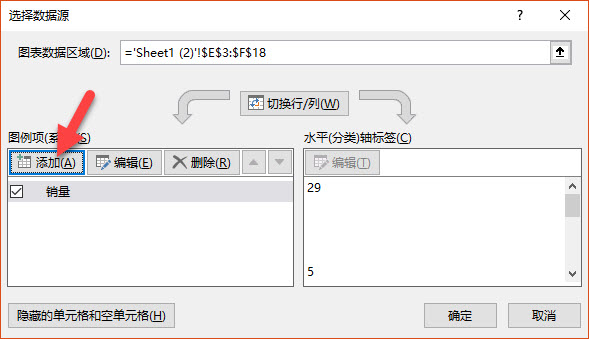
在编辑数据系列中,注意将温度的整个数据区域和销量的数据区域,分别加载XY轴系列值中。注意看下图的箭头对应位置。
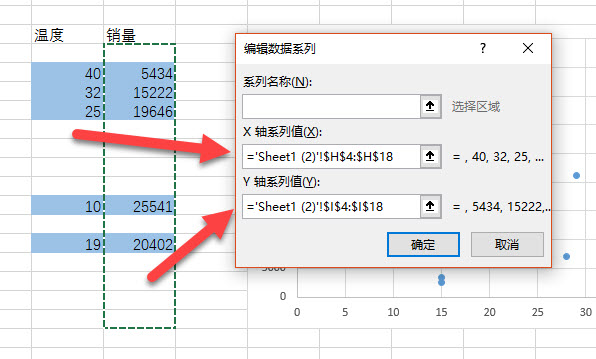
确定后,即可看到默认的橙色的点即是蓝色数据所对应的区域。选中橙色点后,按ctrl+1在设置数据系列格式中,将其改为红色即可,注意看下图箭头位置。
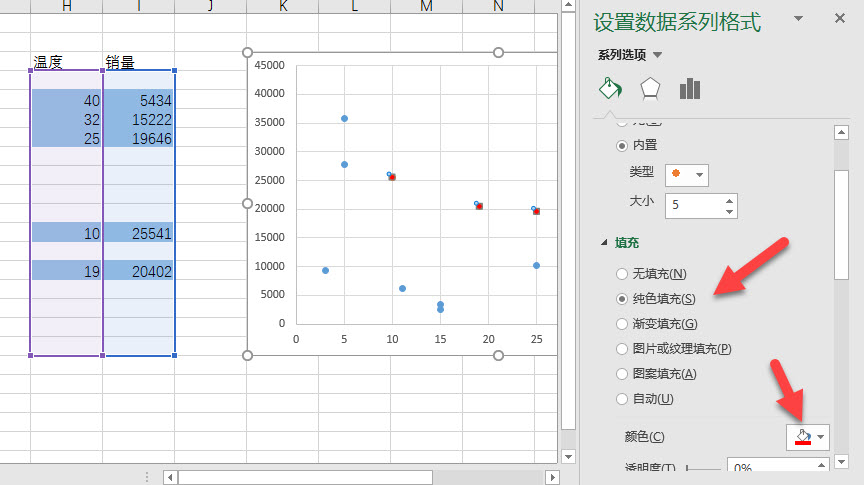
最终效果如下:
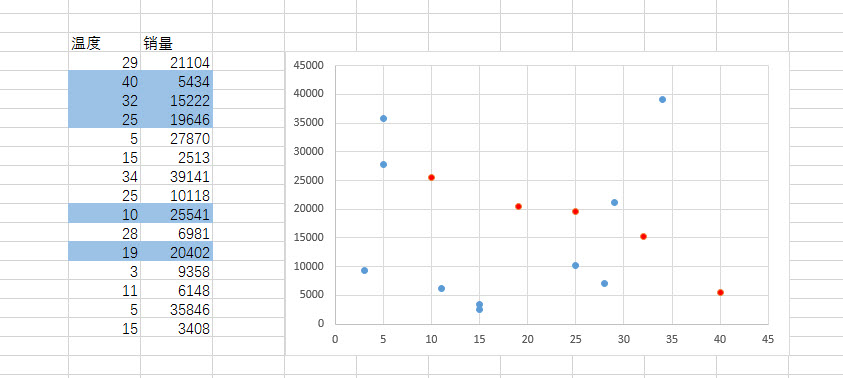
总结:利用数据区域错位的构造方式,可以高效的制作类似双色图表标记的表达效果。
