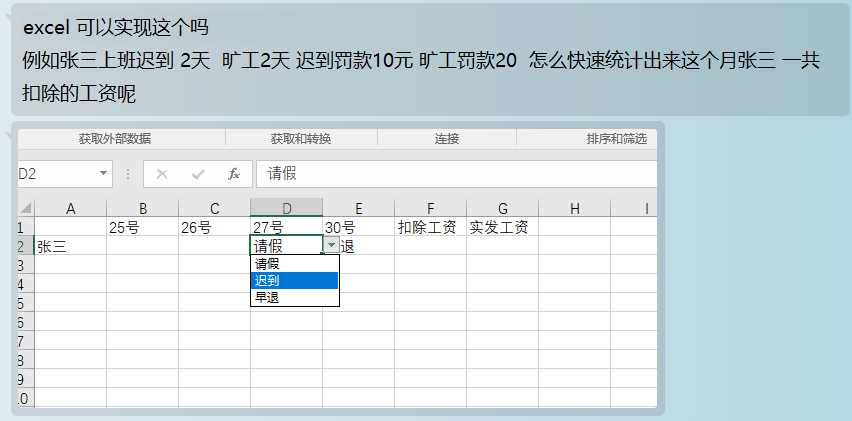
Excel肯定能够实现这个功能,通过黏贴或下拉选择状况,就能自动统计所扣除工资的总和。看下动图操作:
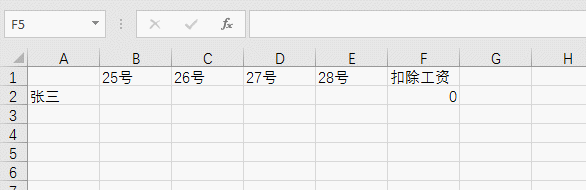
解决这类问题有很多思路和方法,这里介绍一个比较快捷的方法。
思路是这样:
分别统计出早退、迟到、旷工,这三种状态的个数,然后乘以他们对应的扣除工资数,再求和就可以搞定。
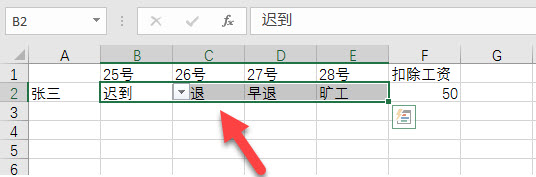
所以利用countif函数搞定这个案例,具体操作如下:
首先判断所有数据区域中“迟到”的个数,然后乘以扣除的10元。
所以公式写成
=COUNTIF(B2:E2,"迟到")*10
B2:E2是区域,“迟到”是条件,注意要用英文半角的引号引起来,10是扣除的工资基数。
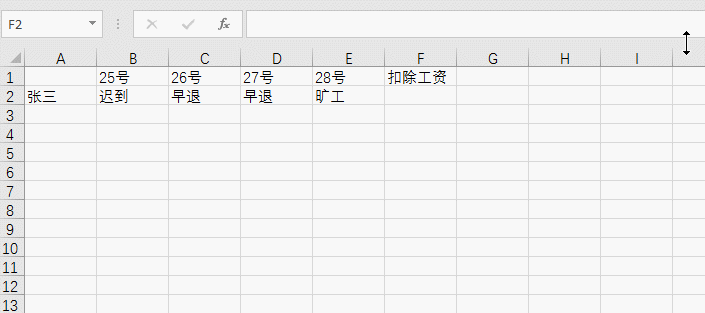
以此类推分别判断“早退”和“旷工”这两种情况,然后进行相加即可。
所以公式完整的是这样的:
=COUNTIF(B2:E2,"迟到")*10+COUNTIF(B2:E2,"早退")*10+COUNTIF(B2:E2,"旷工")*20
其实也就是三种情况个数的统计。
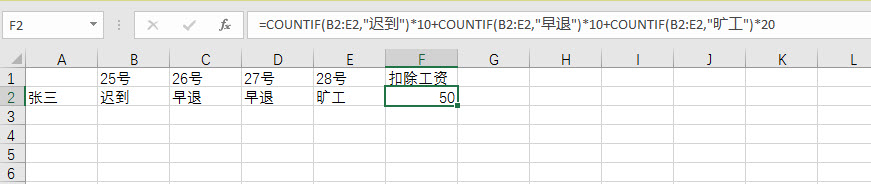
是不是还算简单呢!当然解决这个问题的方法很多,比如用if函数,不过估计写if函数嵌套给写死,这样的话自然也会想到用vlookup的绝对匹配,建议一个基准表,然后进行匹配。
大家如果感兴趣也可以进行研究。
=SUM(VLOOKUP(B2,B11:C15,2,0),VLOOKUP(C2,B11:C15,2,0),VLOOKUP(D2,B11:C15,2,0),VLOOKUP(E2,B11:C15,2,0))
公式是长了点,大致思路也是利用匹配来对应的数值,然后在SUM求和而已。
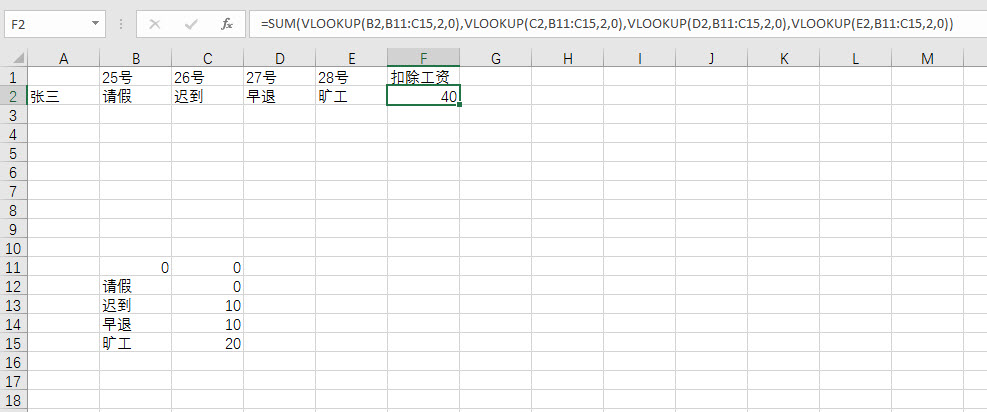
总结:横着用countif函数的数据结构的例子并不多,本例算是其中的一种典型应用,希望对大家有所启发。
