事实上这个问题就是如何将Word的排版格式样式化的问题,这位小伙伴们觉得每次去设置1.3倍行距都很麻烦,也是,如果快捷的话,最好能点一个工具就搞定对吧!赶紧教大家如何来定义正文样式,以达到此目的。
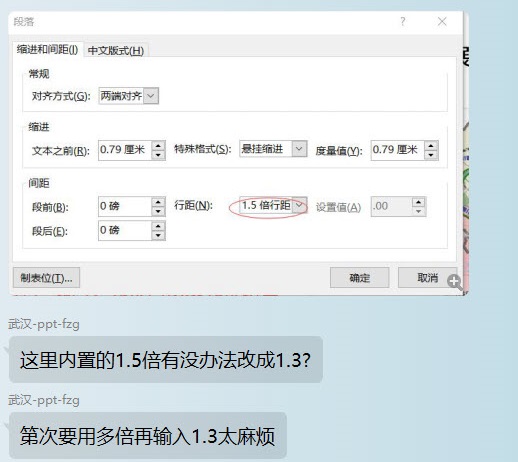
你可以找一篇未排版过的Word文档,如果身边没有,可以在word中输入=rand()函数,让Word自动产生一篇说明文档。具体看动图操作:
按Ctrl+A选中所有的段落,然后设置段落为间距为1.3倍行距,推荐把段落的首行缩进2个字符,段落间距为段后0.3设置。这样的话可以一次性对所有的段落进行批量的文本格式化。
请看动图操作:
大家可能感觉比较奇怪,怎么还是手动来设置,没批量啊!注意这是第一次设置文本的格式化,一旦设置完毕后,以后就一劳永逸了,点一下就可以实现所有段落的批量格式化。不信,我们继续看。前面的段落都是设置好之后,将设置好的格式定义到“正文”样式中,注意看下动图的操作,也是本例的重要步骤。全选中设置好的段落,然后将光标移动到正文样式,然后点击鼠标右键,点击“更新 正文 以匹配所选内容”。
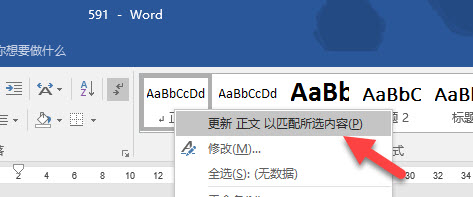
动图操作如下:
当这步骤完毕后,也就意味着这个正文样式,将可以对新文档进行快速的批量设置,在设置前,我们需要将此样式存为模板。模板创建方法如下,删除所有的段落,然后将文档另存为“1.3倍行距正文”模板。

存为模板后,只需每次编辑文档的时候加载模板即可。具体操作如下,加载完毕后,你需要将文字复制黏贴至Word中,你就发现,段落会自动成为之前设置好的正文格式化效果,也就是自动的1.3倍行距。
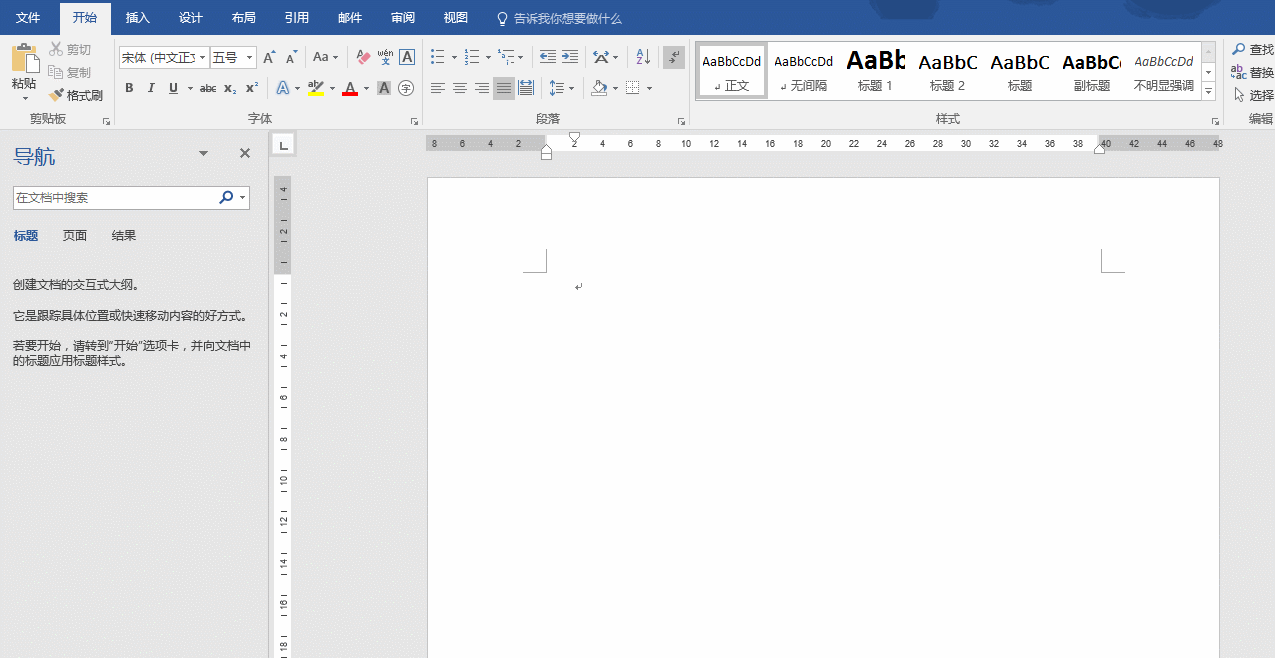
总结:样式是Word高效排版的核心,是文本格式化的集合,不管怎么样如果想实现Word文档的秒排版,就掌握Word样式吧!



