今天,讲一个统计绩效数据分布时用得上的函数,深受我的青睐!
场景:
月初,某HR表姐汇总出了上月员工的绩效成绩,就是下面这张表啦!(例表截图)
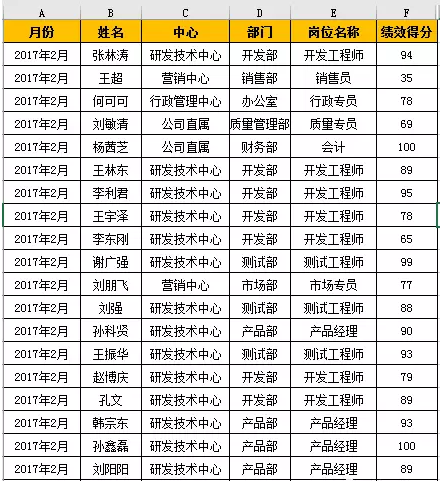
需求:
想要对几百条绩效数据做一个分析,看看全公司员工的绩效考核成绩都分布在什么区间,具体来说,是需要按下表统计出绩效分数在各区间的人数。
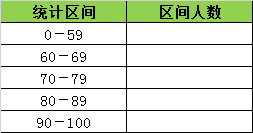
几百条数据,不用点Excel技巧怎么行呢?
第一步:
先添加一个列,就是下面红框中的这一列啦。这一列填里填上统计区间的每一个高点值。
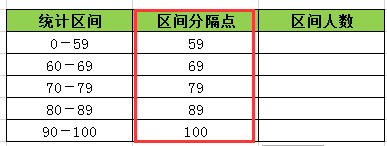
第二步:
选中要放结果的这一列,如下图
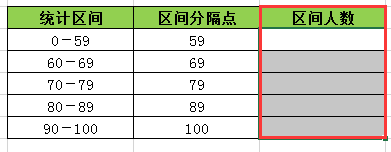
第三步:
在保持上图中的多个单元格选中的情况下,鼠标点到公式栏中,输入一个公式:
=FREQUENCY(F2:F31,L4:L8)。
输入完成后,按【CTRL】+【SHIFT】+【回车键】。(重点!重点!重点!)如下图所示:
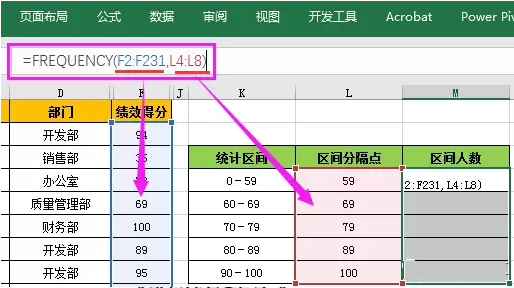
灯!灯!灯灯!结果立刻现身啦!5秒完成,不骗你吧?!
还没看明白的亲,我们一起来看看这个神奇的公式:=FREQUENCY(F2:F31,L4:L8)
公式中的内容,是酱婶儿的:(敲黑白划重点!)
(重点1)FREQUENCY函数,EXCEL对他的官方解释是:以一列垂直数组返回一组数据的频率分布!(看不懂的可以飘过了,会用就行!)
(重点2)F2:F31,指的是绩效考核数据表中有数据的那一列的数据
(重点3)L4:L8,指的是第1步中建立的放置区间分隔点的区域
(重点4)公式输入完成以后,按【CTRL】+【SHIFT】+【回车键】,而不是回车键结束公式的录入,是因为此处应用的是一个数组公式!
如果出现结果不对, 仔细对照上面的步骤,多操作一下。在输入公式时,同时选中L4到L8的单元格,输入公式完成按ctrl+shift+enter。
get这个函数
第一:分区间,分分隔点;
第二:选择要输入函数的区域,M2:M8;
第三:输入函数=FREQUENCY(F2:F31,L4:L8)
第四:三键:crel+shift+enter
下载仅供下载体验和测试学习,不得商用和正当使用。
下载体验
