今天我们一起来Get一个在Excel表格中提高数据录入准确性的技巧——建立多级连动下拉菜单。
应用场景:
以“员工档案表”、“工资表”为例,表格中会有“部门”、“岗位”列,在表格中录用数据时,由于手工录入的过程中(特别是多人或多次录入时)部门名称、岗位名称可能会出现不一致的情况。
比如,“客户服务部”,有时候会用简称,录入“客服部”,有时候会用全称,录入为“客户服务部”;
比如“岗位名称”为“软件开发工程师”这样的岗位名称,在录入时有可能会随手输入成“开发工程师”或“程序员”等。
一旦表格中出现类似于这样的问题,对同一个名称的输入不唯一,在将来进行数据的筛选、查找、统计的过程中就会出现麻烦。并且,多次的重复输入同一信息也增大了手工操作的工作量。
相信很多HR亲都遇到过类似的困扰吧。那有没有更准确、更快速的方法?
解决思路:
把固定录入的信息,变为下拉菜单方式,由填表人通过选择特定选项提高输入效率及准确性。(避免手工录入)
解决方法:建立一个两级连动菜单,通过菜单点击式的录入,提高录入准确性。
在开始这前,先将用于制作菜单的内容按下图的方式,录入Excel表。
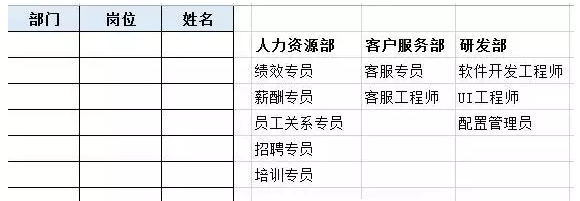
建立第一级菜单:
选择 “部门”列的单元格区域,执行“数据”-“数据验证”命令,设置选中的单元格区域的数据验证方式为“序列”,来源文本框中,单击并框选之前录入的“部门”相关内容,如下图所示。
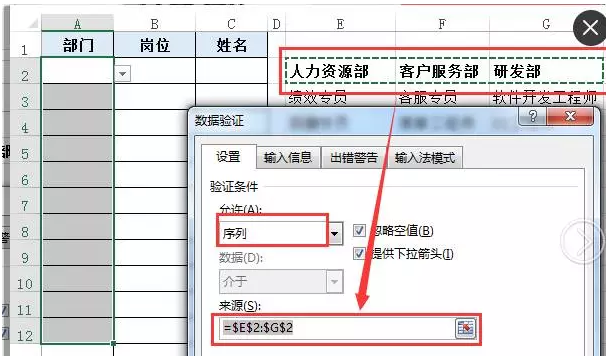
建立第二级菜单:
选中要用于建立二级菜单的区域,如下图。单击“公式”选项卡-“根据所选内容创建”命令(用于将所选区域创建为一个“名称”),如下图
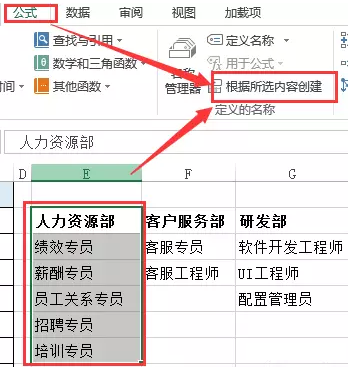
在弹出的下列窗口中,勾选“首行”选项,并点“确定”。
重复以上操作,将“客户服务部”、“研发部”的内容,分别建立为“名称”。
将光标定位在“岗位”所在单元格,执行“数据”-“数据验证”命令,验证方式为“序列”,在来源文本框中输入公式,如下图所示。
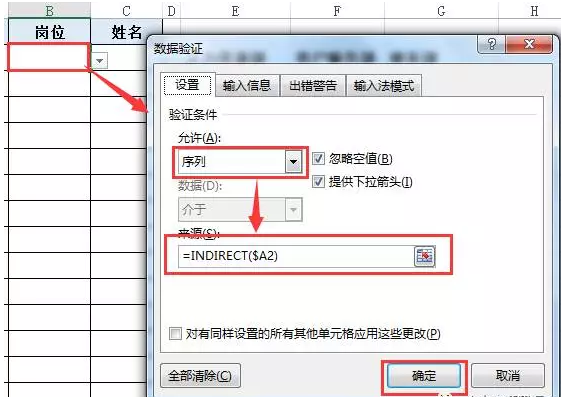
设置完成,效果如下:
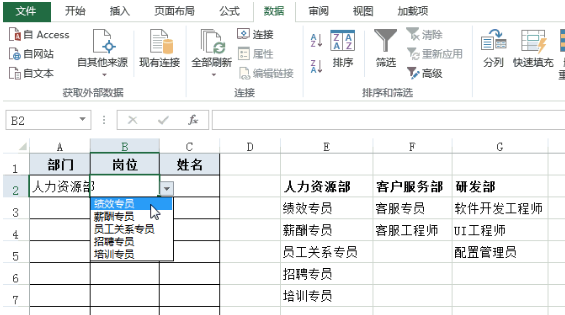
完成的效果为:“部门”列通过菜单选取的方式录入,当“部门”录入后,“岗位”列中的下拉菜单里,自动出现该部门对应的岗位作为下拉选项。通过这种方式的录入,最大限度的避免了不同人员、不同时间录入时形成的不一致性,提高数据的准确性。
