下面这个图有两个问题,一个是什么公式会显示成“字段”方式?二是为什么显示计算错误?
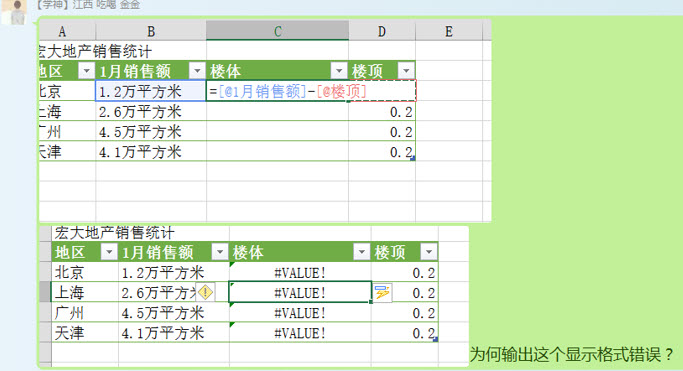
场景:公司销售、财务、HR、行政等需要进行Excel统计的办公人士。
问题:如何用Excel实现动态数据统计?
解答:Excel的列表(table)功能和单元格自定义搞定。
正常情况下,如果输入公式,应该是显示=C5-E5 ,这种叫做单元格引用功能,也是Excel最传统的数据统计方式。(下图箭头处)
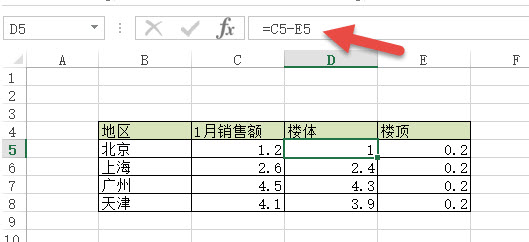
从Excel2007版本以上,Excel新增了一种统计方式,叫“表格”统计方式。也就是所说的动态统计方式。
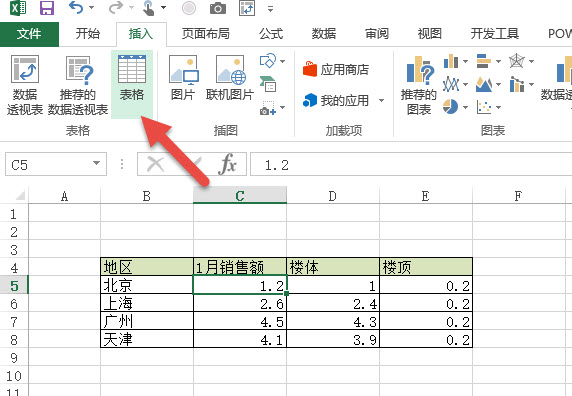
插入完毕后,表格会变成如下状态,会多出现一个“表格工具”的选项卡。(下图箭头处)
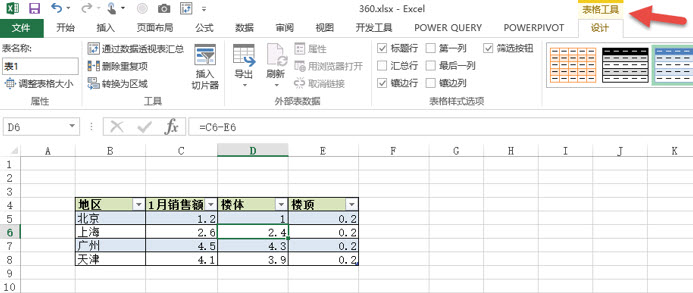
看上去和之前的表格没什么变化,只是多了些表格颜色?
其实这是Excel最有价值的核心功能之一,通过这种模式,Excel能实现自动更新统计。
比如,在上表中新增加一行,例如添加“厦门”信息,你就会发现“楼体”的公式会自动复制过来。
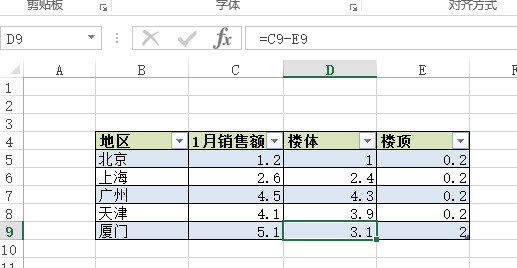
你可能会发现,转换成“表格”后,公式没有变成小伙伴截图的那种公式模式啊?
不急,如果删除D列的所有公式,重新在D5设置公式,就会发现它是这样的。(下图箭头处)
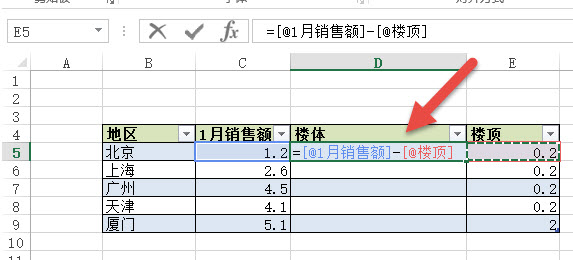
公式输入完毕,然后敲击回车,你会发现公式会自动向下复制,而无需拖拽。而且你会发现公式都是一样的。也就是说你无需掌握什么单元格的“相对引用、绝对、混合引用”这些概念就能实现的自动统计。
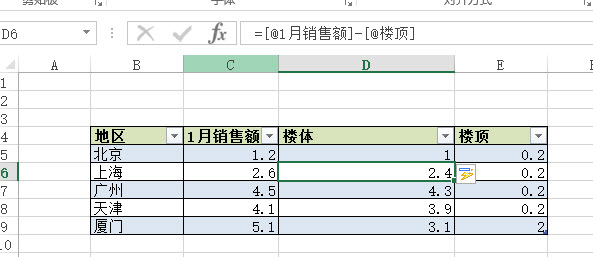
最爽的是如果你在“表格工具”选项卡上勾选这个按钮-汇总行(下图箭头处)。表格的每列的数据统计将变得非常傻瓜。
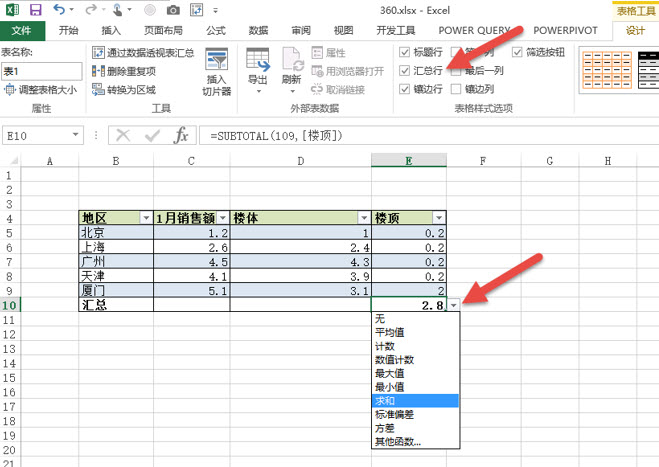
接下来解决第二个问题,为什么会显示格式错误?
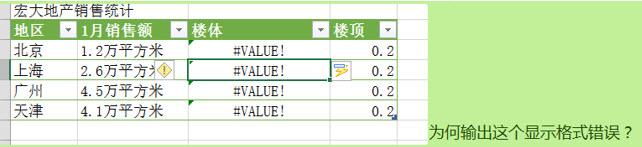
显示错误很简单,因为上图中“1月销售额”里面的内容是文本。类似这样,文字自然不能加减乘除。那如何保持单元格显示为文字状态,而还能继续运算呢?这个很自然得想到单元格的“自定义格式”。
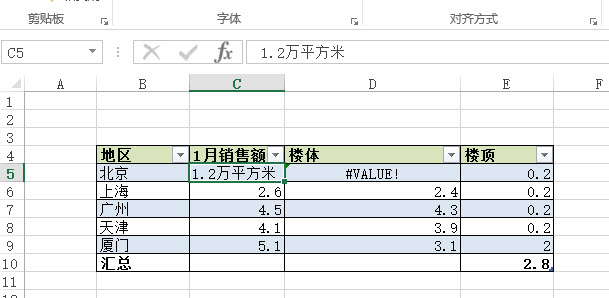
选中C5:C9单元格,按Ctrl+1打开“单元格格式设置”窗口。在“自定义“出设置如箭头所示单元格格式即可。
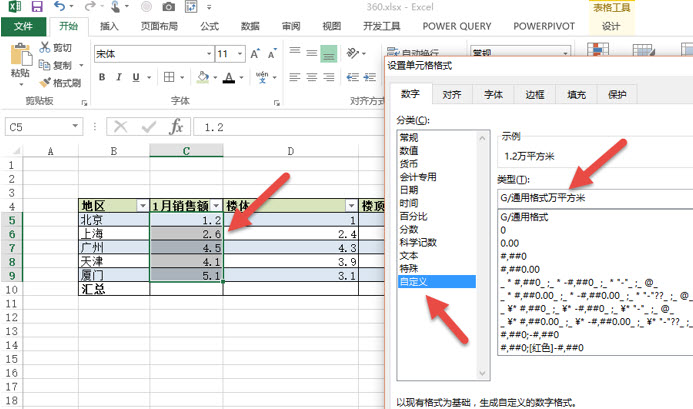
最终效果如下,外面显示为文字状态,而编辑栏依然是数值。下图箭头处。
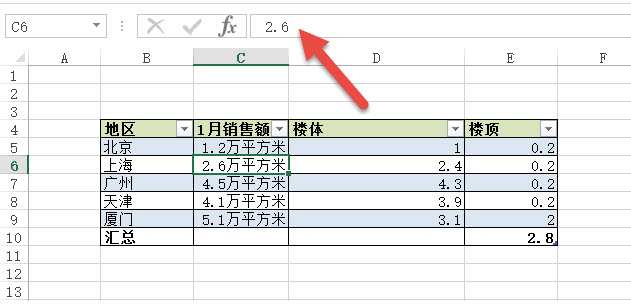
总结:通过以上两个案例,其实实现了一个简单的动态数据统计的一个模板设定。Excel的“表格“功能是Excel新版本最提高工作效率和模板定制的一个功能。
