场景:公司销售、HR、行政等需要进行Word文档修订的办公人士。
问题: Word2010 最终显示标记和原始显示标记的区别是什么?
解答:利用Word的修订功能搞定。
首先要搞清楚“最终显示标记”和“原始显示标记”在哪里?标记都在“审阅-修订”里面。如下图:
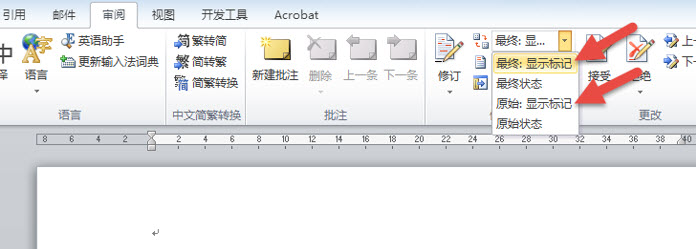
首先要开启这些标记,需要先将Word文档变成可“修订”状态,只需要点击“审阅—修订”按钮即可。(下图箭头处)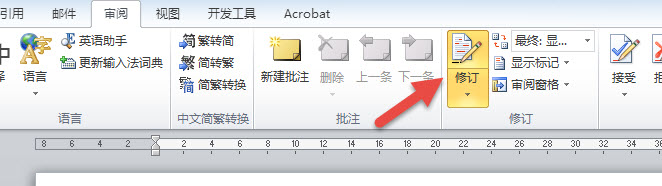
开启修订功能之后,如果你添加内容,比如在下图中添加“第一章”就会红色显示,或者 删除了“分体貌和心灵”文字,就会默认在批注栏显示被删除的文字。如下图
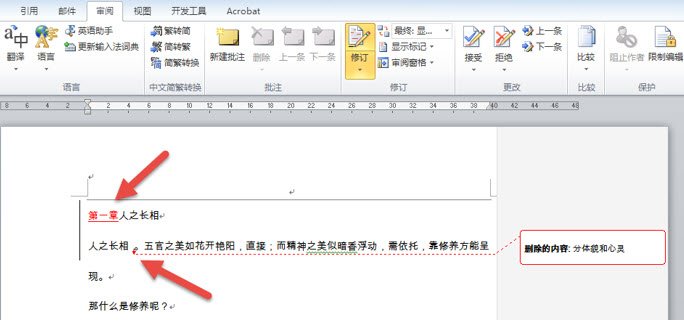
这里需要注意,Word文章是永远显示被修改过之后的状态。说明Word默认的修订状态是“最终显示标记”状态。如果将其修订为“最终状态”,则Word文档会显示被修改后的“完美”状态。
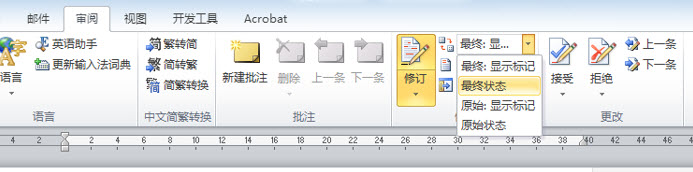
效果如下图,将不会显示添加或删除的“痕迹”。仿佛文章本来就是这个样子的。
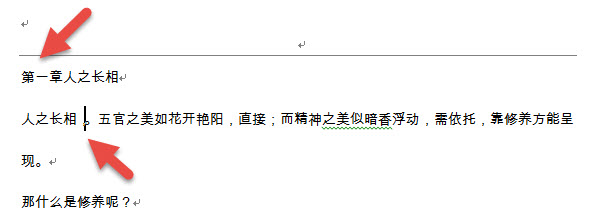
但如果你将显示状态修改为:原始显示标记,则Word文档会显示出没修改之前的状态,并标记出被修改后的批注。这种显示标记非常类似出版社编辑修改原作者的稿件,比如删除某些文字或段落,直接用划横线即可。下图箭头处。
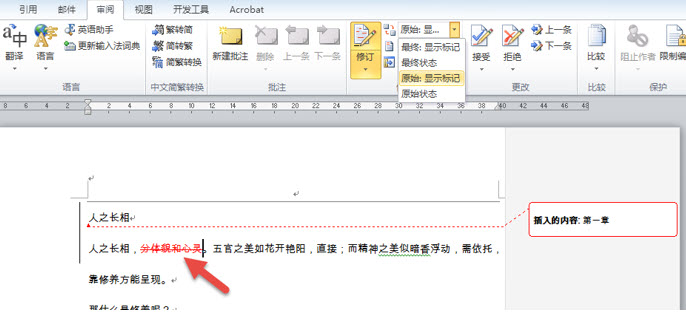
如果将其设置“原始状态”,则完美显示文档没修改前的状态。(实际上文档已修改,只是查看方式为原始状态,也就是我们所说的初稿),仿佛文档没有被修改过。
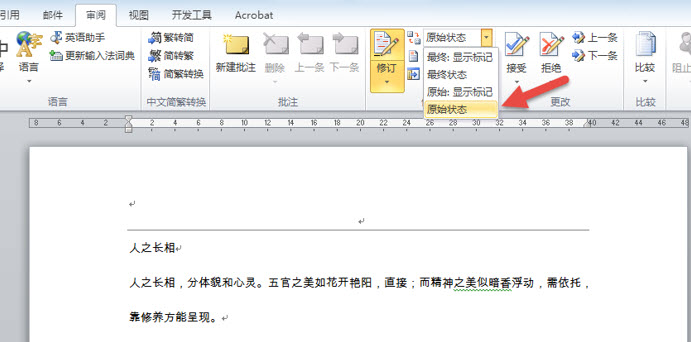
这样你是否理解最终显示标记和原始显示标记的区别。但这里有个很重要的问题,很多职场人士会误以为“最终状态”就是文章的最后编辑后的状态,直接发给客户或自己的经理同事,这样懂Word文档人可以轻易看到你曾经修改过那些内容。这种对于合同修改过的客户反馈来说会感觉非常的差,甚至影响到和合约的签订。所以一般比较大的公司对外的文档一律是PDF格式也包含了这个原因。那如果一定要Word文档出去,如何判断该文档是修订状态呢?
首先需要记住一点,审阅修改过的文档一定有一个“确认”的过程。也就是下图中的“接受和拒绝按钮”来确定文档每一处的修订确认。必须保证每一条都接受或拒绝。牛闪闪推荐大家再做接受和拒绝确认前,将此文档进行备份。(下图箭头处)
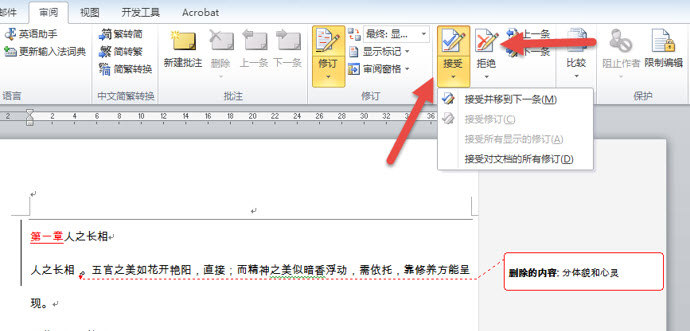
确认完毕后,一定将“修订”按钮的灯“熄灭”,即没有被按下去。(下图箭头处)

这样就完成了,Word文档的修订修改工作。
总结:你可能会说怎么这么麻烦,还要用到修订,直接改Word文档不就完了嘛?Word的修订功能主要是为了多人确认,以及团队合作,对同一个Word文档进行内容确认的过程,如果没有修订功能,靠人工检查两个文档的修改也是非常麻烦的操作。当然Word也分享文档的比较功能,但还是没有直接使用修订功能来得方便。
该技巧Word2010版本有效。
