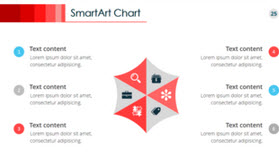
场景:财务、HR、采购、市场,行政部、IT等需要PPT图形设计的办公人士。
问题:如何用PPT图形绘制一个伞形表达?
解答:利用图形拆分组合功能搞定。
具体操作方法如下:
第一步:绘制一个等边三角形
点击“插入-图形-等腰三角形”(下图箭头处),按住Shift键后,拖拽出一个等腰三角形。
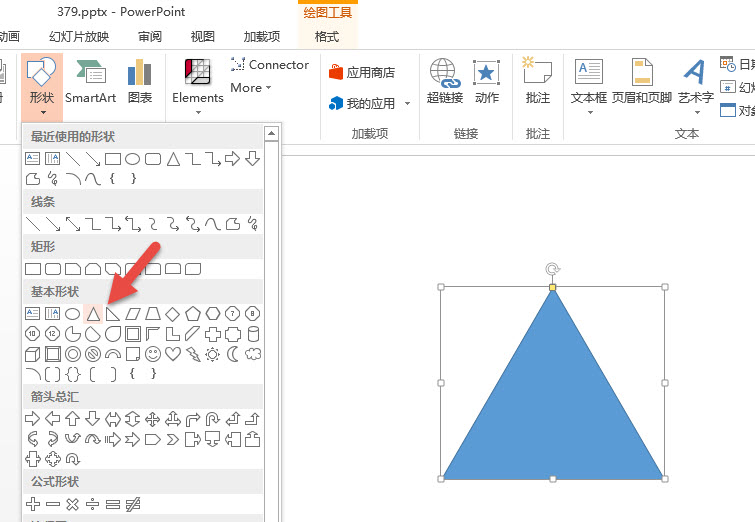
第二步:拆分出一个伞瓣
继续插入一个椭圆,并置于等边三角形的中心轴位置,并与三角形的两个顶点相切。(注意箭头所指的切点)
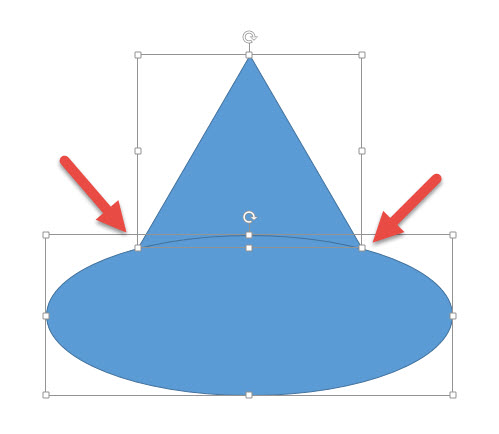
选中两个图形,点击“拆分”按钮。(此功能PPT2013版以上才有!)
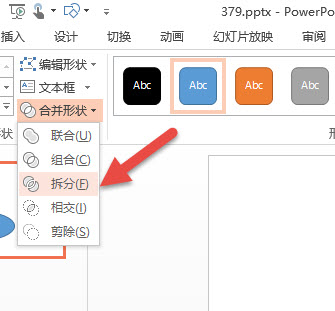
拆分后,得到扇瓣,如下图:
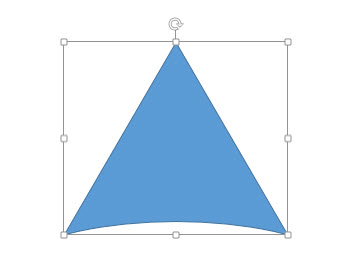
第三步:组合成完整的伞
复制留六个伞瓣,然后按住Shift键,进行旋转。将其拼凑出完整的伞形。
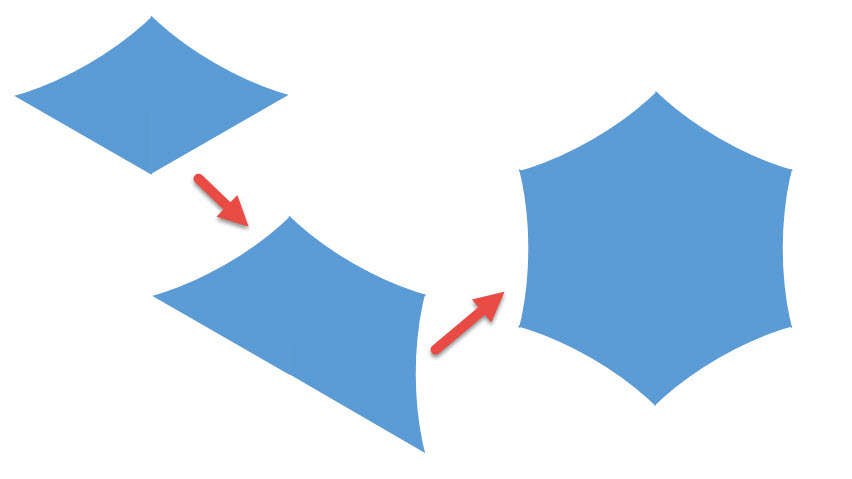
大家可以看看如何利用上面的箭头步骤,进行拼凑,效果如下:
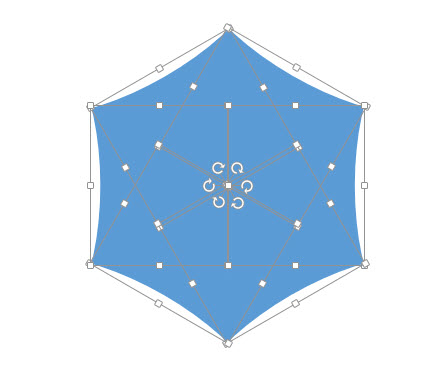
最后对每个伞瓣设置完颜色即可。
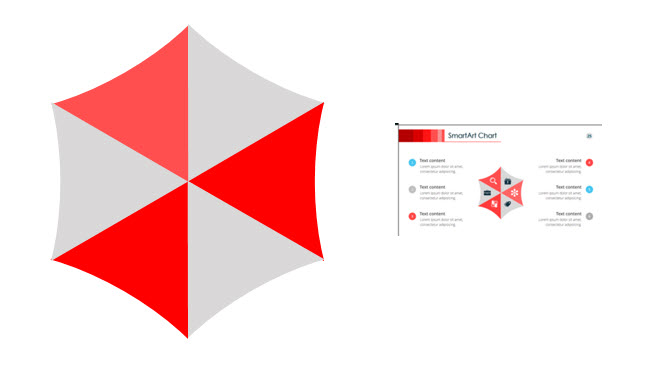
总结:相信画这个图形会有很多的方法,这里介绍是这种方法。
该技巧PPT2013版本以上有效。
