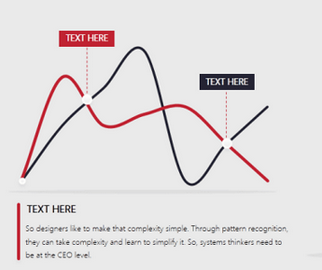
场景:财务、HR、采购、市场,行政部、IT等需要PPT图形表达的办公人士。
问题:如何用PPT绘制曲线折线图?
解答:利用PPT曲线工具搞定!
具体操作方法如下:
在“形状—线条”中找到曲线工具。(下图1处)
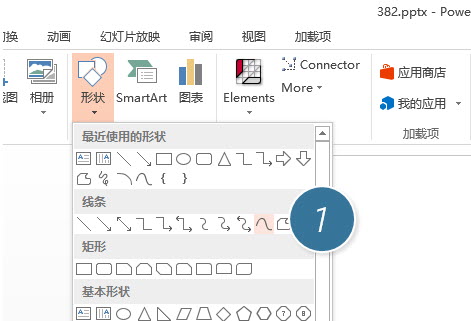
利用鼠标点击的方式绘制出曲线。下图黑点是参考的点选位置。

同理绘制另外一条曲线。同样注意黑点的参考位置。
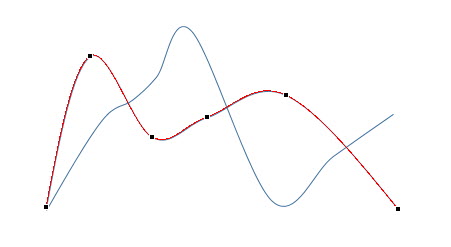
分别设置两条线的粗度为3磅左右。(下图2处)
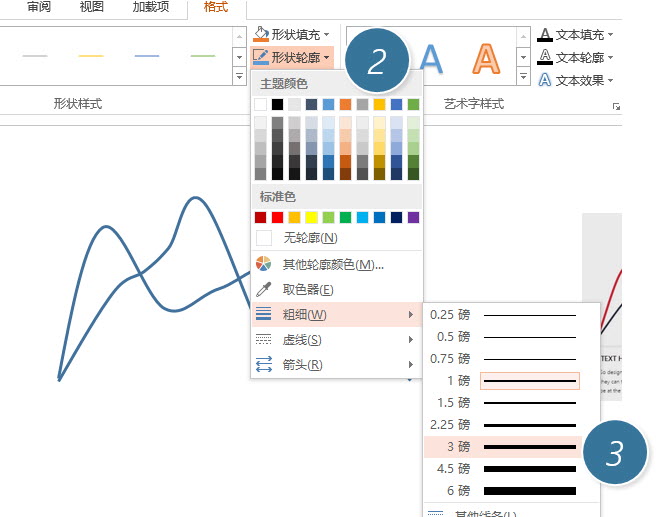
接下来设置两条曲线的颜色,并设置背景为灰色。
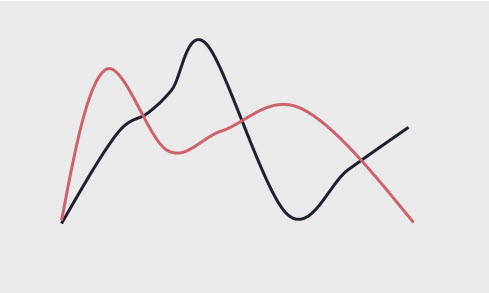
接下来在“形状-基本形状—椭圆”中,按住shift键,绘制圆形白色交叉点。
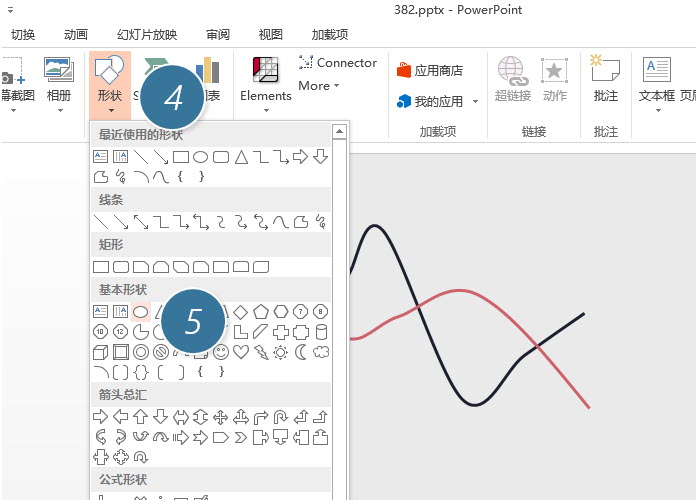
绘制效果如下:
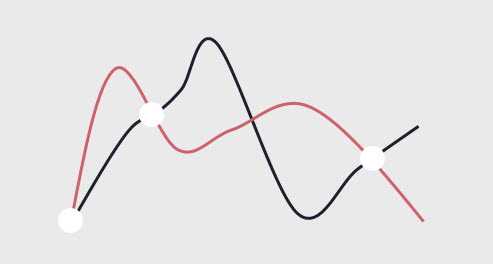
接下来加上虚线方框,效果如下:
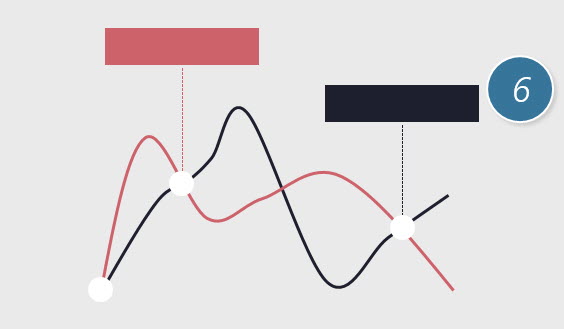
最后加上一条水平参考线,注意,本例的水平直线使用椭圆压缩到极致产生的效果。
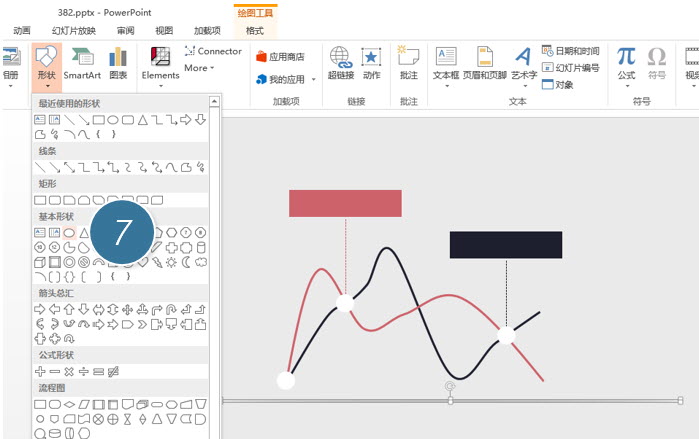
最终效果如下:
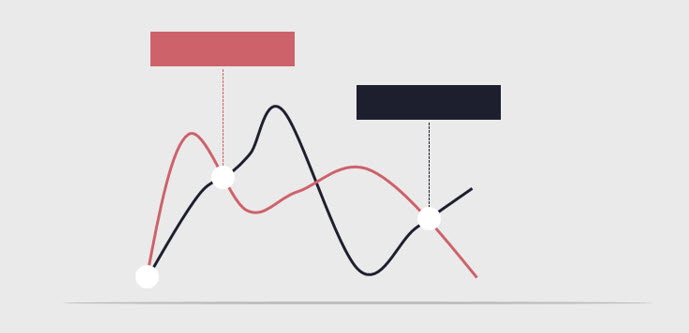
总结:图表图形化是PPT进阶设计的一个非常重要的思路。不仅操作简单,而且非常富有设计感。强烈推荐大家掌握这类图表的绘制方法。
