小伙伴上传了他的Excel样例数据,数据如下,首先要产生类似的曲线图。
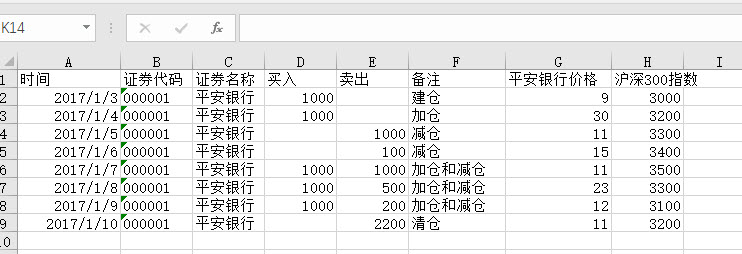
从上图数据看,只有选中A列数据和G列数据,才可以产生上图的曲线图。
选中A列区域数据,按住ctrl键在选中G列数据区域,点击“插入-折线图”,注意选择带标记的折线图,注意看下图动图操作:
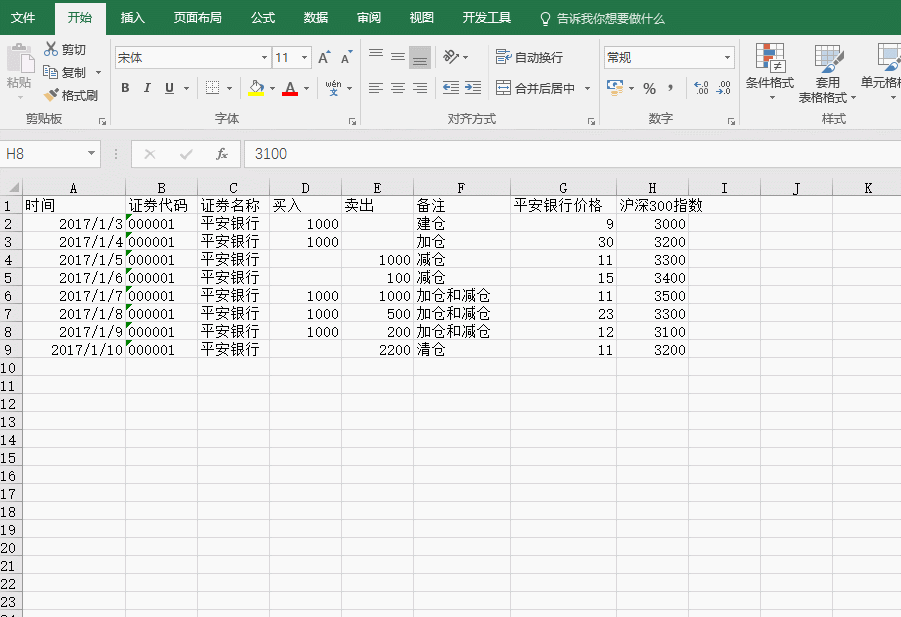
然后将其改成平滑曲线,选中曲线,然后将其设置平滑曲线。看动图操作:
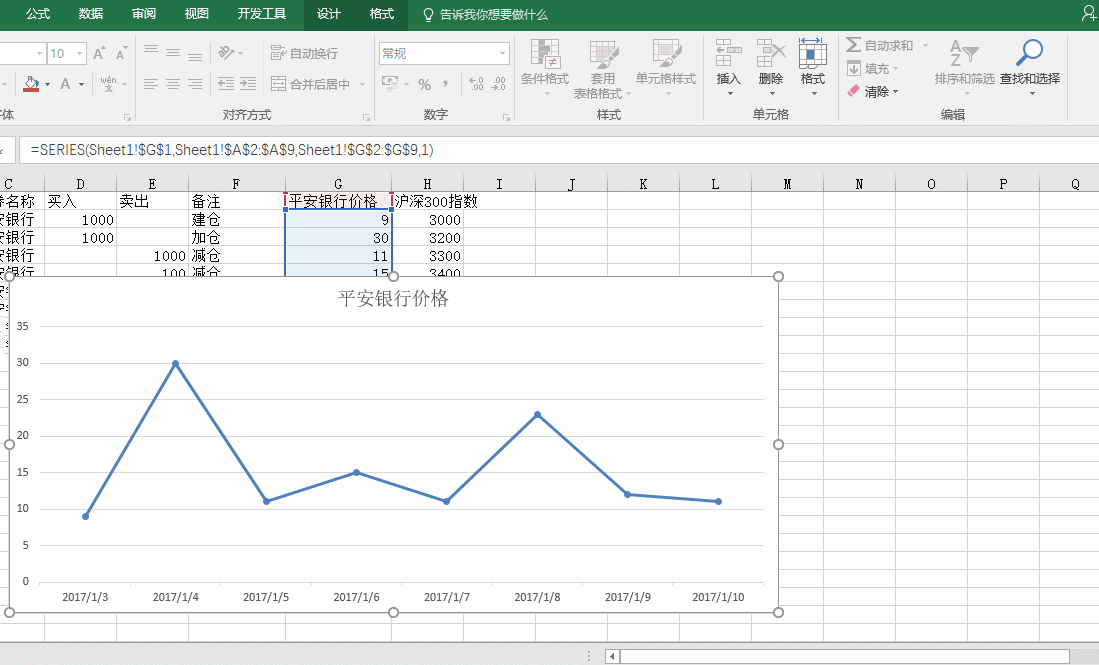
接下来是本帖的重点,您会看到曲线上的标记点比曲线粗,我们要想办法把标记点“隐藏”起来。将标记的填充色和边框线都设置无。注意看动图操作:
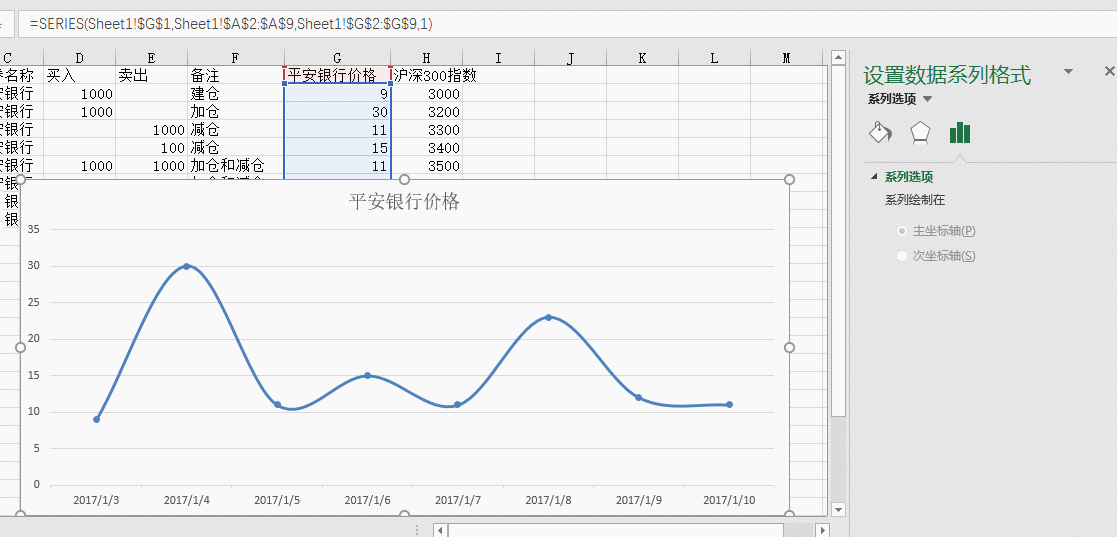
接着我们来批量添加小伙伴希望的三角形标记。方法超级简单,插入三角图形,按照数据的显示需要,然后利用复制黏贴就可以将“新标记”贴在曲线上。看动图操作:
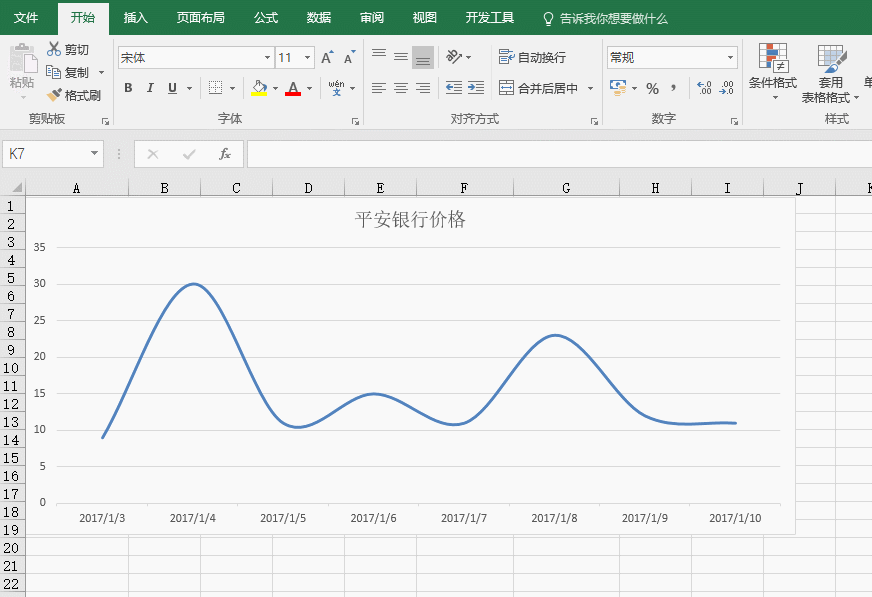
最终效果如下:
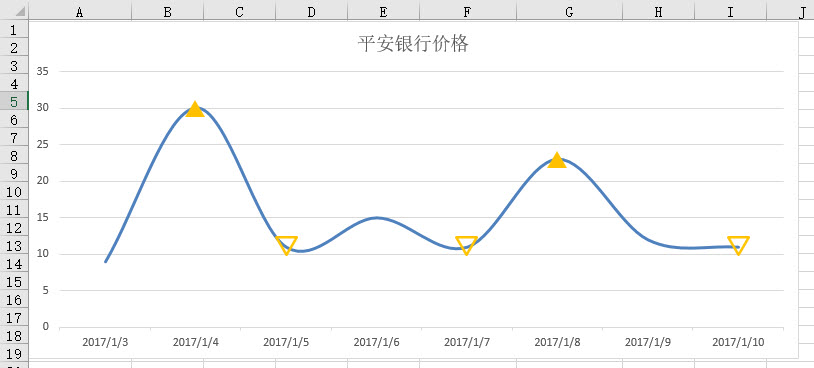
总结:添加标记这种操作,利用复制黏贴轻松搞定,本例的特点是将原始标记隐藏的操作,希望能启发到大家。
