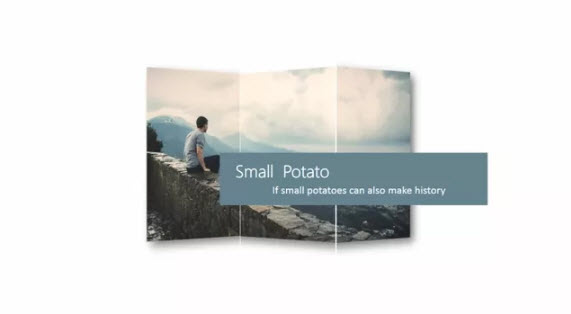
这种设计真得很棒,简单的处理,可以让照片有一种立体折页效果。
具体操作如下:
首选需要注意,要达到上图的效果,图片的选取非常的重要,选择宽画幅的风景照,或者风景人像照比较适合。下图中,插入了一巴黎的风景照,并插入了白色的直线,作为参考线。请注意参考线的位置。

接着利用任意工具,对齐进行立体轮廓的绘制,注意看动图操作,以及鼠标点击的位置。
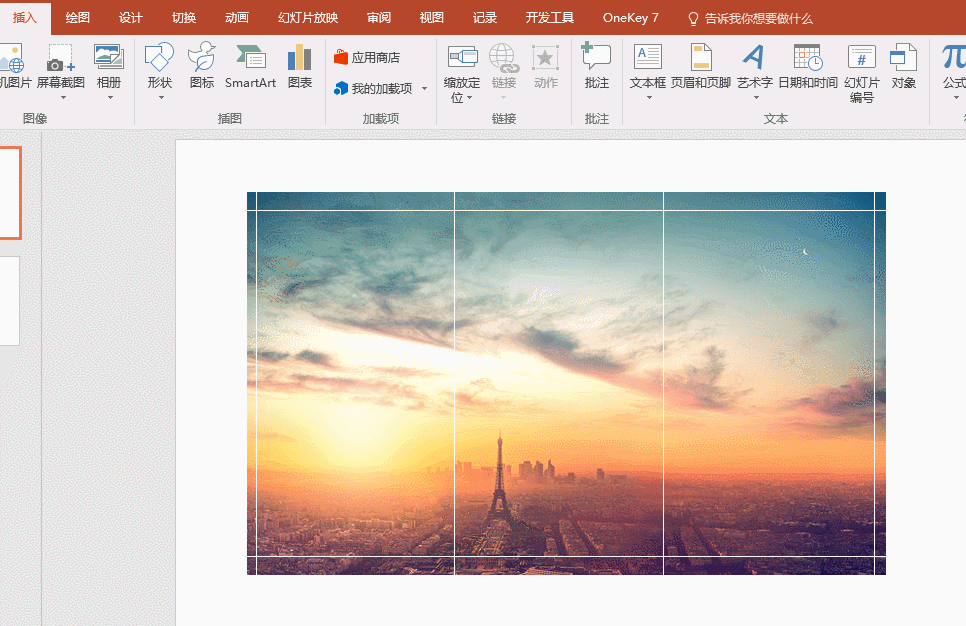
接着选中图片在选中绘制好的蓝色区域,进行“格式-拆分”的操作,得到如下的图片效果。
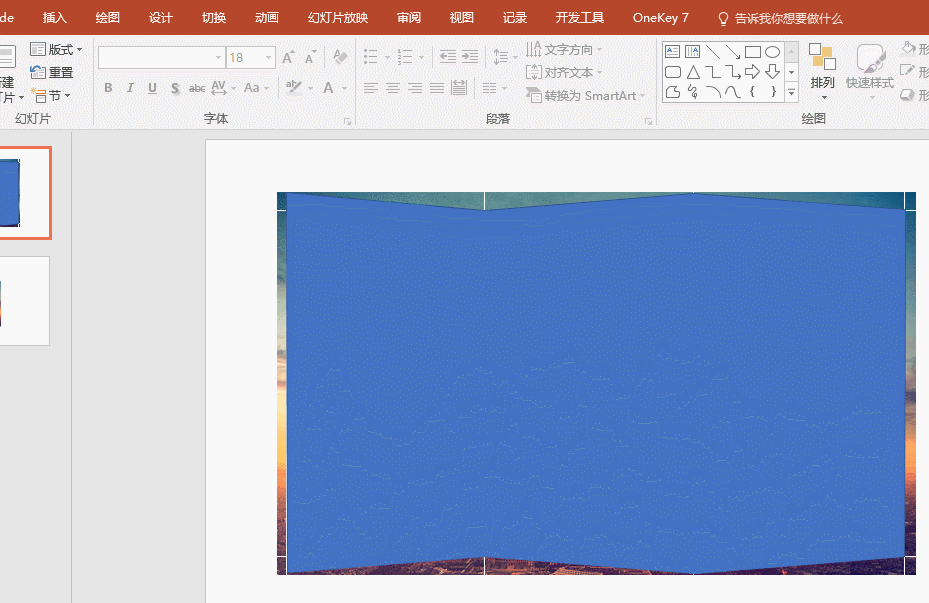
之后,删除之前绘制的水平参考线,留下竖着的参考线,是不是有了样图中的立体折页效果。
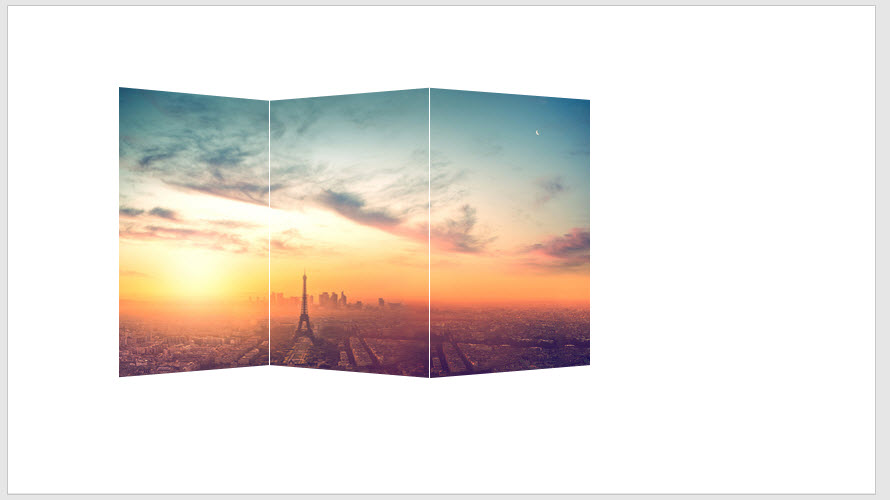
接着调整竖线的粗细长短,并设置图片阴影效果即可,可参考下图的阴影参数。
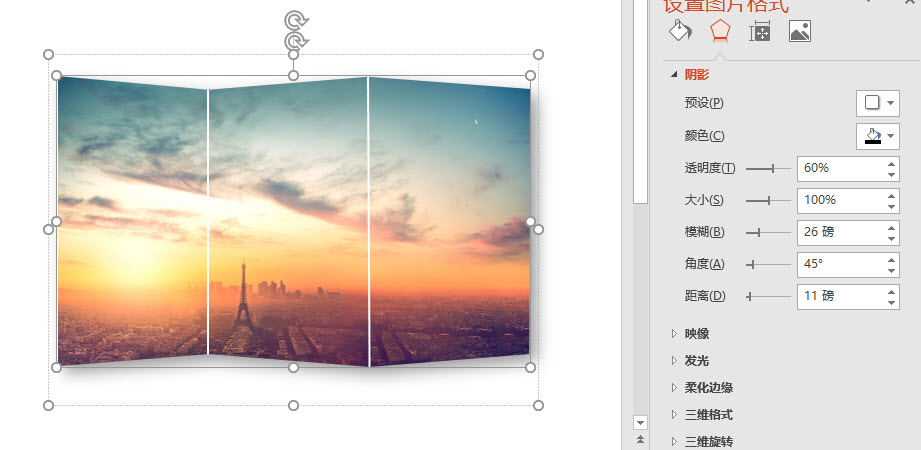
最后加上长方形图形即可。
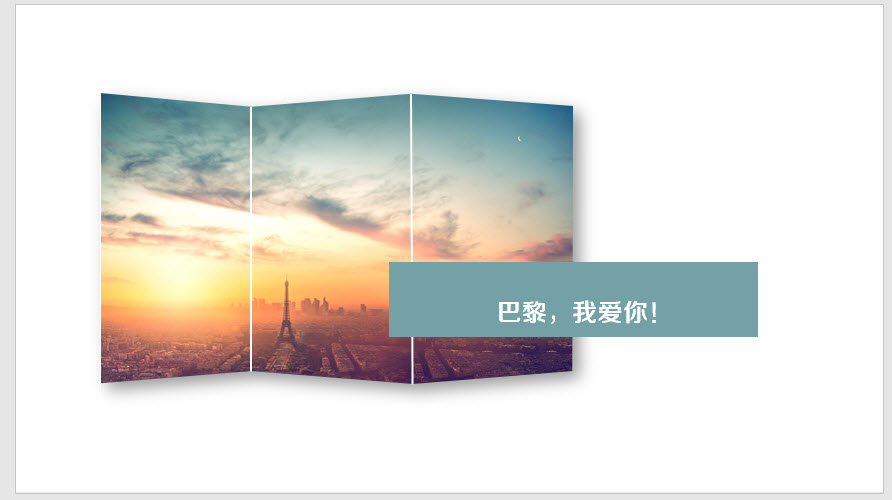
需要注意的是,本例使用参考线主要是为了图片裁剪的对称性,当然如果你创意无限,发现其实不用参考也能绘制出意想不到的效果。

总结:灵活使用任意多边形工具,与图片的裁切,会让你的PPT图片处理创意无穷哟。
下载仅供下载体验和测试学习,不得商用和正当使用。
下载体验
