Excel表格的打印是工作中一个比较头痛的问题,尤其是打印的时候发现表格超过了A4的纸张的大小,就需要调整,一般都采用强制缩放打印的方法解决。但如果需要将多张工作表中的不同表格要打印到一张A4纸里面,大部分职场人士都采用复制黏贴到一张工作表的方法,然后利用兼顾调整列宽的方法来“凑活”着打印,不仅效率低下,打印出来表格变形非常得不专业。更重要的是如果后续表格的数据发生变化,又必须手动更改或者重新黏贴。有没有什么可以高效打印的好方法呢?满足数据动态更新后,依然可以快速将不同工作表的表格打印到一起呢?
首先我们来解决下图的问题。
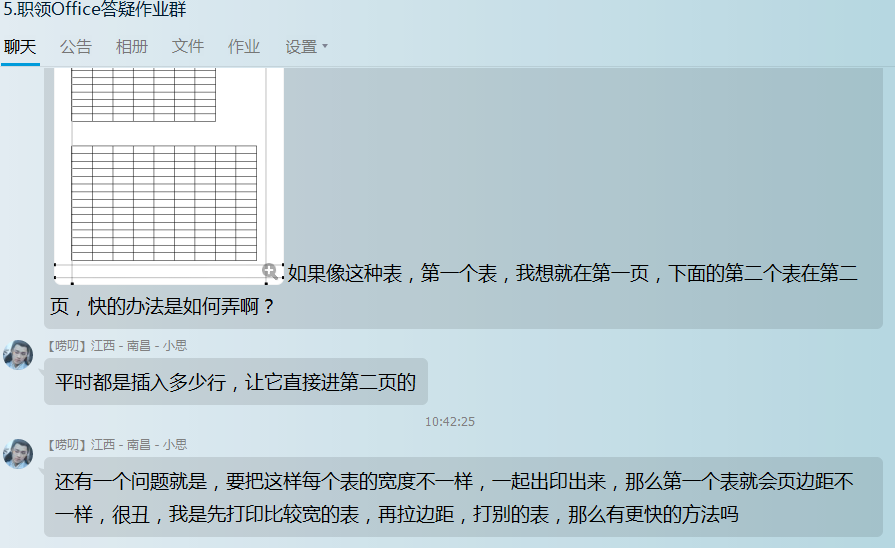
具体操作如下:
首选需要打开Excel的软件,需要给打开一个隐藏工具按钮---照相机。这个“照相机”是解决问题的关键。点击“文件—选项—快速访问工具栏”选择不在功能区中的命令(下图4处),找到“照相机”按钮(下图5处),然后添加到“自定义快速访问工具栏”
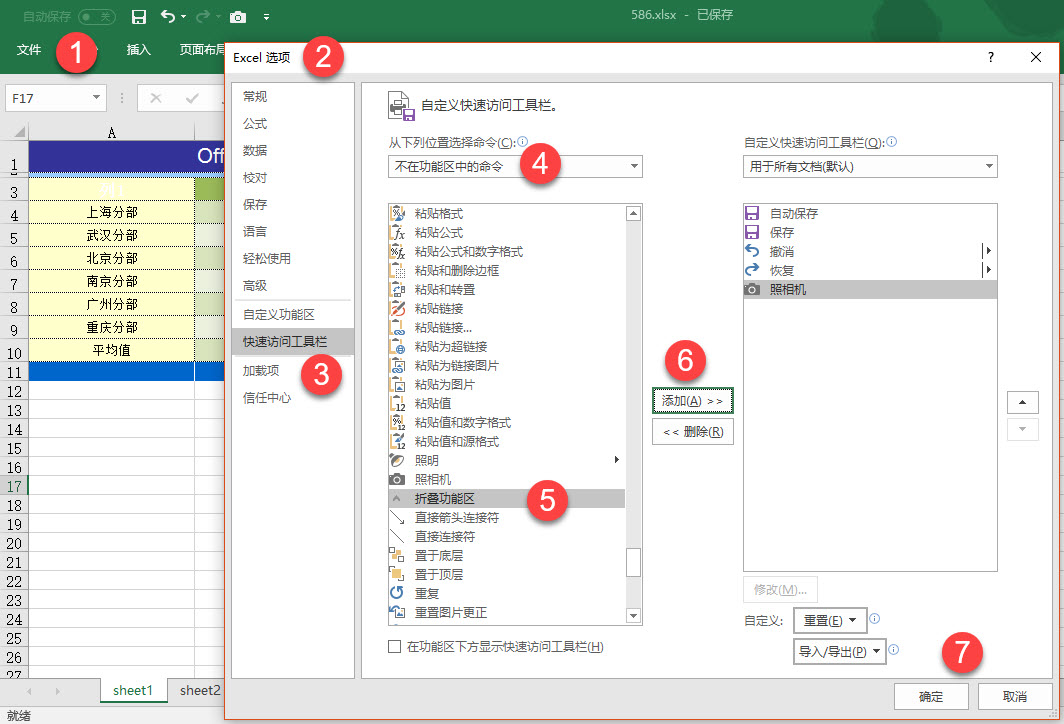
添加成功后,在Excel软件的左上角“自定义访问工具栏”找到“照相机”按钮。(下图箭头处)
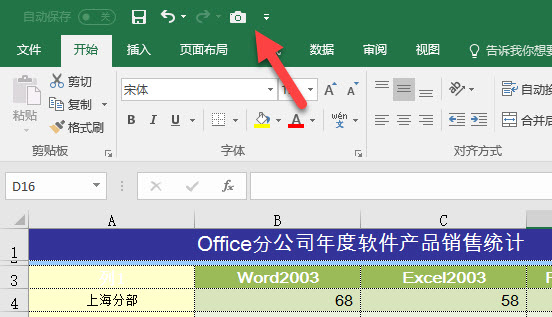
照相机怎么使用呢?接着看。首先在需要打印的工作簿中新建一个空白工作表。
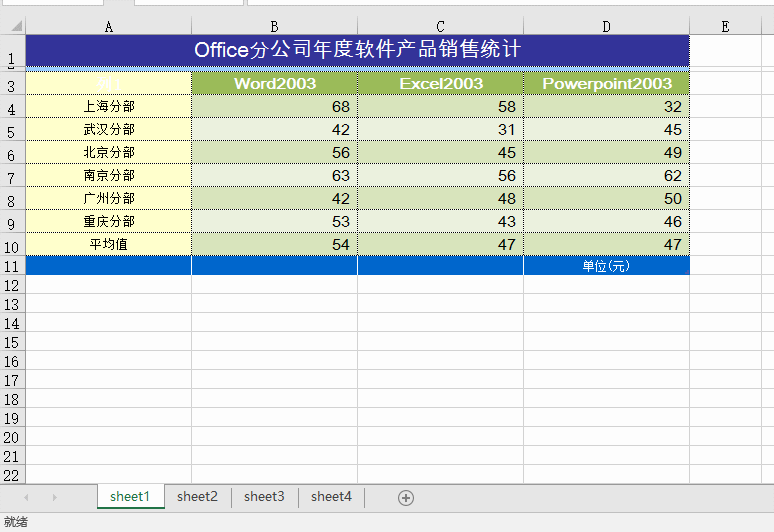
然后开始拍第一张工作表表格的照片。选中表格区域,然后点击“照相机”按钮,鼠标点击刚刚新建的工作表,在任意处点击一下,就会产生一张“照片”。具体看动图操作:
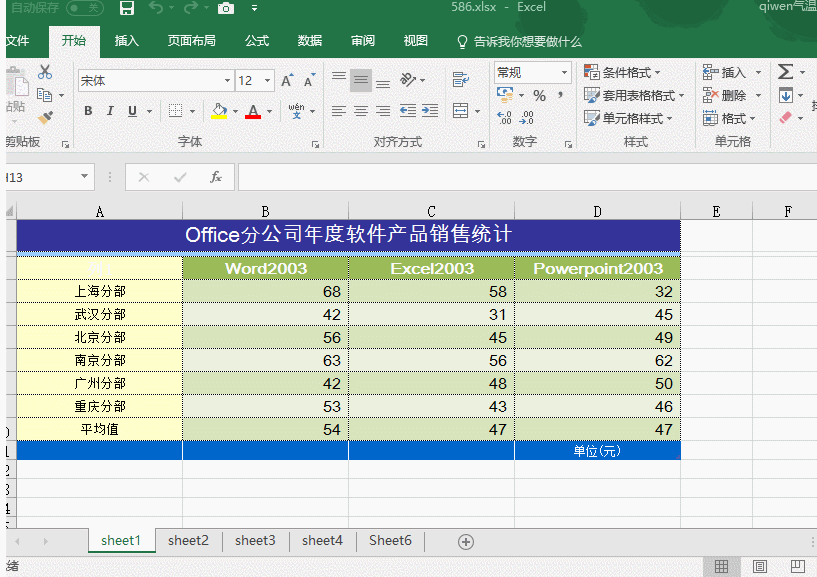
注意一个细节,照片拍好后是默认选中的,需要将鼠标在点击其他任意单元格,让照片变成非选中状态,否者拍第二张照片会盖住这张照片。所以注意下面动图的第一个步骤请仔细确认。
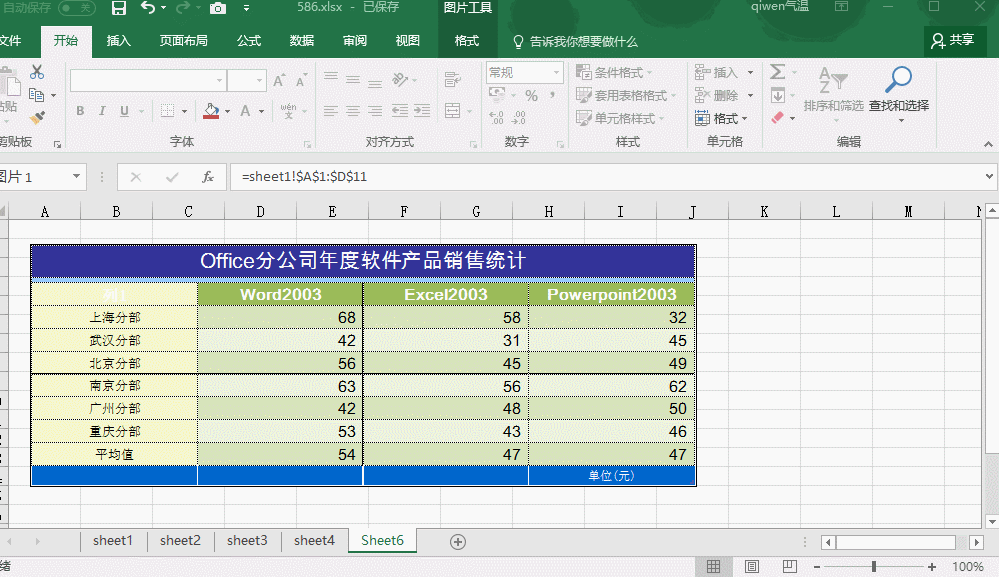
细心的小伙伴一定发现了,拍过来的照片表格与新工作表的单元格没有任何的关系,仿佛就是一张“图片”放在工作表的上方的对吧。这样的话,只需要拖拽“图片”的尺寸和位置,将所有图片都放置在一张A4纸上就好。那么问题来了,怎么知道在一张A4纸上,可以将Excel的视图状态切换成“页面布局”效果。注意看动图操作。
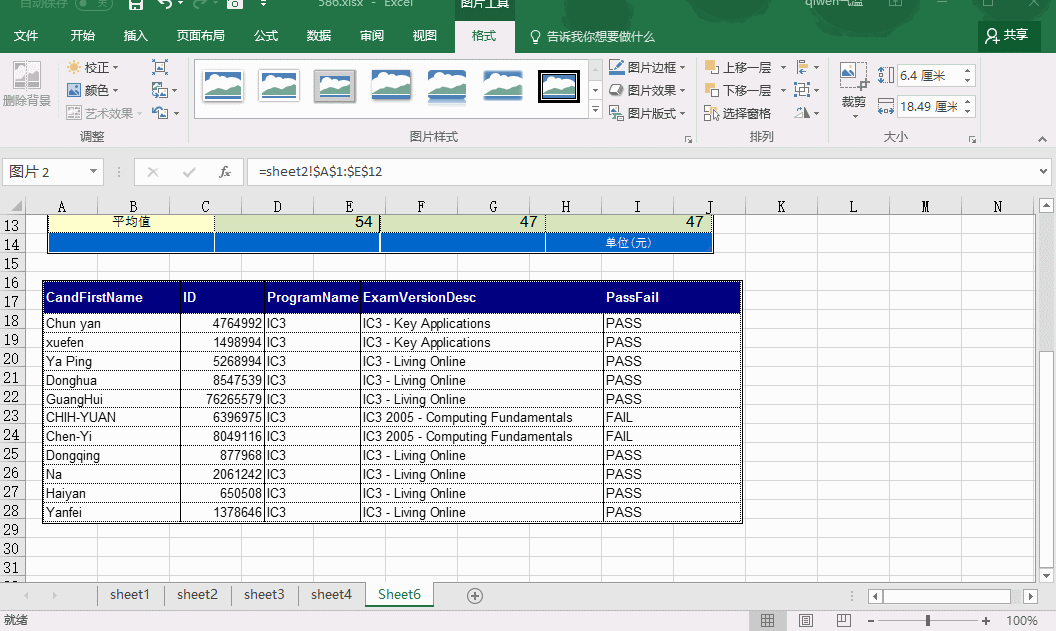
最后可以按Ctrl+P 查看一下打印预览的效果即可。
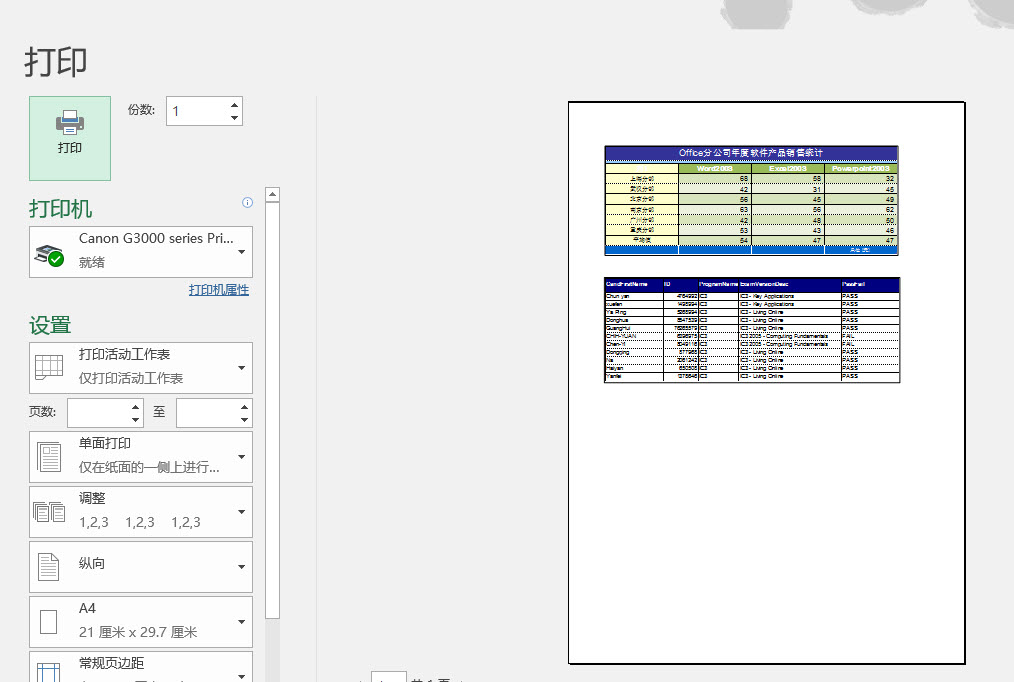
是不是超级简单。最关键的这可不是简单的拍照,拍出来的也不是图片,如果你双击拍好的“表格”,会自动调到当年拍照的表格处,修改表格的数据,表格会自动更新。看动图操作。
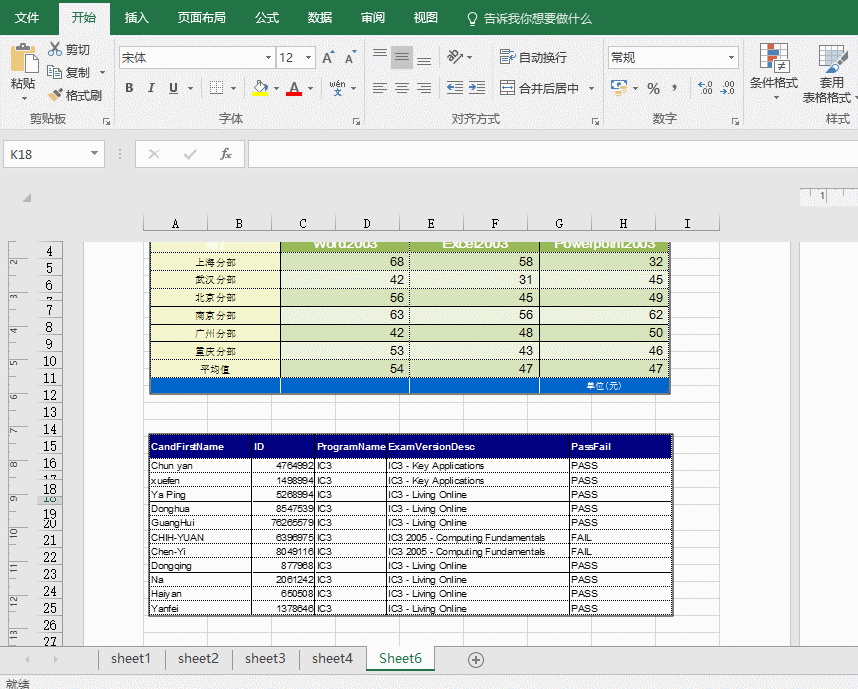
所以要解答QQ群小伙伴的第一个问题,第二张表更新数据打印的表格也更新,只需多拍预留N行即可。注意看动图操作’
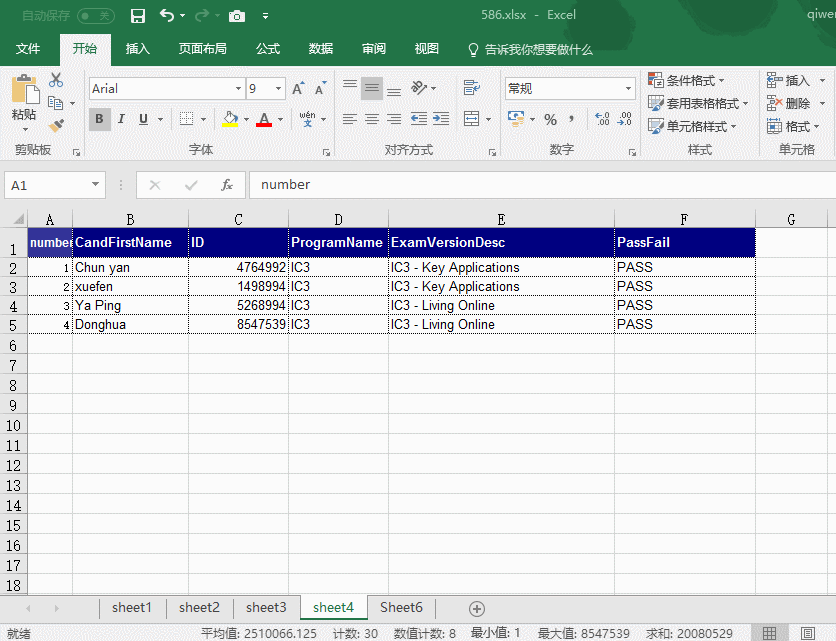
总结:照相机是Excel里一个非常经典的功能,利用它可以巧妙的对不同风格的表格进行拍照到一张工作表进行方便的打印。更厉害的是Excel2013以上版本支持跨工作簿进行拍照,让数据动态跨工作簿跟踪成为可能。
