
这个问题有很代表性,如何对数据表格进行每半个月的统计?
使用自动筛选+subtotal函数搞定。
首先数据表格需要有日期字段,这个很重要,不然Excel怎么知道半个月的范围是多少呢?有日期字段和客户字段,当然必须要有数值字段,比如销量。这是解决这个问题最关键的两个字段。用下面的数据来举个例子。
首先利用subtotal函数来求和,这一个是非常经典的数据统计函数,他对筛选过后的数据进行自动统计。注意subtotal的参数使用109的参数,然后可以按住ctrl+shif,再按向上的方向键,进行批量区域选中。
请看动图操作:
接着利用自动筛选的高级筛选功能进行筛选。找到“自定义筛选”按钮,看下动图操作:
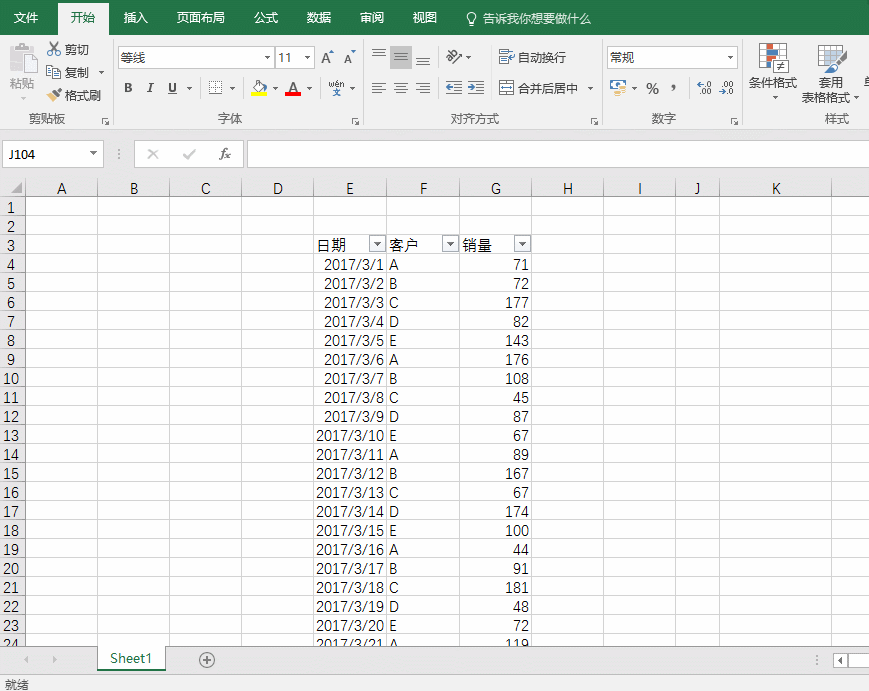
关键的地方来了,在自定义筛选的条件输入半个月的时间节点。例如我们要获得2017年4月1日到2017年4月15日之间的数据区域。注意条件选取与输入的方法。筛选成功后,subtotal自动计算这个区段内的销量。
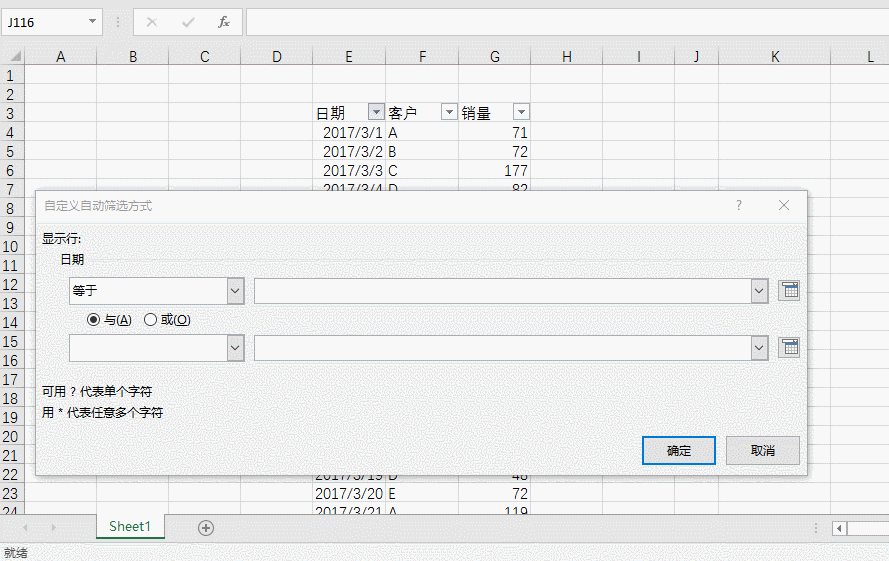
如果接着对客户进行筛选,即可获得某个客户的4月1-15半个月的产品销量。
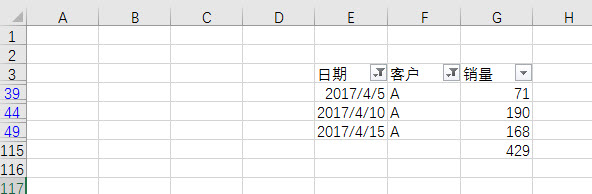
是不是也还简单,筛选+subtotal是一组黄金搭档,解决各种统计问题。
如果想批量获得各个客户的销量。也可以用透视表对各种客户进行4月1-15半个月的快速统计。具体操作如下:
将前面筛选好的区域复制到一个新的区域,请看动图操作:
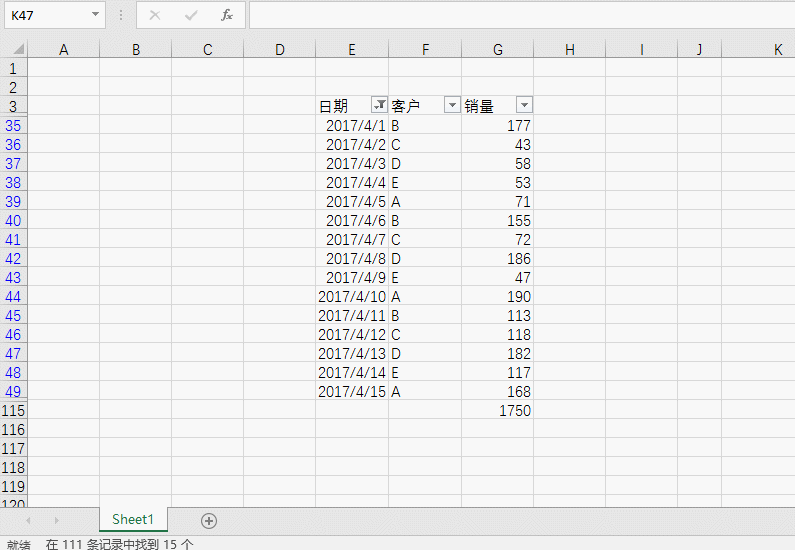
接着插入透视表,将客户和销量放在对应位置,可以获得各个客户在半月的销量。
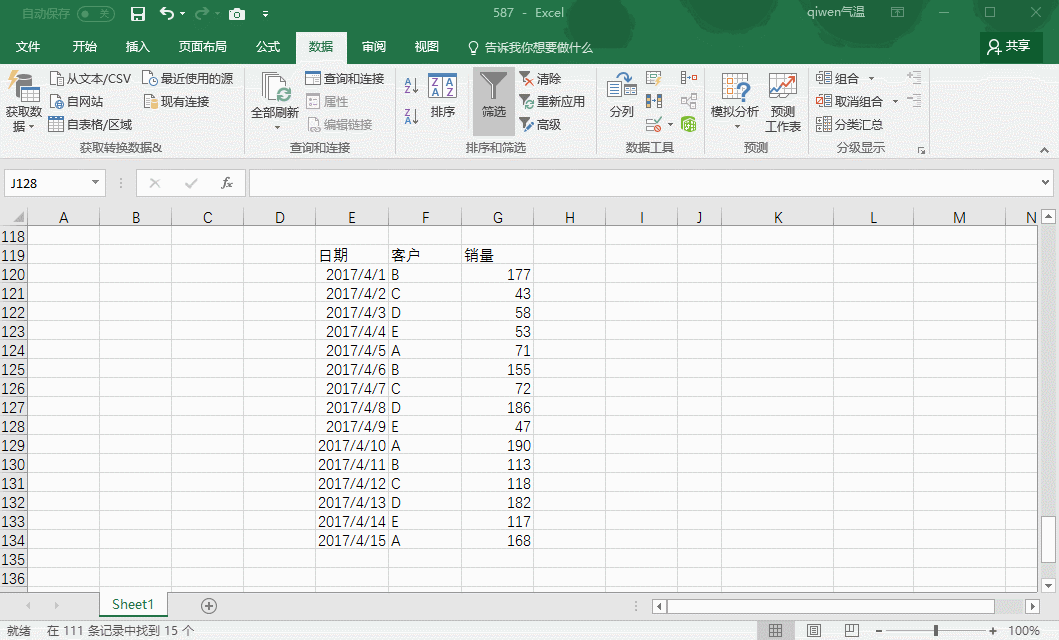
当然这种方法手动的地方蛮多的,但至少比较准确,如果想实现原始表格的动态更新,可以利用外部数据链接的方法来搞定。
也许小伙伴想到直接用透视表搞定这个问题的方法!将做成如下图透视表结构。
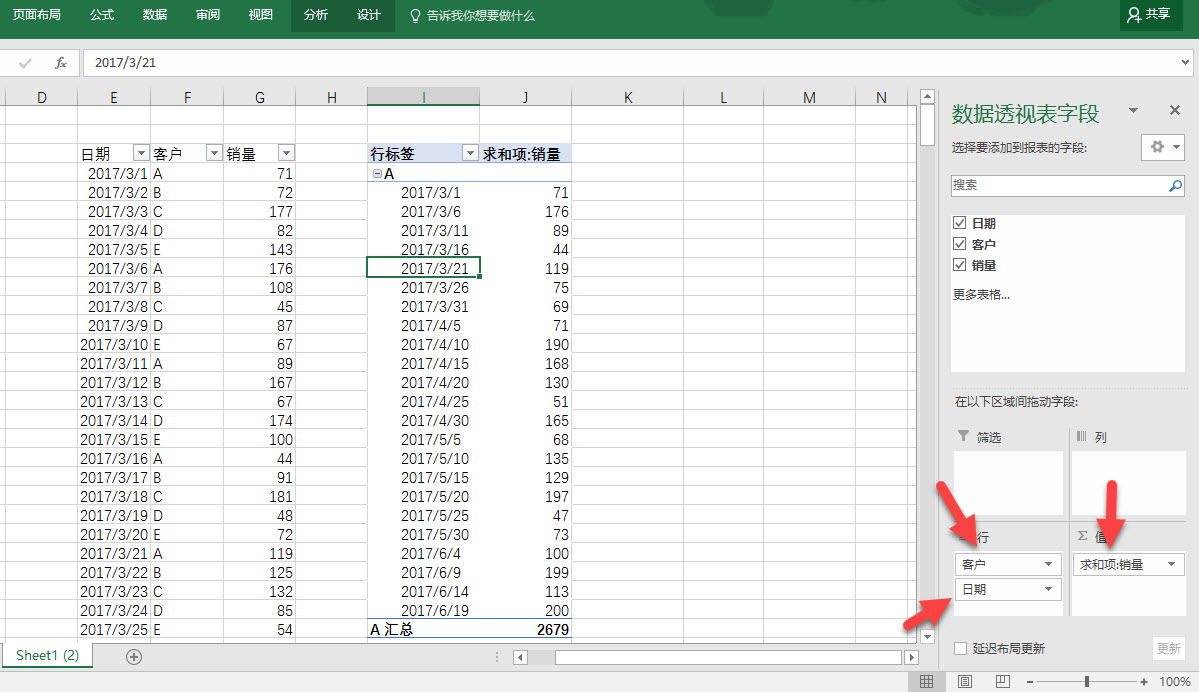
然后利用分组功能,按每15天进行一个时间间隔分类(此功能Excel2010及以上版本)。注意看动图操作:
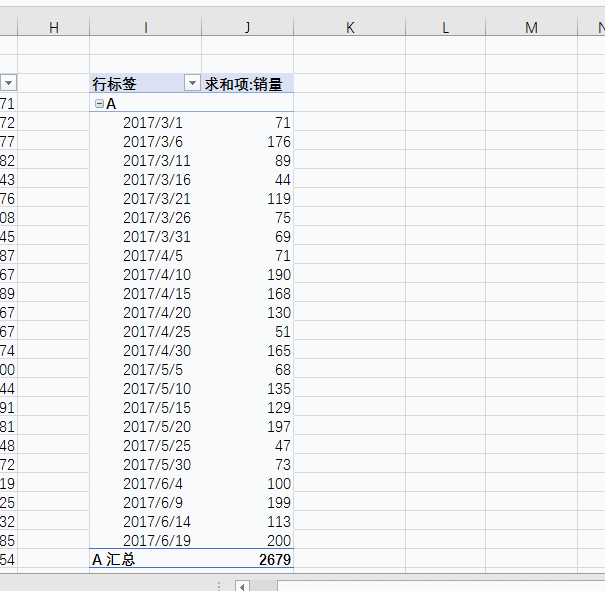
是不是也能快速获得每个客户每个半个月的销量呢?但自己看会发现一些问题,注意看下图箭头的位置。
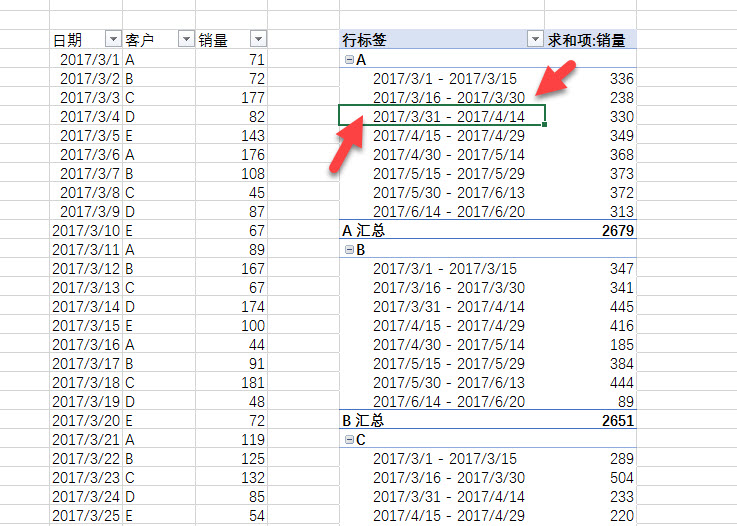
如果碰到月份的天数不统一,是不是按每15天的间隔也会出现一些偏差呢?所以还是推荐第一种方法更加的准确,虽然手动的部分多了一些。
总结:筛选+Subtotal函数是绝对的黄金搭档,这种组合推荐大家必须掌握。尤其是日期字段的筛选,尤其要注意。

